AutoHotKey – это настраиваемый язык сценариев с открытым исходным кодом для Windows, детище Криса Маллетта. Он разработал его, чтобы предоставить начинающим пользователям возможность создавать простые сочетания клавиш или горячие клавиши, как их обычно называют. Однако AutoHotkey также может создавать макросы и помогать в автоматизации программного обеспечения и игровых функций. Теперь как новички, так и опытные пользователи любят автоматизировать задачи и экономить время.
Возможно, вы годами выполняли конкретную задачу вручную, не зная, что вы можете сэкономить время, используя автоматизируя это. Вот краткое описание того, что вы можете сделать с помощью AutoHotkey . Возможно, вы знаете функцию автокоррекции в Microsoft Word. Однако AutoHotKey расширяет функцию автокоррекции на все приложения Windows. Вы можете назначить горячую клавишу для ввода специальных символов, которых нет на стандартной клавиатуре. Вы можете создавать таймеры, создавать собственное меню «Пуск», создавать книгу рецептов, подсчитывать калории и т. Д.
Фактически составить список того, что вы можете делать с AutoHotkey, практически невозможно, потому что вы можете делать почти все. Для начала вы можете использовать многочисленные скрипты AutoHotkey, созданные и распространенные пользователями AutoHotkey. Однако вы можете раскрыть истинную мощь AutoHotkey, настроив или создав свои собственные сценарии; это просто.
Как установить AutoHotkey
Вы можете загрузить AutoHotkey с официального сайта AutoHotkey. Веб-сайт загрузки предложит вам два варианта: Установщик и Другие версии . Если вы новичок, выберите вариант Установщик . Опытные пользователи могут выбрать другую версию. После завершения загрузки запустите установщик. Установка программы осуществляется в несколько кликов. Вы можете выбрать экспресс-установку или выборочную установку. В обоих случаях установщик проведет простой процесс установки.
Как использовать существующие сценарии AutoHotkey
Чтобы начать с AutoHotkey, не нужно писать ни одной строчки кода. Поищите в Интернете существующие сценарии, созданные и опубликованные пользователями AutoHotkey. Для начала вы можете скачать коллекцию существующих скриптов AutoHotkey. Я только что сохранил всю эту папку Dropbox в своей учетной записи Dropbox. Эта папка содержит сценарии, а также список и некоторые объяснения этих сценариев.
Самый простой способ запустить сценарий – извлечь файл с расширением .ahk и дважды щелкнуть по нему.
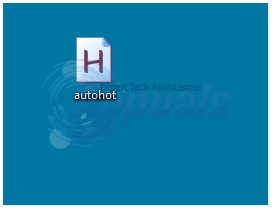
Примечание: вы можете использовать существующий AutoHotkey скрипты без установки AutoHotkey. Используйте скомпилированную версию в виде исполняемого файла с расширением .exe. Однако вы не можете настраивать сценарии в файле .exe, что лишает вас истинных возможностей AutoHotkey. Если вы не собираетесь настраивать скрипт, вы можете использовать файл .exe без установки AutoHotkey..
Как создать свои собственные сценарии AutoHotkey
Чтобы дать вам представление, давайте создадим несколько примеров сценариев. Прежде чем мы сможем изучить код, давайте создадим новый файл сценария AutoHotkey.
Щелкните правой кнопкой мыши любую область рабочего стола или папки. Наведите указатель мыши на Создать и выберите Сценарий AutoHotkey . AutoHotKey должен быть установлен для отображения выбора AutoHotKey .
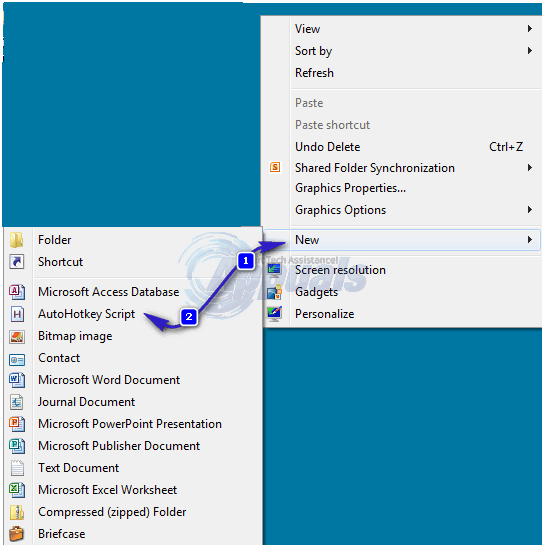
После создания файла , вам нужно открыть его в редакторе, чтобы ввести какой-то код. Двойной щелчок по файлу запустит его. Чтобы отредактировать, щелкните файл правой кнопкой мыши и выберите Изменить . Файл сценария AutoHotKey – это простой текстовый файл, который открывается в Блокноте Windows.
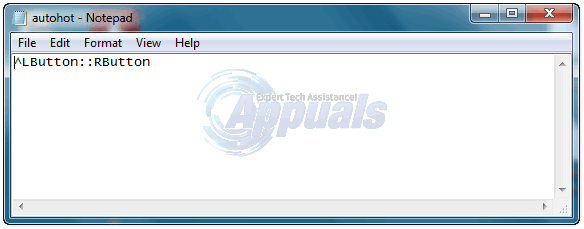
Однако вы можете использовать Notepad ++ для удобного редактирования. Вы увидите некоторые уже существующие строки кода и можете оставить их там. Начальные строки, начинающиеся с точки с запятой, являются просто комментариями. Вы также можете добавлять комментарии при написании кода, чтобы помнить, что вы написали, на случай, если вам потребуется повторно отредактировать сценарий.
Автозамена
Позвольте нам посмотреть, как создать запись автозамены. Посмотрите на следующий код.
:: wam :: Почему всегда я?
:: resume :: résumé
Первая строка этого кода просто преобразует «wam» в «Почему всегда я?» Обратите внимание на двойное двоеточие между wam и Why. Эти двоеточия указывают AutoHotkey преобразовать текст слева от двоеточия в текст справа от двоеточия. Вторая строка кода преобразует резюме в более привлекательное резюме.
Сопоставление клавиш клавиатуры
Посмотрите на следующие строки кода .
LCtrl :: Alt
LAlt :: Ctrl
Этот простой элемент управления заменой кода и клавиши alt. Вы можете назначить любую клавишу другой букве. Вы даже можете сопоставить всю клавиатуру в соответствии со своими предпочтениями.
Открытие любимого веб-сайта
Вот код для открытия вашего любимый веб-сайт напрямую с помощью сочетания клавиш.
#space :: Run https://appuals.com
Значок «# Клавиша в скрипте AutoHotkey представляет собой клавишу Win на клавиатуре. Итак, когда вы нажимаете Win + Пробел, он откроет appuals.com в веб-браузере по умолчанию.
Совет. Если вы создали сценарии AutoHotkey и хотите чтобы взять их с собой, используйте утилиту Convert .ahk to .exe (входит в состав установки AutoHotkey). Кроме того, если вы хотите, чтобы ваши скрипты запускались автоматически, поместите ярлык ваших скриптов в папку автозагрузки. Чтобы открыть папку автозагрузки, откройте диалоговое окно «Выполнить», нажав Win + R , и введите следующее.
% AppData% Microsoft Windows Start Menu Programs Startup
Нажмите Enter , и откроется ваша папка автозагрузки. Вы можете поместить в эту папку любой файл или ярлык, чтобы он запускался автоматически при запуске Windows.