Windows Spotlight – это функция, которая автоматически загружает и устанавливает изображения Bing в качестве фона на экране блокировки. Но было замечено, что Spotlight – не идеальная функция Windows, и иногда вы можете столкнуться с проблемами. Например, вы можете увидеть, как изображение надолго застревает на экране блокировки, или функция может внезапно перестать работать. Пользователям нравится функция Spotlight, но, согласно последним сообщениям, изображения Spotlight на экране блокировки больше не переключаются.

Причины, по которым изображение экрана блокировки Windows Spotlight не меняется?
На основании глубоких наблюдений можно сделать вывод, что есть много вещей, которые могут привести к прекращению работы Windows Spotlight. Некоторые из основных причин перечислены ниже:
- Сбой Центра обновления Windows: Как только служба Центра обновления Windows останавливается, он также перестает загружать новые изображения Bing для фона экрана блокировки. Таким образом, возникает проблема.
- Поврежденные файлы: Технические органы сообщили, что эта ошибка может возникнуть в результате поврежденных файлов изображений или поврежденных системных файлов Windows Spotlight. Поврежденные файлы приводят к зависанию экрана или зависанию изображения.
- Выполнение фоновых приложений отключено: Windows Spotlight является одним из фоновых приложений, запускаемых в Windows. Поэтому логично, что если выполнение фоновых приложений отключено, Windows Spotlight не сможет запускать свои процессы. В конечном итоге это вызовет рассматриваемую проблему.
Решение 1. Сбросить Windows Spotlight
Выполнение полного сброса Windows Spotlight (очистка ресурсов и настройки) оказались полезными для многих пользователей онлайн-сообщества. Следуйте инструкциям ниже, чтобы выполнить полный сброс Windows Spotlight:
- Щелкните Пуск > Настройки .
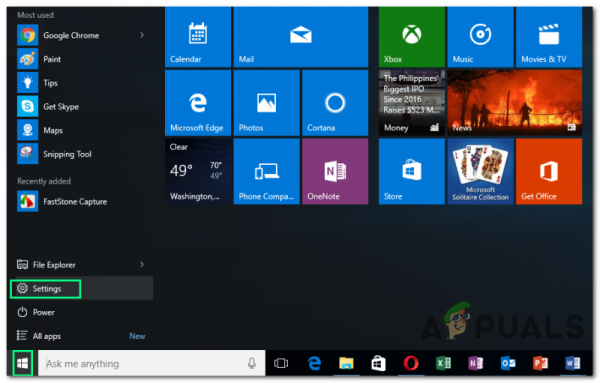
- Нажмите Персонализация . Это откроет настройки для функций, включая фон, цвета, экран блокировки и т. Д.
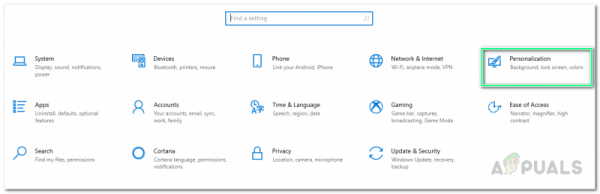
- Нажмите Экран блокировки , убедитесь, что Windows Spotlight не выбран, и измените параметр на Изображение или Слайд-шоу в разделе “Фон”. Теперь фон на экране блокировки будет либо изображением, либо набором изображений, в зависимости от выбранного вами варианта.
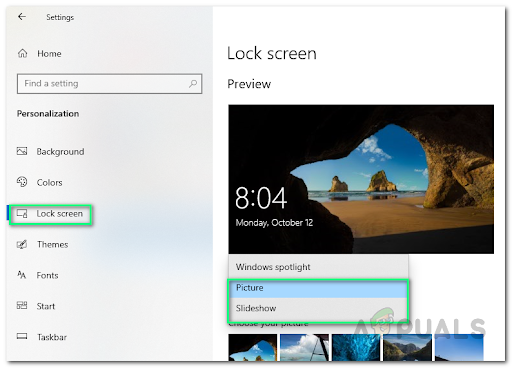
- Нажмите одновременно клавиши Windows + R на клавиатуре. Откроется диалоговое окно Выполнить .
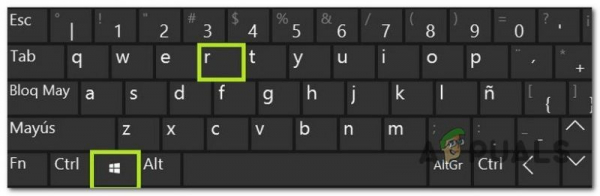
- Скопируйте и вставьте следующий адрес местоположения в командной строке и нажмите OK . Это приведет вас к скрытой системной папке с именем Assets, где доступны все перезаписанные настройки функций Windows.
% USERPROFILE% AppData Local Packages Microsoft.Windows.ContentDeliveryManager_cw5n1h2txyewy LocalState Assets
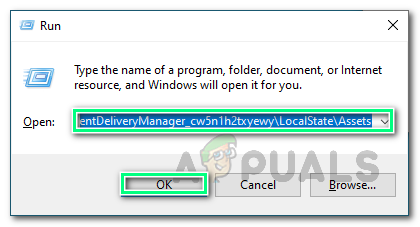
- Нажмите одновременно клавиши Ctrl + A на клавиатуре, чтобы выбрать все файлы, щелкните правой кнопкой мыши и выберите Удалить , чтобы удалить все файлы.
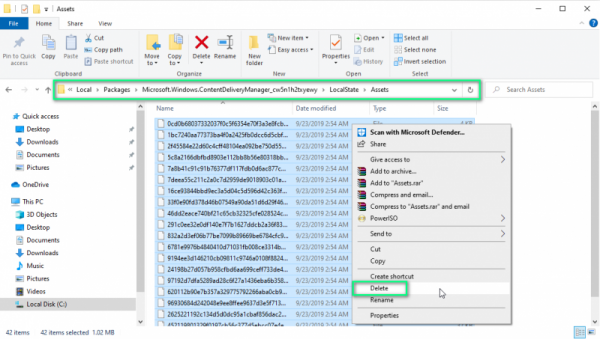
- Аналогичным образом откройте следующий каталог настроек с помощью диалогового окна «Выполнить». Это приведет вас к другой скрытой системной папке с именем «Настройки», в которой доступны файлы управления содержимым Windows.
% USERPROFILE % AppData Local Packages Microsoft.Windows.ContentDeliveryManager_cw5n1h2txyewy Settings
- Щелкните правой кнопкой мыши settings.dat , выберите Переименуйте и измените имя на settings.dat.bak . Теперь Windows автоматически создаст проект файла стандартных настроек, который теперь не будет содержать каких-либо поправок или изменений.
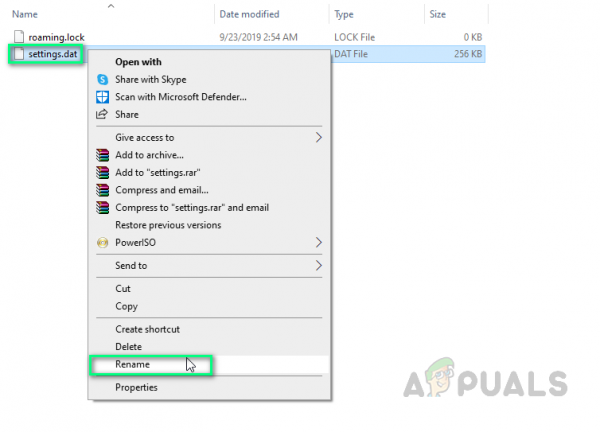
- Аналогично , измените имя roaming.lock на roaming.lock.bak и перезагрузите ваш компьютер. То же явление будет наблюдаться и в этом случае.
- Повторите первые два шага, нажмите Экран блокировки и выберите Windows: прожектор в разделе “Фон”. Теперь фон на экране блокировки будет установлен в соответствии с функцией Windows Spotlight.
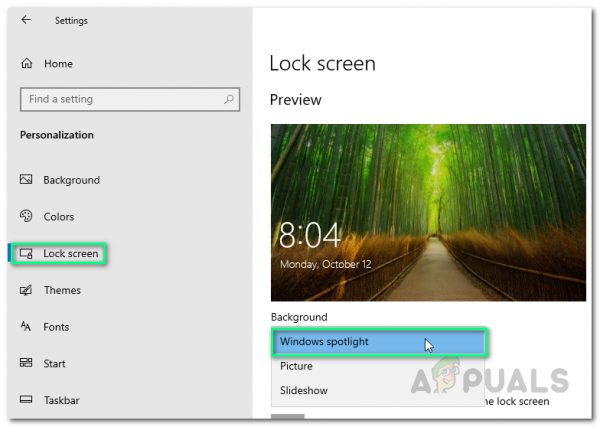
- Нажмите Windows + L вместе на клавиатуре, чтобы заблокировать компьютер. Функция Windows Spotlight теперь должна работать нормально.
Примечание. Если все сработало, как ожидалось, вернитесь в папку «Настройки» с помощью диалогового окна «Выполнить» и удалите файлы резервных копий (settings.dat.bak и roaming.dat.bak), чтобы избавиться от лишнего мусора.
Решение 2. Зарегистрируйте Windows Spotlight с помощью Windows PowerShell
Регистрация Windows Spotlight с помощью PowerShell оказалась полезной для многих пользователей в сети, поскольку она игнорирует любые конфигурации, сделанные в прошлом, и сбрасывает параметры реестра функций. Выполните следующие действия, чтобы повторно зарегистрировать Windows Spotlight с помощью Windows PowerShell:
- Нажмите Пуск > Настройки .
- Щелкните Персонализация . Откроются настройки для таких функций, как фон, цвета, экран блокировки и т. Д.
- Нажмите Экран блокировки и выберите Windows: прожектор . в разделе “Фон”. Теперь фон на экране блокировки будет настроен в соответствии с функцией Windows: Spotlight.
Примечание. Если вы не включите эту функцию сейчас, вы, скорее всего, получите сообщение об ошибке во время запуск команды в Windows PowerShell. - Нажмите Пуск , выполните поиск в Windows PowerShell и выберите Запуск от имени администратора .
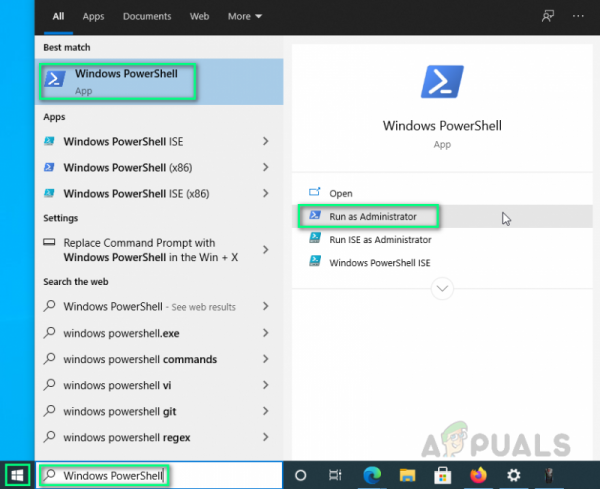
- Скопируйте и вставьте приведенную ниже команду и нажмите Enter . Это сбросит функцию Windows: интересное. Эта команда позволит Windows повторно зарегистрировать функцию Windows Spotlight, а также выполнить полный сброс. Windows Spotlight станет таким же новым, как и в новой копии Windows.
Get-AppxPackage -allusers * ContentDeliveryManager * | foreach {Add-AppxPackage "$ ($ _. InstallLocation) appxmanifest.xml" -DisableDevelopmentMode -register}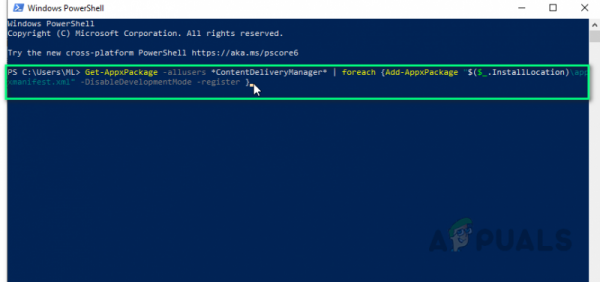
- Перезагрузите компьютер. Функция Windows Spotlight теперь работает нормально.
Решение 3. Включите Windows для запуска фоновых приложений
Как обсуждалось ранее, Windows Spotlight является одним из запущенных фонов приложения в Windows. Следовательно, пользователь должен разрешить таким приложениям без проблем работать в фоновом режиме. Многие пользователи сочли это решение полезным, поскольку они отключили работу приложений в фоновом режиме. Выполните действия, указанные ниже:
- Нажмите Пуск > Настройки .
- Нажмите Конфиденциальность . Откроются настройки конфиденциальности для устройств, приложений, их диагностики и т. Д.
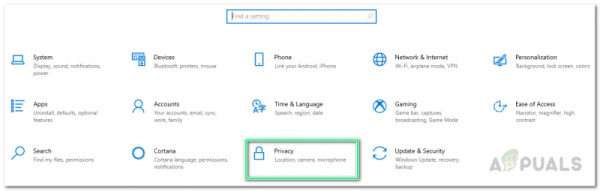
- Щелкните Фоновые приложения и включите Разрешить приложениям работать в фоновом режиме .
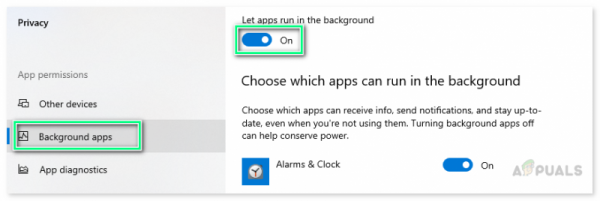
- В разделе появится список приложений. Выберите, какие приложения могут работать в фоновом режиме . Прокрутите вниз и включите Настройки . Это должно наконец решить вашу проблему. Это позволит Windows запускать свои утилиты и службы в фоновом режиме (Windows Spotlight – это фоновая служба Windows 10).
Примечание. Вы можете просмотреть список и отключить любые другое приложение для работы в фоновом режиме по желанию.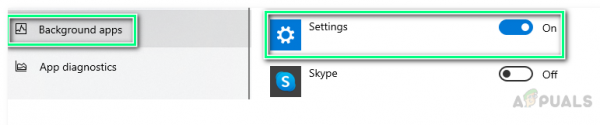
Решение 4. Отключение дозированного соединения
Измеренное соединение – это параметр, присутствующий в настройках Wi-Fi или сети, который отмечает конкретное соединение как измеряемое. В этом протоколе окна минимизируют использование данных, отключая некоторые из своих приложений и функций. Это также относится к Windows Spotlight, поскольку он также регулярно загружает изображения. Мы можем попробовать отключить дозированное соединение на вашем устройстве и проверить, решает ли это проблему.
- Убедитесь, что вы подключены к желаемой сети с работающим подключением к Интернету. Нажмите Windows + S , чтобы открыть строку поиска в меню “Пуск”.. Введите « settings » в диалоговом окне и откройте первый полученный результат.
- Выберите вариант « Сеть и Интернет »из списка доступных параметров.
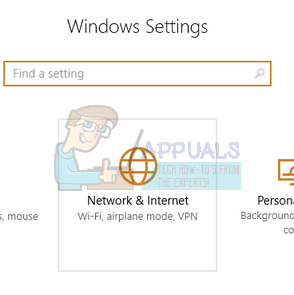
- В настройках сети и Интернета нажмите « Изменить свойства соединения » присутствует в подзаголовке «Состояние сети».
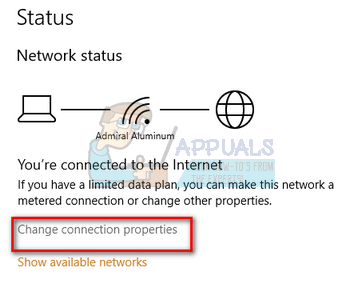
- Установите флажок« Установить как ограниченное соединение », чтобы отключить Это удалит вашу сеть из списка сетей, отмеченных как лимитированные соединения. Перезагрузите компьютер и проверьте, правильно ли начал работать Windows Spotlight.
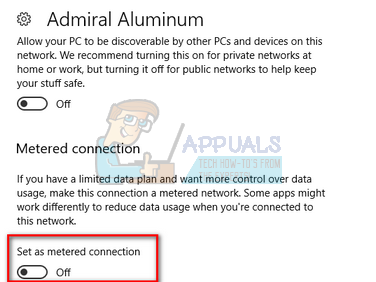
Решение 5. Отключение почты и календаря с экрана блокировки
Windows синхронизируется с вашей действующей учетной записью и извлекает информацию о вашей электронной почте и календаре. Эти утилиты могут отображаться на экране блокировки, и по умолчанию они включены. Возможно, возникла проблема с процессом синхронизации, и ваши утилиты не обновляются. Из-за этой ошибки обновления прожектор также отказывается загружать новые изображения. Мы можем попробовать отключить эти утилиты в ваших настройках и проверить, сохраняется ли проблема.
- Нажмите Windows + S и введите « погода »в диалоговом окне. Откройте первый полученный результат.
- После открытия погоды щелкните значок настроек в нижнем левом углу экрана.
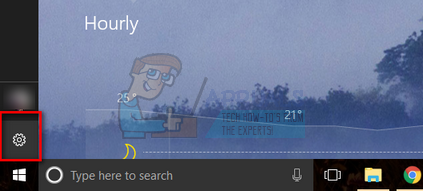
- Перейдите на вкладку “Общие” и прокрутите вниз. Здесь вы найдете параметр « Launch Location ». Убедитесь, что он установлен как « Местоположение по умолчанию ». После внесения необходимых изменений выйдите из приложения погоды.
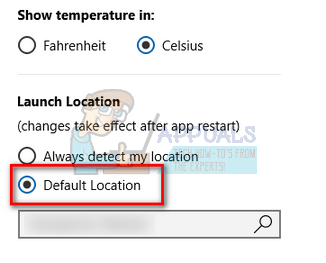
- Нажмите Windows + S и введите « экран блокировки » в диалоговом окне. Откройте первый выпадающий вариант.
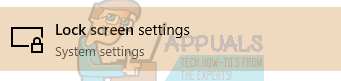
- В настройках экрана блокировки нажмите значок почты под заголовком «Выберите приложения для быстрого отображения статуса». Перейдите в самый верх в опции и выберите « None ». Сделайте то же самое для Календаря . Теперь снимите флажок с параметра « Показывать фон экрана блокировки на экране входа ». После внесения изменений нажмите Windows + L, чтобы проверить, начал ли Spotlight снова работать. Если этого не произошло, перезагрузите компьютер.
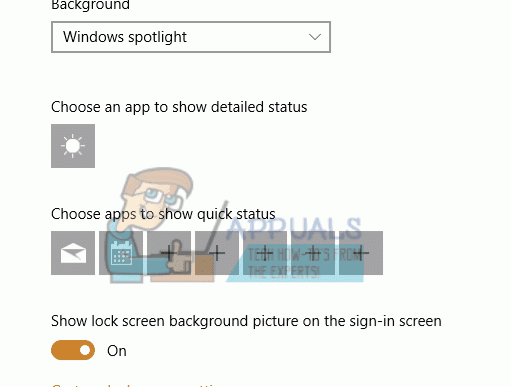
Примечание. Если шаг 5 не работает, вы также можете удалить информацию о погоде с экрана блокировки, выбрав вариант« Нет »после нажатия значок погоды присутствует под заголовком «Выберите приложение для отображения подробного статуса». Повторите решение 1 после внесения всех изменений и проверьте, решает ли оно проблему.
Решение 6 : Отключение настроек прокси
Если вы используете настройки прокси на работе или в университете, возможно, это является причиной проблемы. Настройки прокси предоставляют другой путь для работы в Интернете. Это реализация в основном осуществляется в учреждениях или на рабочих местах, которые не разрешают полный доступ в Интернет или не контролируют его. Windows Spotlight не загружает изображения на прокси-сервер. Вы можете попробовать отключить прокси-сервер, получить рабочее подключение к Интернету без прокси и проверьте, решает ли это наш случай.
- Нажмите Windows + S , чтобы открыть панель поиска вашего запуска . Введите « proxy » в диалоговом окне и выберите первый полученный результат.
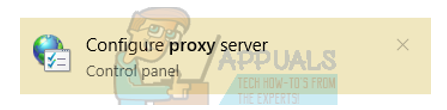
- Нажмите кнопку Настройки LAN в ближнем конце окна.
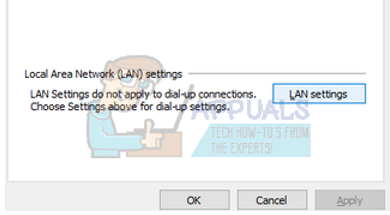
- Снимите флажок” Использовать прокси-сервер для вашей локальной сети “. Нажмите ОК, чтобы сохранить изменения и выйти.
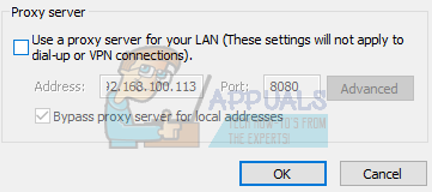
- Теперь проверьте, устранена ли проблема.
Решение 7. Создание локальной учетной записи
Возможно, что проблема, с которой вы столкнулись, связана с какой-то ошибкой в вашем профиле или администратором не предоставил вам доступ. Если вы являетесь владельцем этого компьютера и по-прежнему не можете заставить прожектор работать правильно, мы можем попробовать создать новую локальную учетную запись и проверить, исправляет ли это что-нибудь.
- Откройте администратора учетная запись. Введите Настройки в диалоговом окне меню “Пуск” и нажмите
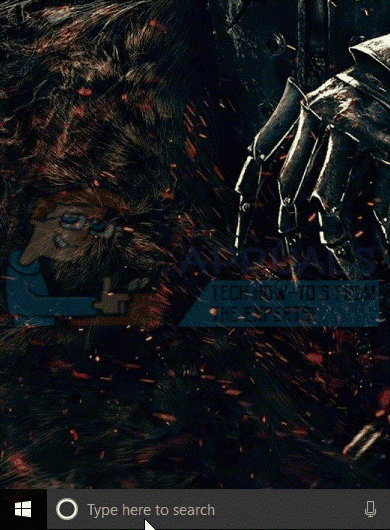
- Теперь щелкните параметры « Семья и другие пользователи » на в левой части окна.
- В меню выберите « Добавить кого-нибудь еще на этот компьютер ».
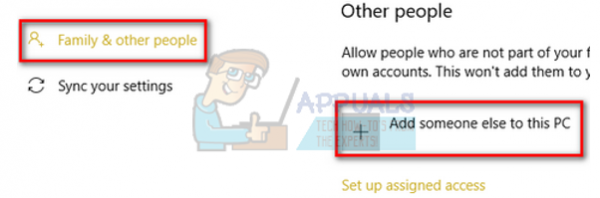
- Теперь Windows проведет вас через свой мастер по созданию новый аккаунт. Когда откроется новое окно, нажмите « У меня нет данных для входа этого человека ».

- Теперь выберите вариант « Добавить пользователя без Microsoft ». Windows предложит вам создать новую учетную запись Microsoft и отобразит такое окно..
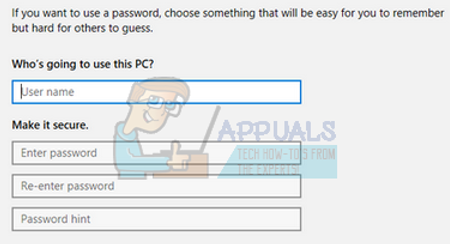
- Введите все подробности и выберите простой пароль, который вы можете запомнить.
- Теперь перейдите в Настройки> Учетные записи> Ваша учетная запись .
- На под изображением вашей учетной записи вы увидите вариант, который гласит: « Вместо этого войдите в локальную учетную запись ».
- Введите свой текущий пароль, когда появится запрос, и нажмите Далее .
- Теперь введите имя пользователя и пароль для своей локальной учетной записи и нажмите « Sign» закончить и закончить ».
- Перезагрузите компьютер и проверьте, работает ли прожектор должным образом. Если это так, вы можете легко переместить все свои личные файлы и настройки.
- Теперь перейдите в Настройки> Учетные записи> Ваша учетная запись и выберите вариант « Вместо этого войдите в систему с учетной записью Microsoft ».
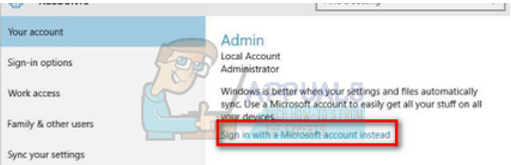
- Введите свое имя пользователя и пароль и нажмите “Войти”.
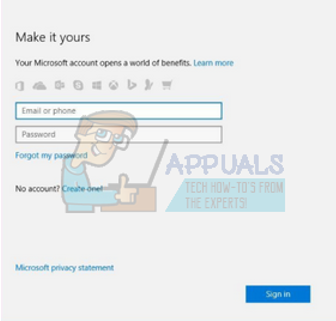
Альтернатива Spotlight: динамическая тема
Если все вышеперечисленные методы не работают , попробуйте обновить Windows с помощью Центра обновления Windows. Если проблема не исчезнет, вы можете загрузить динамическую тему из магазина Windows. Он служит альтернативой, но выполняет ту же цель.
- Откройте магазин Windows, нажав Windows + S и набрав « магазин ». После открытия магазина введите в строке поиска « Dynamic Theme ». Откройте первое приложение в результатах.
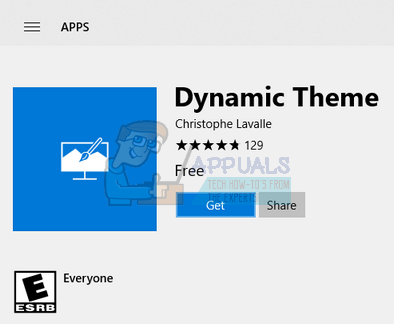
- Загрузите и установите приложение. После установки приложения откройте его.
- Нажмите « Экран блокировки » на левой панели навигации. Щелкните раскрывающееся меню background и выберите из списка параметров. Вы можете выбрать Bing или Windows Spotlight для изображений, которые будут вращаться аналогично приложению в окнах.
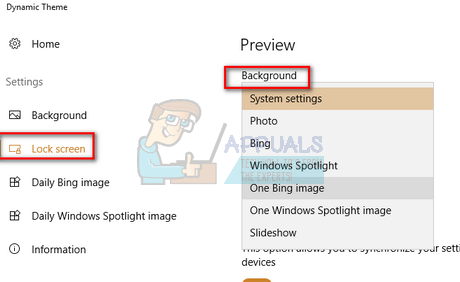
- Вы также можете загрузить изображения Windows Spotlight прямо на свой компьютер, изменив настройки. Перейдите к « Daily Windows Spotlight image » и выберите этот параметр после прокрутки вниз.
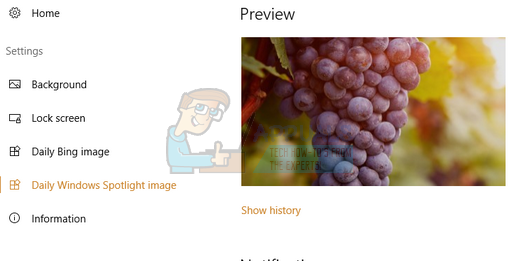
Примечание. Appuals не имеет отношения к каким-либо сторонним приложениям. Мы рекомендуем пользователям конкретное программное обеспечение для их удобства и удобства. Устанавливайте и запускайте все это программное обеспечение на свой страх и риск.