MS Teams – это надежный продукт, предлагаемый Microsoft, как и другие ее сервисы, но пользователи сообщают, что Microsoft Teams не может обнаружить камеру или, если камера работает, она по-прежнему не будет доступна для надстроек, делает невозможным присоединение к видеоконференции. Было бы правильно сделать вывод, что это аппаратная проблема, но в подобной ситуации это не так. Эта проблема крайне неприятна, поскольку не позволяет пользователям использовать платформу с полной свободой. Камера работает нормально при тестировании вне приложения MS Teams, но подключенная аудитория на собрании MS Teams не может видеть экран камеры пользователя. Это создает неблагоприятные условия для конечных пользователей, поскольку напрямую влияет на их работу.
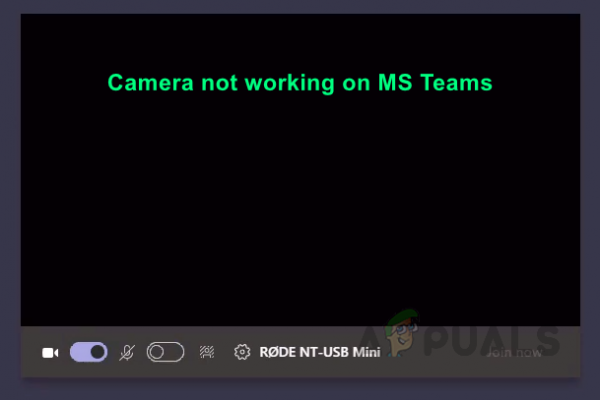
Что не вызывает камеру? Работаете над MS Teams?
Мы перечислили некоторые причины этой проблемы после подробного изучения отзывов пользователей и технических органов. Эта проблема может возникнуть по любой из следующих причин:
- Устаревшие команды MS: одна из основных причин могла использовать старую версию приложения MS Teams в Windows 10. Оно может быть несовместимо с версией Windows, что в конечном итоге вызывает множество ошибок (одной из которых может быть неработающая камера).
- Поврежденные команды MS: Иногда сбои при установке недостаточно заметны, чтобы их можно было заметить. Пользователи не получают никаких предупреждающих сообщений, но некоторые программные файлы повреждены, что может привести к множественным ошибкам. Точно так же, если у MS Teams были сбои при установке, вы, скорее всего, столкнетесь с этой проблемой.
- Устаревшие драйверы камеры: когда вы не можете заставить камеру работать с приложением MS Teams это может быть проблема с драйвером камеры, поскольку это наиболее частая причина, по которой камера обнаруживает проблемы с приложением MS Teams. Устаревшие драйверы мешают правильному обнаружению и использованию камеры в приложении (поскольку они несовместимы с обновленной версией Windows).
- Дополнительные устройства камеры: MS Приложение Teams не может обнаружить внешнюю камеру, если к вашему компьютеру подключено несколько веб-камер. Этот сбой распознавания приведет к рассматриваемой проблеме.
- Разрешения камеры: приложению MS Teams требуется доступ к камере вместе с доступом к микрофону, чтобы пользователь мог делать аудио/ видеоконференции с подключенной аудиторией. В случае, если доступ к камере не предоставлен, вы, скорее всего, столкнетесь с этой проблемой.
- Стороннее программное обеспечение (антивирус): когда третье – сторонние программные приложения для защиты безопасности, т.е. антивирус включены, они могут блокировать доступ приложений Windows к устройству камеры, что в конечном итоге вызывает рассматриваемую проблему.
- Другие приложения, использующие устройство камеры: Когда приложения, например Facetime, Skype, Zoom и т. д.. устройства, которые большую часть времени используют камеру, уже запущены (интерфейсная или внутренняя), вы можете столкнуться с этой проблемой, поскольку ваша камера уже используется.
Pre -requisites:
Прежде чем переходить к решениям, наш совет – пройти через эти короткие, но многообещающие обходные пути, которые помогли многим людям в сети. Если вы все еще сталкиваетесь с проблемой неработающей камеры, перейдите к решениям, чтобы избавиться от этой проблемы. Обсуждаются следующие обходные пути:
- Перезапустите Microsoft Teams: Завершите работу Microsoft Teams и ее процессов из диспетчера задач. После этого запустите его снова, чтобы проверить, решена ли проблема.
- Перезагрузите компьютер: перезагрузка компьютера очистит вашу оперативную память (RAM ). Это поможет Windows снова инициализировать камеру. Это дает вашей системе новый старт, и ваша проблема может быть решена.
- Отключите и вставьте микрофон: Иногда, когда пользователь подключает устройство, система может не распознать его из-за системной ошибки, как описано в причинах. Поэтому отключите камеру и снова подключите ее.
Решение 1. Настройте параметры видео в MS Teams
Существует большая вероятность, что ваш MS Параметры видео в Teams настроены неправильно, это означает, что ваша веб-камера или устройство камеры не выбраны в настройках видео MS Teams. В основном это происходит, когда MS Teams не может инициализировать настройки устройств Windows при запуске. Так было у многих онлайн-пользователей, и их проблема была решена после того, как они правильно настроили параметры видео MS Teams. Выполните действия, указанные ниже:
- Нажмите Пуск , выполните поиск Microsoft Teams в строке поиска и откройте его.
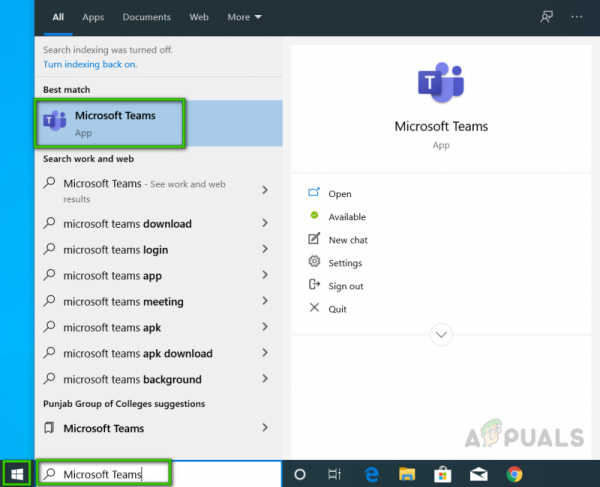
- Щелкните левой кнопкой мыши свой аватар, а затем выберите Настройки . Вы попадете в окно, содержащее все настройки, относящиеся к командам MS, то есть «Общие», «Конфиденциальность», «Уведомления» и т. Д.
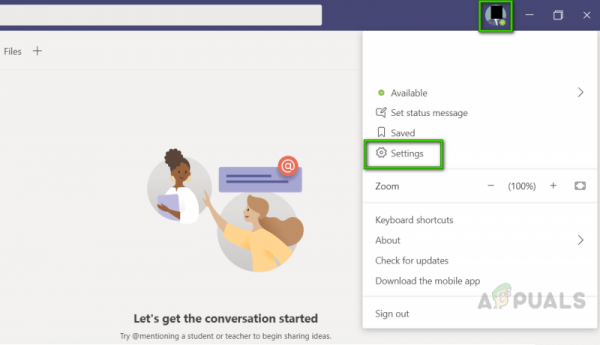
- Нажмите Устройства и выберите подключенную веб-камеру или устройство с камерой в разделе «Камера». Теперь ваша веб-камера готова к использованию в MS Teams.
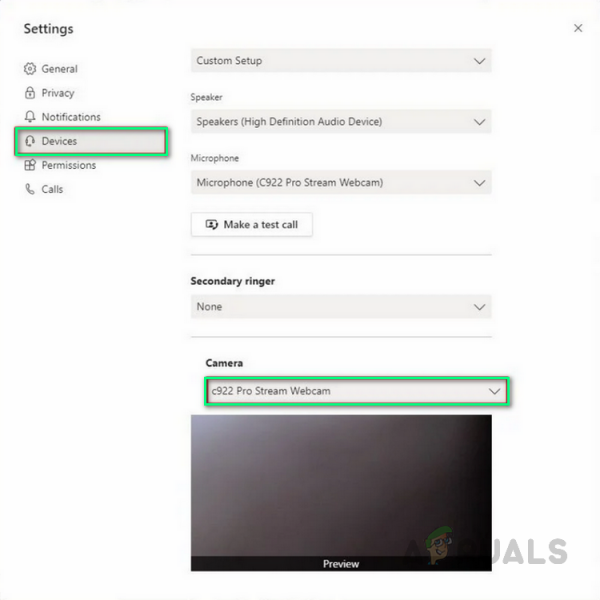
- Подтвердите предварительным просмотром, что камера работает. Теперь присоединитесь к видеоконференции или создайте ее, чтобы протестировать свою веб-камеру практически с помощью приложения.
Решение 2. Разрешите доступ к камере для приложений Windows
Как обсуждалось в Причины, приложение MS Teams требует доступа к камере вместе с доступом к микрофону, чтобы пользователь мог проводить аудио/видеоконференции с подключенной аудиторией. Приложение MS Teams или любые приложения Windows не смогут получить доступ к камере, если Windows не разрешает их. Поэтому мы собираемся включить настройки конфиденциальности для устройства камеры, чтобы у него было необходимое разрешение для включения камеры в приложениях, то есть в MS Teams. Чтобы правильно включить настройки, выполните следующие действия:
- Нажмите Пуск , введите Настройки и откройте его. Откроется окно, содержащее все основные настройки Windows 10, то есть конфиденциальность, приложения, учетные записи и т. Д.
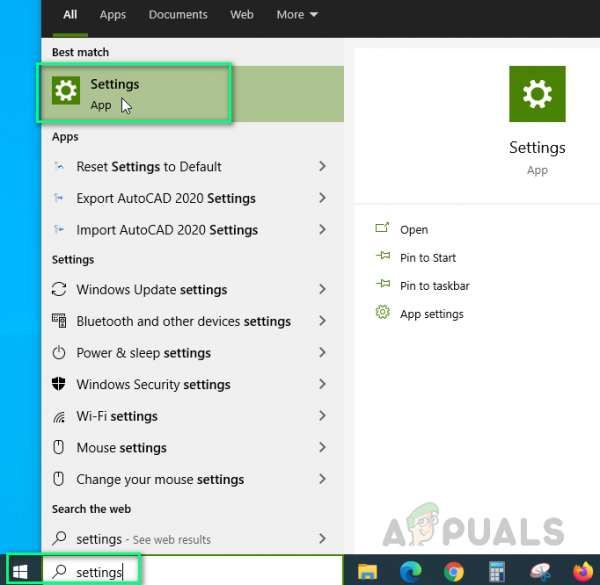
- Нажмите Конфиденциальность . Вы попадете в окно, содержащее все настройки, связанные с конфиденциальностью, например, доступ к приложениям, токены веб-сайтов и т. Д.
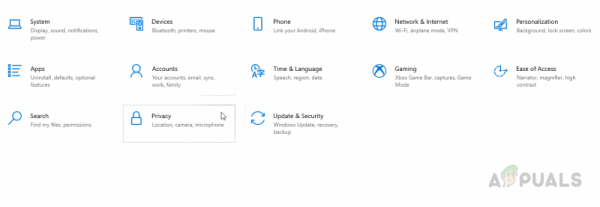
- Нажмите Камера > и включите параметр Разрешить приложениям доступ к вашей камере . Это позволит Windows разрешить приложениям Магазина Windows использовать вашу камеру. Хотя вы по-прежнему можете вручную управлять разрешениями камеры для отдельных приложений в списке внизу того же экрана.
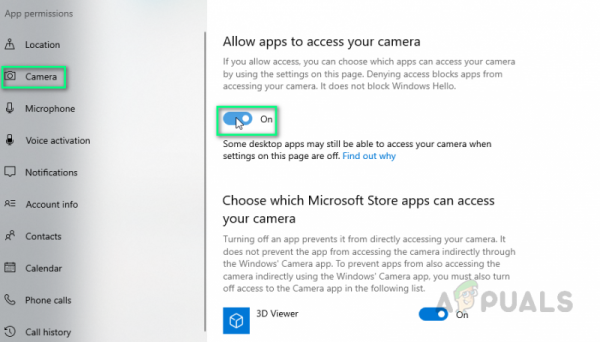
- Точно так же прокрутите вниз и включите параметр Разрешить настольным приложениям доступ к вашей камере . Это позволит Windows разрешить настольным приложениям использовать вашу камеру, то есть MS Teams, веб-браузеры и т. Д.
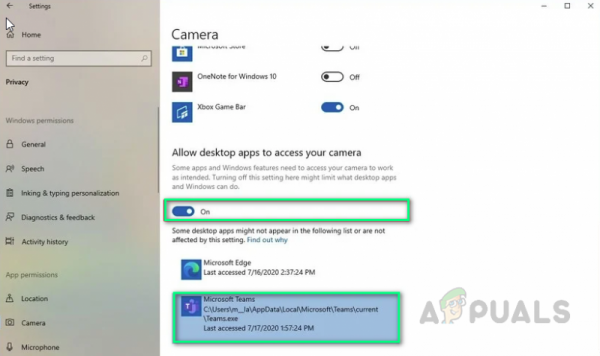
- Теперь запустите приложение MS Teams и сделайте тестовый вызов.
Решение 3. Повторно зарегистрируйте устройство камеры (Windows PowerShell)
Как обсуждалось Иногда Windows может не распознать недавно подключенное устройство. Это может быть связано с ошибками драйверов или устройством, которое неправильно зарегистрировано как устройство Windows под устройствами, что в конечном итоге вызывает рассматриваемую проблему. Поэтому мы собираемся перерегистрировать устройство камеры с помощью Windows PowerShell. Это решение оказалось полезным для многих пользователей Интернета. Выполните следующие действия:
- Нажмите Windows + X вместе на клавиатуре и выберите Windows PowerShell (Admin) . Windows PowerShell – это инструмент Windows, предназначенный для автоматизации задач и управления конфигурацией для Windows и ее приложений.
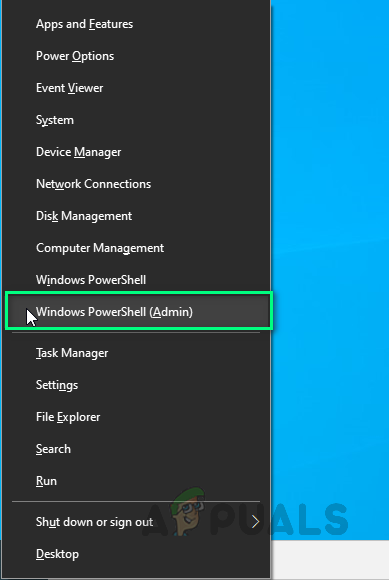
- Скопируйте и вставьте следующую команду в Windows PowerShell и нажмите Enter . Это заставит Windows сначала полностью отказаться от камеры, а затем повторно зарегистрировать ее, успешно выполнив все процессы, необходимые для установки камеры. Процедура может занять некоторое время, поэтому дождитесь ее завершения.
Get-AppxPackage -allusers Microsoft.WindowsCamera | Foreach {Add-AppxPackage -DisableDevelopmentMode -Register "$ ($ _. InstallLocation) AppXManifest.xml"}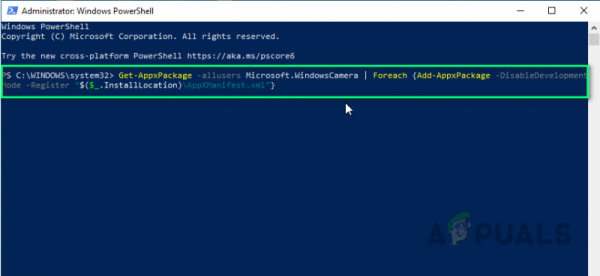
- После этого закройте Windows PowerShell, запустите приложение MS Teams и сделайте тестовый вызов..
Решение 4. Переустановите драйверы камеры
Если вышеуказанное решение не сработало для вас, то это связано с неисправными версиями драйверов, установленных на вашем компьютере. компьютер для камеры. В этом решении мы удалим текущие поврежденные драйверы, а затем позволим Windows автоматически найти и установить последние версии драйверов для вашего устройства камеры из Интернета. Это помогло многим пользователям в сети, так как сбои драйверов наиболее распространены в периферийных устройствах. Выполните действия, указанные ниже:
- Одновременно нажмите клавиши Windows + X на клавиатуре и выберите Диспетчер устройств . Как следует из названия, диспетчер устройств – это инструмент Windows, который используется для управления всеми устройствами Windows.
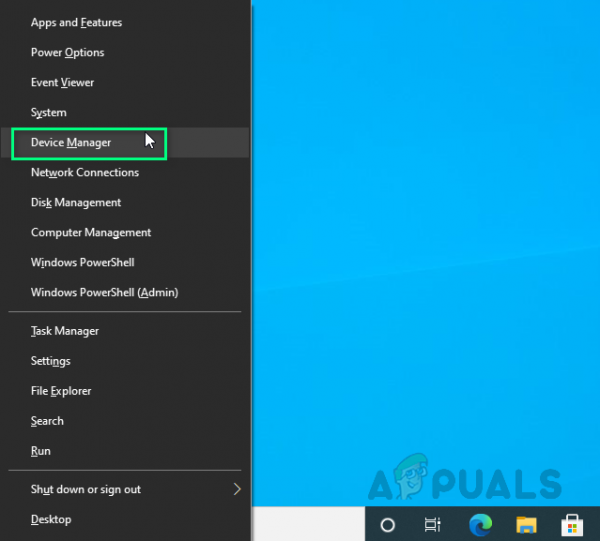
- Выберите свое устройство камеры в разделе «Устройства обработки изображений/камеры», щелкните правой кнопкой мыши и выберите Удалить устройство . Откроется окно с предложением предоставить параметры удаления для вашего устройства с камерой.
- Выберите Удалить и нажмите OK . Это запустит процесс удаления. Это может занять время, поэтому дождитесь завершения.
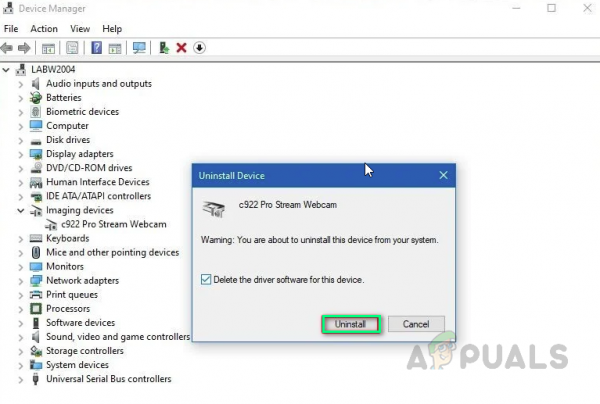
- По завершении нажмите Действие и выберите Сканировать на предмет изменений оборудования . Теперь Windows обнаружит подключенное устройство камеры, найдет и установит для него последние версии драйверов из Интернета.
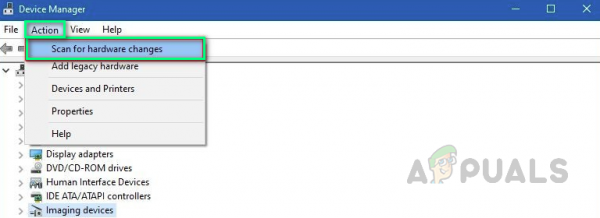
- Закройте диспетчер устройств и перезагрузите компьютер.
- Теперь запустите приложение MS Teams и сделайте тестовый вызов.
Решение 5. Разрешите разрешения на устройство камеры (веб-браузер)
Если вы используете MS Teams через веб-браузер, ваша камера может не работать, потому что доступ к устройству камеры не включен в вашем веб-браузер. Девяносто процентов пользователей решили эту проблему, разрешив веб-сайту Microsoft Teams использовать камеру устройства из настроек конфиденциальности веб-браузера. Выполните действия, указанные ниже:
Примечание. Microsoft Teams в настоящее время поддерживается для использования только в Google Chrome, Microsoft Edge, Mozilla Firefox и Internet Explorer 11. В случае, если вы используете другой браузер, например Opera, рассмотрите возможность перехода на один из упомянутых браузеров. Кроме того, следующая процедура является общей, и ее действия могут немного отличаться, если вы используете какой-либо браузер, отличный от Google Chrome.
- Нажмите Пуск , выполните поиск в Google Chrome и откройте его.
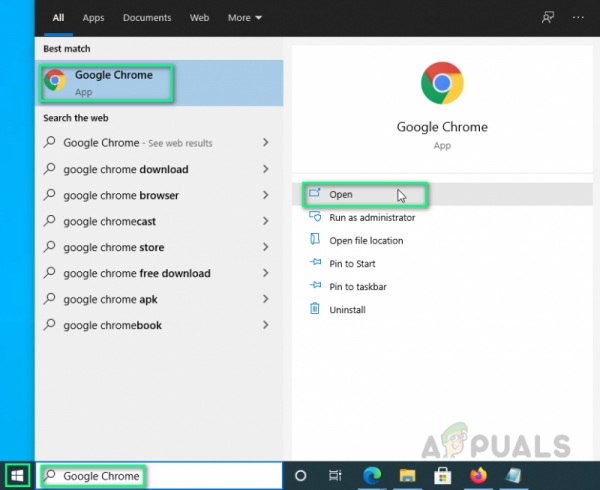
- Нажмите Настройка и управление значком Chrome (три точки) и выберите Настройки . Вы попадете в окно, содержащее все настройки, относящиеся к Chrome, то есть поисковую систему, проверку безопасности, конфиденциальность и безопасность и т. Д.
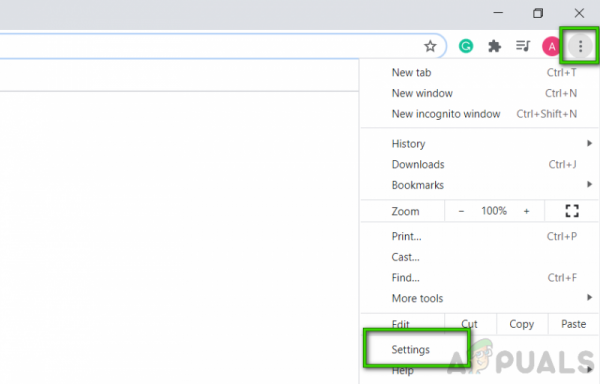
- Выберите Конфиденциальность и безопасность > Настройки сайта . Это откроет настройки разрешений устройства для веб-страниц.
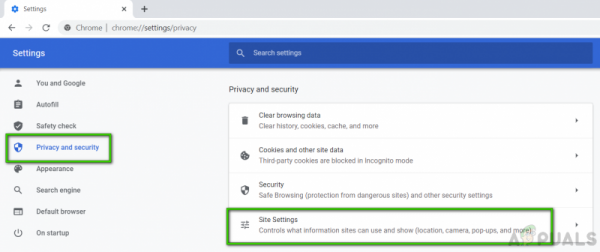
- Щелкните параметр Микрофон в разделе “Разрешения”.
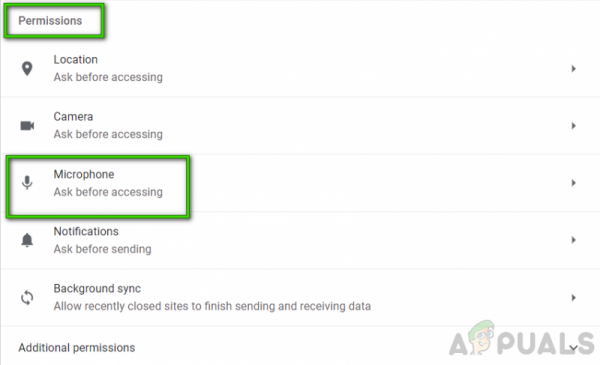
- Скопируйте и вставьте следующий URL-адрес веб-сайта в строку поиска в правом верхнем углу, нажмите Enter и выберите ссылку поиска в разделе “Разрешить”. Это поможет нам настроить разрешения и параметры конфиденциальности специально для веб-сайта MS Teams.
team.microsoft.com
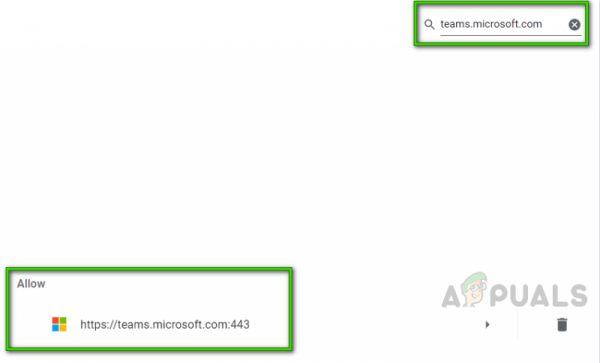
- Теперь в разделе “Разрешения” выберите Разрешить для Вариант камеры. Веб-сайту MS Teams было разрешено использовать вашу камеру для видеовхода.
Примечание. В случае, если ваша камера тоже не работает, вы можете разрешить веб-сайту чтобы получить доступ к вашему камеру также на этом этапе. - Откройте MS Teams в Google Chrome, укажите свои учетные данные и присоединитесь или создайте собрание, чтобы проверить свою камеру.