В некоторых Windows 10 возникает код ошибки 0x000006BA при попытке распечатать новые документы в Windows 10. Другие пользователи сталкиваются с этим кодом ошибки при попытке подключить принтер к своему компьютеру с помощью функция Добавить принтер , включенная в Windows 10.
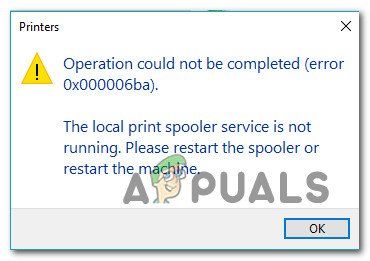
Как это Оказывается, этот код ошибки может быть вызван несколькими разными причинами. Вот список потенциальных виновников этой ошибки:
- Распространенное несоответствие принтера . В Windows 10 существует несколько довольно распространенных причин, из-за которых ранее подключенный принтер не может вернуться в рабочее состояние. К счастью, большинство из этих проблем можно решить, запустив средство устранения неполадок принтера и применив рекомендованное исправление.
- Несогласованная служба диспетчера очереди печати – служба диспетчера очереди печати, которая застряла в состояние неопределенности – не редкость для Windows 10. К счастью, в этом случае можно легко разрешить ситуацию, перезагрузив службу диспетчера очереди печати с экрана «Службы» и при необходимости изменив тип запуска.
- Поврежденные данные в папке PRINTERS . Если у вас ранее были другие принтеры, подключенные к этому компьютеру с Windows 10, скорее всего, они оставили после себя остатки данных, которые ваш новый принтер безуспешно пытается использовать. В этом случае вы сможете решить проблему, открыв папку PRINTERS внутри папки System32 и очистив старые файлы, чтобы добавить новости к новым.
- Системный файл повреждение – при определенных обстоятельствах вы можете ожидать увидеть эту проблему в тех случаях, когда ваш компьютер имеет дело с каким-либо типом повреждения базового системного файла, которое не может быть исправлено обычным способом. В этом случае запуск таких утилит, как SFC и DISM, для обнаружения потенциально поврежденных системных файлов и замены их исправными эквивалентами должен позволить вам исправить ошибку и нормально подключить принтер.
- Принтер Общий доступ не включен . Если вы столкнулись с этой проблемой при попытке использовать принтер, подключенный к локальной сети (но размещенный на другом ПК), скорее всего, это связано с тем, что функция общего доступа к принтеру отключена. Чтобы решить эту проблему в этом случае, вам необходимо включить общий доступ к принтеру в настройках вашего принтера и в меню Advanced Sharing Settings..
Теперь, когда вы знаете всех потенциальных виновников и наиболее распространенные основные причины, которые могут вызвать ошибку 0x000006BA , вот список подтвержденные исправления, которые успешно использовали другие затронутые пользователи:
Метод 1. Запуск средства устранения неполадок принтера
Если у вас возникла эта проблема в Windows 10, но не начала устранение неполадок, идеальный способ начать – запустить встроенное средство устранения неполадок принтера, включенное в Windows 10, и применить рекомендованное исправление.
Имейте в виду, что Microsoft регулярно обновляет эти средства устранения неполадок новыми автоматическими исправлениями. для освещения наиболее распространенных проблем. Так что, если Microsoft уже знает об этой проблеме, скорее всего, вы уже можете использовать средство устранения неполадок с принтером для автоматического устранения проблемы.
Если вы не совсем уверены как запустить средство устранения неполадок принтера , следуйте приведенным ниже инструкциям для получения пошаговых инструкций:
- Нажмите Windows клавиша + R , чтобы открыть диалоговое окно Выполнить . В текстовом поле введите ”ms-settings: Troubleshoot” и нажмите Enter , чтобы открыть вкладку Устранение неполадок в приложение Настройки в Windows 10 .
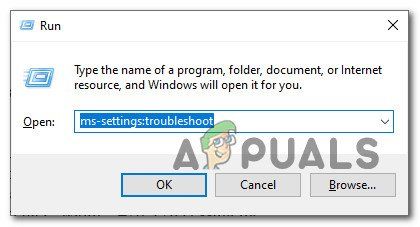
- Перейдя на вкладку Устранение неполадок , прокрутите вниз до правой стороны и щелкните значок Принтер (под Раздел “Подготовка к работе” )
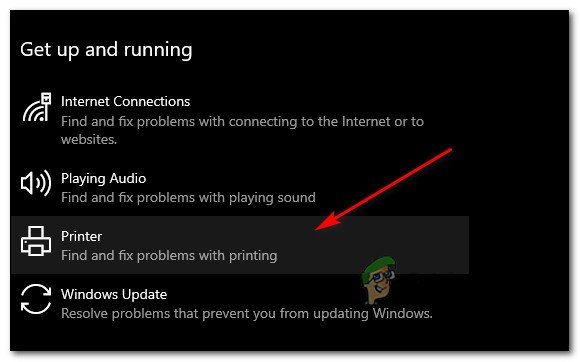
- Из только что появившегося контекстного меню , нажмите Запустить средство устранения неполадок .
- После открытия утилиты начните с выбора вашего принтера из списка параметров, затем дождитесь завершения первоначального сканирования . Если определена жизнеспособная стратегия восстановления, нажмите Применить это исправление , чтобы автоматически развернуть исправление.
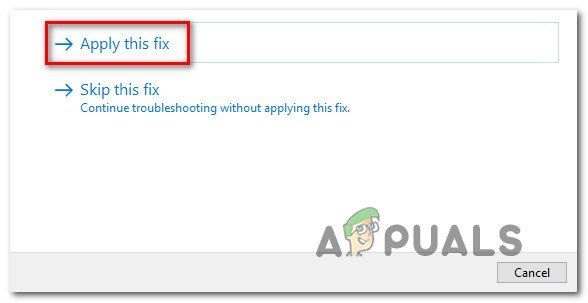
Примечание. В зависимости от проблемы, с которой вы имеете дело, вам может потребоваться выполнить некоторые дополнительные действия.
- После того, как fix успешно развернут, перезагрузите компьютер и дождитесь завершения следующего запуска. После того, как ваш компьютер загрузится, повторите действие, которое ранее вызывало ошибку 0x000006BA , и посмотрите, устранена ли проблема.
На всякий случай та же проблема все еще возникает, перейдите к следующему потенциальному исправлению ниже.
Метод 2: перезапустите службу диспетчера очереди печати
Если средство устранения неполадок принтера не смогло Определите проблему, которая вызывает ошибку принтера 0x000006BA на вашем компьютере, следующее, что вам нужно сделать, это реализовать универсальное исправление, которое, как известно, исправляет эти типы сценариев: Перезапуск служба диспетчера очереди печати на экране “Службы”.
Эффективность этого исправления была подтверждена множеством затронутых пользователей, которые ранее не могли печатать документы.
Если вы окажетесь в подобной ситуации сценария, следуйте инструкциям ниже, чтобы перезапустить службу диспетчера очереди печати через экран «Службы»:
- Нажмите клавишу Windows + R , чтобы открыть Выполнить . В поле Выполнить введите ‘services.msc’ и нажмите Enter , чтобы открыть Экран Services . Когда появится запрос UAC (Контроль учетных записей) , нажмите Да , чтобы предоставить доступ администратора.
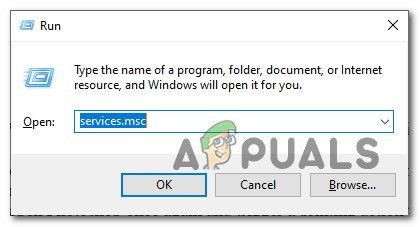
- Как только вы окажетесь на экране Services , перейдите в правую часть и прокрутите вниз список служб, пока вы не укажете службу Print Pooler . Найдя его, щелкните его правой кнопкой мыши и выберите в контекстном меню Properties .
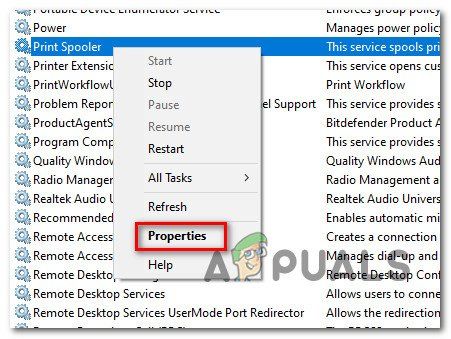
- На экране свойств службы диспетчера очереди печати перейдите на вкладку «Общие» вверху, затем измените Тип запуска на Автоматически и нажмите Применить , чтобы сохранить изменения.
- Наконец, если Статус службы службы отображается как Остановлена, нажмите кнопку Пуск и дождитесь успешного запуска службы.
- После перезапуска службы диспетчера очереди печати повторите действие, которое вызывал ошибку, и посмотрите, устранена ли проблема.
Если вы по-прежнему получаете ту же ошибку 0x000006BA даже после выполнения приведенных выше инструкций, перейдите к следующему потенциальному исправлению ниже, поскольку вы, скорее всего, имеете дело с каким-либо типом повреждения.
Метод 3: Очистка принтера rs Folder
Как оказалось, вы можете ожидать появления ошибки 0x000006BA в тех случаях, когда ваши ранее подключенные принтеры в конечном итоге оставляли после себя частично установленные/поврежденные файлы, которые не позволяют новым принтерам использовать службу диспетчера очереди печати в Windows 10.
Чаще всего этот сценарий встречается после неудачной установки драйвера принтера или после неожиданного прерывания, когда установщик Windows находился в процессе установки. драйвер принтера.
Если вы окажетесь в подобном сценарии, исправление, в данном случае, заключается в отключении всех подключенных принтеров и доступе к папке PRINTERS внутри System32 и удалении всех файлов внутри, чтобы устранить любые препятствия, которые возникли недавно. подключенные принтеры могут иметь.
Чтобы упростить вам задачу, мы составили пошаговые инструкции о том, как это сделать:
- Начните с отключения всех принтеров который подключен по беспроводной сети или через кабель USB/Ethernet.
- Откройте проводник и перейдите в следующее место:
C: Windows System32 spool
- Когда вы пытаетесь получить доступ к папке System32 , вам будет предложено UAC (Контроль учетных записей) . В этом случае нажмите Да , чтобы предоставить себе доступ администратора.
- Оказавшись внутри папки спула, дважды щелкните ПРИНТЕРЫ папка.
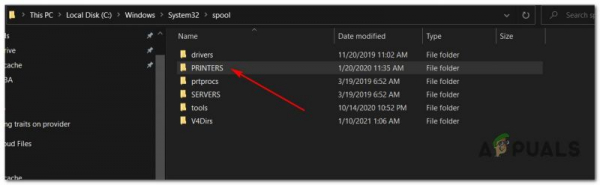
- Внутри папки PRINTERS , нажмите Ctrl + A , чтобы выделить все внутри, затем щелкните правой кнопкой мыши выбранный элемент и выберите Удалить в контекстном меню или просто нажмите Del .
- Наконец, подтвердите удаление файлов принтера, а затем перезагрузите компьютер после завершения операции.
- После загрузки компьютера сделайте резервную копию, повторите установку принтера и посмотрите, устранена ли проблема.
Если вы все еще видите 0x000006ba при попытке чтобы распечатать документ или подключить принтер к компьютеру с Windows 10, перейдите к следующему потенциальному исправлению.
Метод 4: Запуск сканирования SFC и DISM
Если первые 3 поте Некоторые перечисленные выше исправления не помогли вам; вполне вероятно, что вы имеете дело с каким-либо повреждением системных файлов, влияющим на службу диспетчера очереди печати . Имейте в виду, что этот компонент печати Windows 10 является одним из наиболее разумных аспектов, которые могут быть повреждены в результате повреждения (особенно если копия Windows 10 возникла в результате обновления более старой версии Windows).
Если вы оказались в той же ситуации, запуск SFC (средство проверки системных файлов) и DISM (обслуживание образов развертывания и управление ими) сканирует в быстрой последовательности. должен позволить вам решить проблему, если повреждение является поверхностным.
Для достижения наилучших результатов начните с простого сканирования SFC и не закрывайте увеличивать окно CMD , пока сканирование не будет завершено. Эта операция использует локально кэшированную папку для замены поврежденных системных файлов исправными эквивалентами.
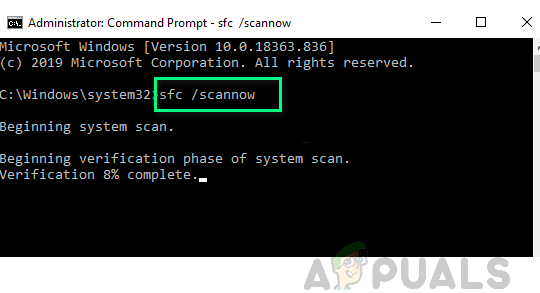
После сканирования SFC завершено, перезагрузите компьютер и инициируйте сканирование DISM после завершения следующего запуска. Но поскольку этот тип сканирования реализуется в Центре обновления Windows для загрузки исправных копий поврежденных файлов, которые необходимо заменить, убедитесь, что ваше интернет-соединение стабильно.
После завершения второго сканирования перезагрузите компьютер в последний раз и посмотрите, устранена ли проблема..
Если вы по-прежнему сталкиваетесь с той же ошибкой 0x000006BA и пытаетесь использовать функцию совместного использования принтера, перейдите к следующему потенциальному исправлению ниже.
Метод 5. Включение общего доступа к принтеру
Если вы столкнулись с этой проблемой при попытке использовать принтер в локальной сети, можно увидеть 0x000006ba из-за того, что функция общего доступа к принтеру не включена на компьютере Windows, который выступает в качестве хоста.
Несколько затронутых пользователей сообщили, что им удалось исправить эту конкретную проблему. проблема с использованием интерфейса принтеров и сканеров на зараженном компьютере, чтобы включить функцию совместного использования принтера на вашем компьютере.
Но имейте в виду, что это нужно делать на главном ПК, а не на ПК, который пытается использовать принтер в вашей локальной сети. –
Чтобы решить эту проблему, следуйте приведенным ниже инструкциям, чтобы использовать интерфейс классической панели управления для включения функции совместного использования принтера. Функциональность на главном компьютере:
- На главном компьютере нажмите клавишу Windows + R , чтобы открыть Выполнить диалоговое окно. В текстовом поле введите ‘ms-settings: printers’ и нажмите Enter , чтобы открыть Принтеры и сканеры . интерфейс приложения Настройки .
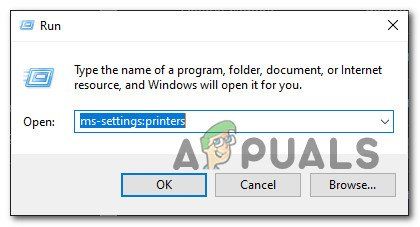
- Как только вы окажетесь в окне Принтеры и сканеры , перейдите в меню с правой стороны, щелкните принтер, которым хотите поделиться, и нажмите Управление из контекстного меню.
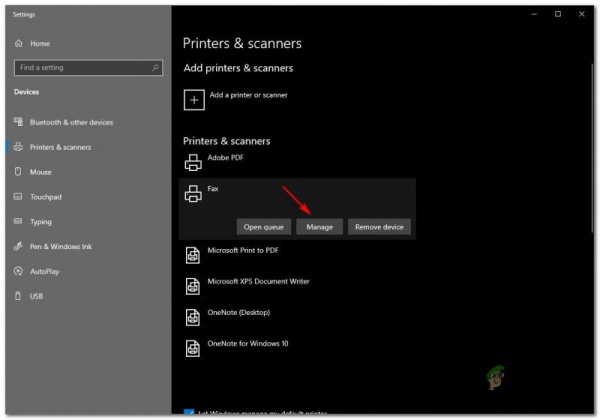
- В следующем меню щелкните значок Свойства принтера .
- Находясь на экране Свойства принтера , перейдите к Совместное использование и выберите Открыть общий доступ к этому принтеру .
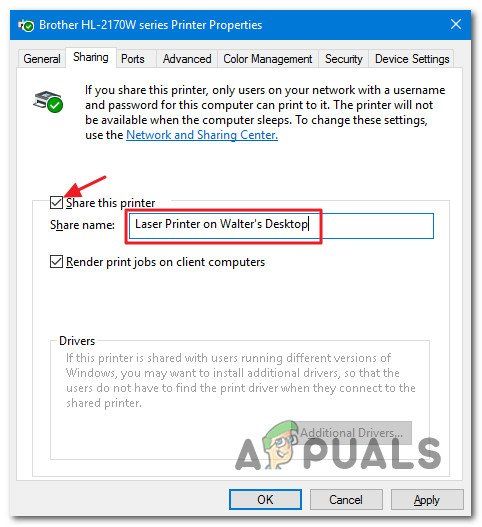
- Нажмите Применить , чтобы сохранить изменения, затем нажмите клавиши Windows + R , чтобы открыть команду Выполнить . В текстовом поле введите « control.exe/name Microsoft.NetworkAndSharingCenter » и нажмите Enter , чтобы открыть Центр управления сетями и общим доступом. .
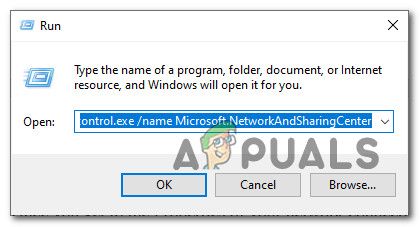
- Как только вы окажетесь внутри Сети и общего доступа Центр, щелкните меню гиперссылки Изменить дополнительные настройки совместного доступа в меню слева.
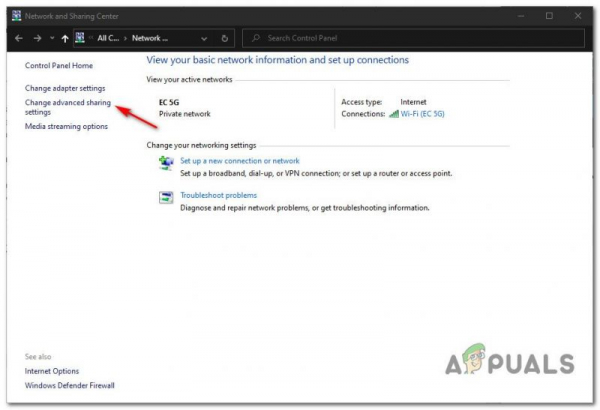
- Как только вы войдете в меню Advanced настроек общего доступа , прокрутите вниз до Файл и общий доступ к принтеру и установите соответствующий переключатель в положение Включить общий доступ к файлам и принтерам.
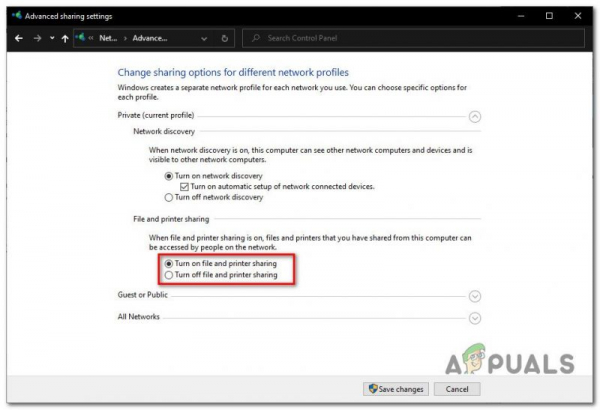
- Наконец, нажмите Сохранить изменения и нажмите Да в ответ на запрос UAC (Контроль учетных записей пользователей) перед окончательной перезагрузкой компьютера.
- Повторите действие, которое ранее вызывало ошибку 0x000006BA , и посмотрите, устранена ли проблема.