Некоторые пользователи Office жалуются, что всякий раз, когда они пытаются распечатать документы на домашнем или рабочем принтере, поле ссылки полностью исчезает, а весь текст ссылки гласит: « Ошибка Источник ссылки не найден «. Сообщается, что это происходит с Word. Эта проблема не является исключительной для определенной версии Windows или Office, поскольку, как сообщается, возникает в Windows 7, Windows 8.1 и Windows 10 с различными версиями Office, включая Office 2010, Office 2013 и Office 2016.
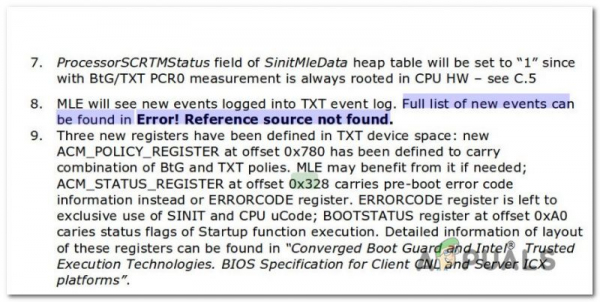
Что вызывает ошибку” Ссылка на ошибку “Источник не найден”?
Мы исследовали эту конкретную проблему, глядя на различных пользователей отчеты и стратегии ремонта, которые обычно используются для устранения или обхода этой конкретной проблемы. На основании наших исследований известно, что существует несколько потенциальных виновников, вызывающих это сообщение об ошибке:
- Закладка с перекрестной ссылкой была удалена – в большинстве случаев сообщение об ошибке появляется, когда закладка с перекрестной ссылкой была удалена. Если этот сценарий применим, вы сможете решить проблему, разблокировав затронутые поля и обновив их до работоспособного состояния вручную или с помощью стороннего инструмента. Кроме того, вы можете заблокировать поля перед печатью документа.
- Поврежденная установка Office . По некоторым сообщениям, проблема также может возникать из-за поврежденная установка Office. Когда это происходит, исправные поля перекрестных ссылок вызывают это сообщение об ошибке. В этом случае вы можете решить проблему, восстановив установку Office.
Если ваша ситуация похожа и вы не можете решить именно эту проблему, эта статья предоставит вам несколько шагов по устранению неполадок, которые помогут вам решить проблему. Ниже вы найдете набор методов, которые успешно использовали другие пользователи в аналогичной ситуации. Фактически, каждый метод, представленный ниже, подтвержден как минимум одним пользователем.
Чтобы оставаться максимально эффективным, мы советуем вам следовать методам в том порядке, в котором они представлены потому что они упорядочены по эффективности и сложности. Один из них обязательно решит проблему, поскольку мы попытались охватить все возможные сценарии.
Метод 1. Блокировка полей перед печатью (временное исправление)
Если вы требуется временное исправление, которое позволит вам быстро распечатать документ без Ошибка: источник ссылки не найден , заблокировав поле перед печатью документа. Несколько пользователей, которые пытались решить ту же проблему, сообщили, что эта проблема позволила им обойти ее.
Примечание. Имейте в виду, что это fix – это только обходной путь и не устраняет основную проблему, которая вызывает сообщение об ошибке. Если вы ищете жизнеспособное исправление (а не обходной путь), перейдите к следующему способу ниже.
Вот краткое руководство по блокировке полей перед печатью документов:
- Откройте документ в приложении Word.
- Выделите весь документ, нажав Ctrl + A или используя мышь. .
- После выбора всего документа нажмите Ctrl + F11 , чтобы заблокировать поля перекрестных ссылок (REF).
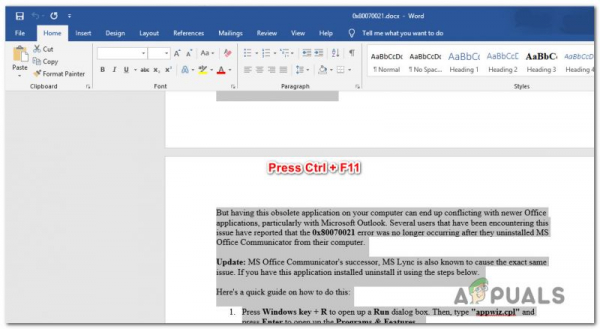
- Когда поля перекрестных ссылок заблокированы, перейдите в Файл (используя ленточную панель в вверху) и нажмите Печать.
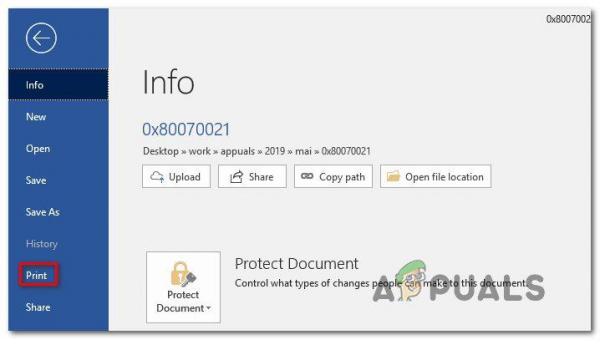
- После того, как документ физически распечатывается, проверьте, устранено ли сообщение Ссылка на ошибку: источник не найден .
Если вы все еще видите то же сообщение или вы вам нужно постоянное исправление, перейдите к следующему способу ниже.
Встречены ход 2: Удаление всех неработающих ссылок вручную
Если вы имеете дело с полями перекрестных ссылок (REF), скорее всего, вы столкнулись с проблемой, потому что закладки были удалены из документа. В этом случае наиболее эффективное исправление – разблокировать исправления, а затем обновлять их до тех пор, пока они не перестанут содержать ошибки.
Вот краткое руководство о том, как это сделать:
- Сначала выделите весь текст, нажав Ctrl + A . Выделив весь текст, нажмите F9 , чтобы разблокировать поля.
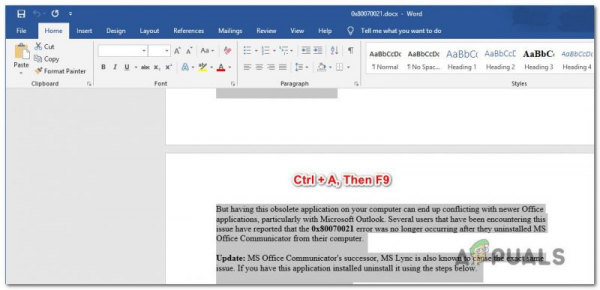
- После того, как поля будут разблокированы, найдите время, чтобы проверить весь текст, который ссылается на поврежденное содержимое.
- После того, как вы это сделаете, сохраните изменения и перейдите к File> Print и распечатайте документ, чтобы узнать, устранена ли ошибка.
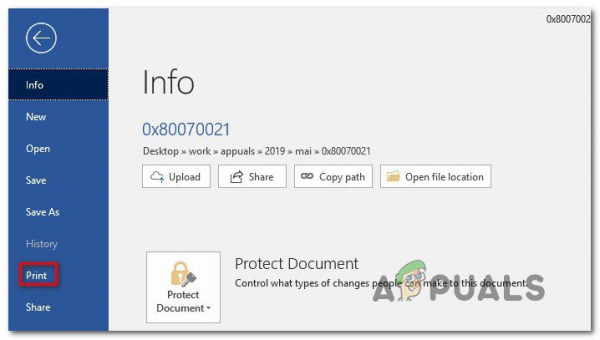
Если сообщение об ошибке Ссылка на ошибку не найден по-прежнему появляется или вы ищете другое исправление, перейдите к следующему методу ниже.
Метод 3: Использование инструмента Kutools for Word
Если вы хотите установить надстройку Word, есть гораздо более удобный способ удаления поврежденного Перекрестные ссылки . Если у вас много неработающих полей, предпочтительнее использовать эти решения, поскольку они позволяют очень легко исправить проблему.
Чтобы использовать этот ярлык, вам необходимо установить Kutools for Word – он включает группы инструментов, которые упростят вашу работу. Вот краткое руководство по использованию Kutools for Word для исправления ошибок перекрестных ссылок:
- Перейдите по этой ссылке (здесь) и нажмите Кнопка Бесплатная загрузка , чтобы загрузить установщик Kutools for Word..
- Дважды щелкните исполняемый файл установки и следуйте инструкциям на экране, чтобы установить надстройку в приложение Word. По завершении установки перезагрузите компьютер.
- При следующем запуске системы откройте Word, перейдите в появившееся меню Enterprise> More и нажмите Ссылки на ошибки .
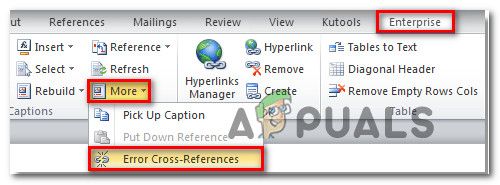
- Через некоторое время вы получить диалоговое окно с сообщением о количестве обнаруженных ошибок. Решите, хотите ли вы удалить текст или нет, и нажмите ОК , чтобы устранить ошибки перекрестных ссылок .
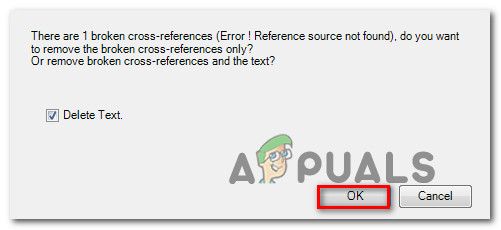
- Через пару секунд все ваши неработающие ссылки будут устранены.
Если это не так ‘ Чтобы решить эту проблему, перейдите к последнему методу, указанному ниже.
Метод 4: Восстановление установки Office
Как оказалось, эта конкретная проблема может также возникает, если файлы из установки Office были повреждены. Несколько затронутых пользователей сообщили, что проблема была решена после восстановления установки Office. После этого и перезагрузки компьютера при печати документа больше не появлялось сообщение Ссылка на ошибку не найдена .
Вот краткое руководство по восстановлению установки Office:
- Нажмите клавишу Windows + R , чтобы открыть диалоговое окно Выполнить . Затем введите «appwiz.cpl» и нажмите Enter , чтобы открыть экран Программы и компоненты .
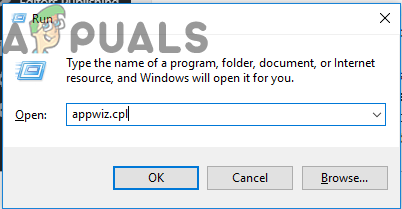
- Прокрутите список приложений на экране Программы и компоненты вниз. и найдите установку вашего офиса.
- Когда вы увидите его, щелкните его правой кнопкой мыши и выберите Изменить.
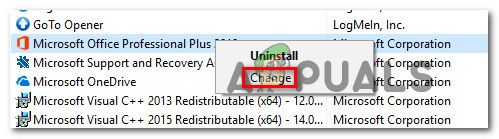
- При появлении запроса на восстановление выберите Быстрое восстановление и нажмите кнопку Восстановить . Затем дождитесь завершения процесса.
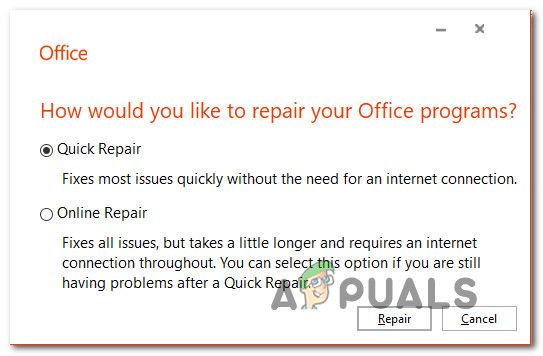
- После завершения последовательности восстановления перезагрузите компьютер и посмотрите если проблема будет решена при следующем запуске.
- Если проблема все еще не решена, используйте вместо этого метод Online Repair .