Решение проблем с Windows на регулярной основе является стрессом для любого пользователя Windows, и, вероятно, это причина, по которой многие люди переходят на Mac OS X. Это означает, что они готовы в некотором смысле пожертвовать определенной свободой. возможности изменить практически любой параметр из-за его простоты и отсутствия различных ошибок.
Количество ошибок, которые вы можете получить с каждой копией Windows, увеличивается экспоненциально с количеством программ, которые вы используете установили и знают, что каждая программа может вызвать определенные проблемы, независимо от того, кто и как ее разработал. Давайте рассмотрим эту проблему, связанную со звуком.
Это конкретное сообщение об ошибке связано с агентом аудиофильтра Conexant, который является неотъемлемым компонентом программы Conexant High Definition Audio. Некоторые компьютеры поставляются со встроенной этой программой, что еще больше усложняет проблему, поскольку пользователи не уверены, следует ли им ее удалять или нет.
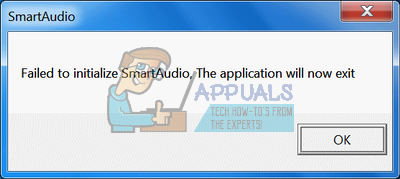
Простой поиск в Google покажет, что это не действие, совершенное каким-то вредоносным приложением, но избавление от этого сообщения, безусловно, сделает жизнь любого человека намного лучше. Давайте узнаем, как этого добиться.
Решение 1. Отключите все остальные звуковые драйверы
Если эта программа была предустановлена с вашим компьютер, это может быть вашим лучшим выбором для звукового драйвера. Однако установка нескольких звуковых драйверов может привести к проблемам, из-за которых вы не сможете правильно настроить звук, и вы всегда будете получать это сообщение об ошибке. Это можно исправить, удалив все остальные звуковые драйверы.
- Запустите панель управления, выполнив поиск в строке поиска, расположенной в левой части панели задач, щелкните Оборудование и звук, и затем щелкните Диспетчер устройств.
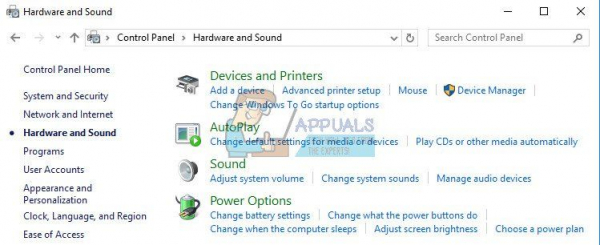
- Разверните узел рядом с Звуком, видео и игровыми контроллерами справа – щелкните на каждой записи, кроме Conexant SmartAudioHD, и щелкните Удалить устройство.
- В диалоговом окне Подтверждение удаления устройства щелкните OK, чтобы начать процесс удаления.
- По завершении процесса удаления перезагрузите компьютер и проверьте, не появится ли проблема снова.
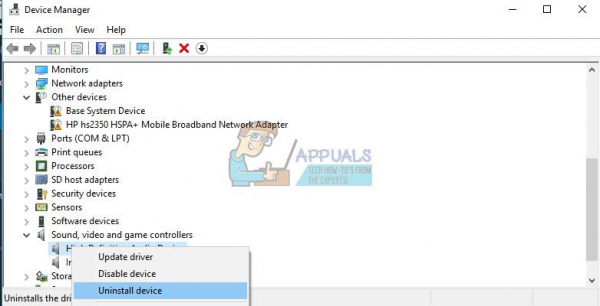
Решение 2. Проверьте, появляется ли проблема при чистой загрузке.
Если проблема появляется в чистой загрузке загрузки, возможно, пришло время полностью отключить Conexant SmartAudioHD, особенно если вы не используете его в качестве аудиодрайвера и менеджера по умолчанию. Эта проблема может появиться, если он был предустановлен на вашем компьютере, и вы решили использовать другой аудиодрайвер, не удаляя Conexant. Следуйте приведенным ниже инструкциям, чтобы выполнить чистую загрузку.
- Нажмите клавишу «Windows + R» на клавиатуре.
- В ‘ Запустите “Windows типа” MSCONFIG “и нажмите” ОК “.
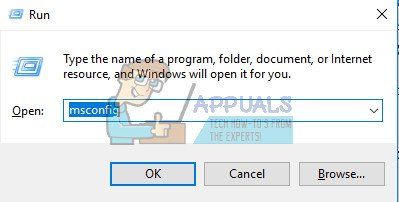
- Щелкните вкладку” Загрузка “и снимите флажок” Безопасная загрузка “(если он установлен).
- На вкладке” Общие “щелкните, чтобы выбрать параметр” Выборочный ” запуск, а затем снимите флажок с параметра «Загружать элементы автозагрузки».
- На вкладке «Службы» установите флажок «Скрыть все службы Microsoft», а затем нажмите «Отключить все».
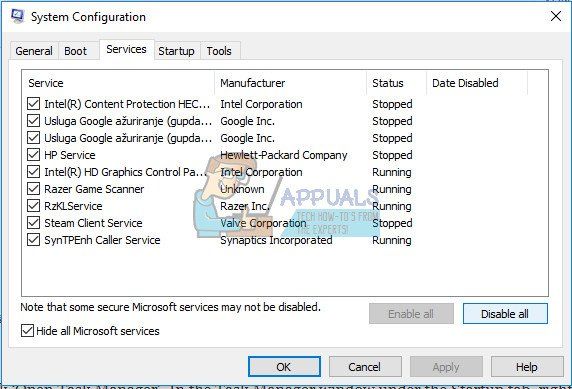
- На вкладке «Автозагрузка» нажмите «Открыть диспетчер задач». В окне диспетчера задач на вкладке «Автозагрузка» выберите Щелкните правой кнопкой мыши каждый включенный элемент автозагрузки и выберите “Отключить”.
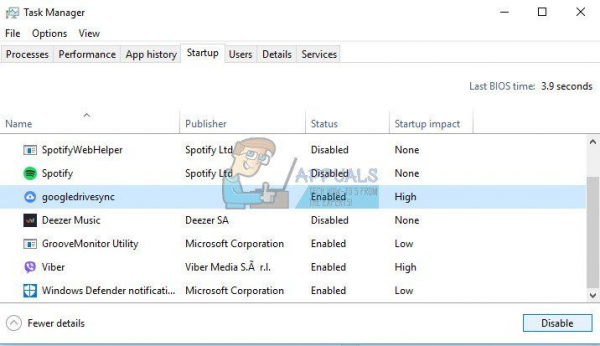
- Щелкните OK, а затем нажмите “Перезагрузить”.
Если проблема не исчезнет, пора вообще отключить аудиоменеджер от запуска. Это можно легко сделать, вернувшись к нормальному запуску.
- Нажмите клавишу «Windows + R» на клавиатуре.
- В окне «Выполнить» введите «MSCONFIG» и нажмите «ОК».
- На вкладке “Общие” щелкните “Обычный” «Запуск», а затем нажмите «ОК».
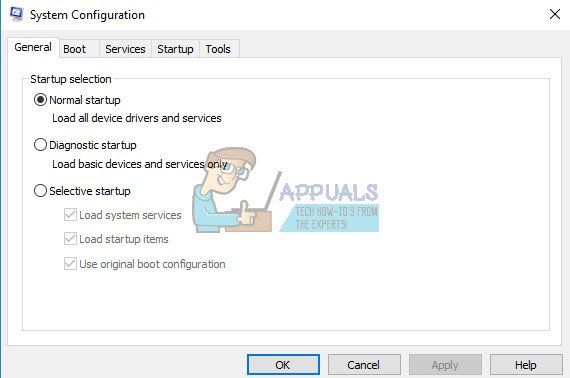
- На вкладке «Автозагрузка» нажмите «Открыть задачу». Менеджер’. В окне диспетчера задач на вкладке «Автозагрузка» щелкните правой кнопкой мыши включенный Conexant SmartAudioHD и выберите «Отключить».
- Когда вам будет предложено перезагрузить компьютер, нажмите «Перезагрузить».
Решение 3. Запустите программу в режиме совместимости с вашей операционной системой
Иногда аудиоменеджер Conexant просто работает с неправильная операционная система в качестве ориентира. Это означает, что он работает для версии, отличной от установленной вами операционной системы. Вы можете легко изменить это, следуя инструкциям ниже.
- Сначала определите версию ОС, работающую в вашей системе (например, Windows XP SP2, Windows 7 и т. д.).
- Найдите файл smartAudio.exe (например, C: Program Files CONEXANT SAII smartAudio .exe)
- Щелкните по нему правой кнопкой мыши и выберите свойства.
- Выберите вкладку «Совместимость» в свойствах и перейдите в режим совместимости.
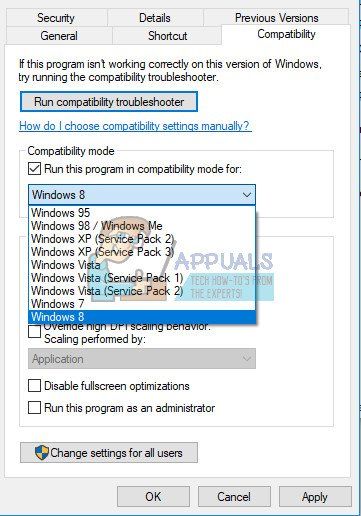
- Установите флажок« Запустить эту программу в режиме совместимости для: »и выберите ОС (найденную на шаге 1) из раскрывающегося списка и нажмите кнопку ОК.
- Перезагрузите компьютер, чтобы применить эти изменения.
Решение 4. Используйте встроенный звук Средство устранения неполадок
Вы можете легко устранить проблемы, связанные со звуком, используя средство устранения неполадок со звуком в приложении “Настройки”.
Windows определенно готова, когда дело доходит до устранение неполадок, потому что Настройки В приложении есть множество средств устранения неполадок для различных вещей, которые могут пойти не так на вашем устройстве. Устранение проблем с Windows 10 может быть весьма полезным, поскольку оно может показать вам, где именно проблема, или даже может решить проблему автоматически..
- Найдите “Настройки” в меню “Пуск” и нажмите на первый результат.
- Найдите раздел “Обновление и безопасность” и откройте его.
- Перейдите на вкладку “Устранение неполадок” и установите флажок в разделе “Приступить к работе”.
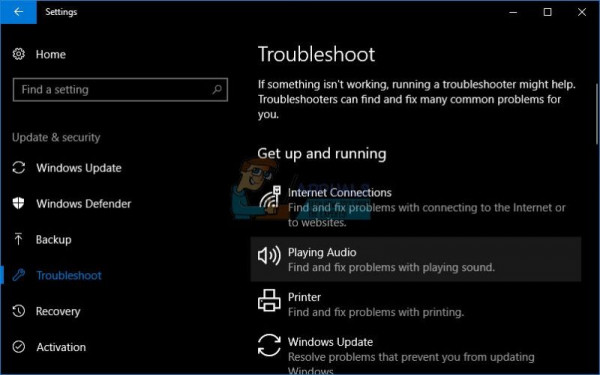
- Воспроизведение звука должно располагаться во втором месте, поэтому не забудьте щелкнуть по нему и следовать инструкциям на экране.
- Перезагрузите компьютер после завершения работы средства устранения неполадок и проверьте, решена ли проблема.
Решение 5. Обновление или удаление аудиодрайвера Conexant
Если вы не используете аудиодрайвер Conexant, вы можете легко удалить его и использовать другой, который вы установили. Даже если вы его используете, если он отображает эту проблему после того, как вы выполнили описанные выше действия, возможно, пришло время заменить его новым.
Удаление Conexant Драйвер
- Нажмите “Пуск” и введите “Выполнить”. Выберите «Выполнить», появится диалоговое окно «Выполнить».
- Введите «devmgmt.msc» в поле «Выполнить» и нажмите кнопку «ОК». Это необходимо для открытия окна диспетчера устройств.
- В диспетчере устройств разверните категорию «Звуковые, видео и игровые контроллеры». В этой категории щелкните правой кнопкой мыши все, что связано с Conexant. Появится контекстное меню. Затем выберите «Удалить устройство».
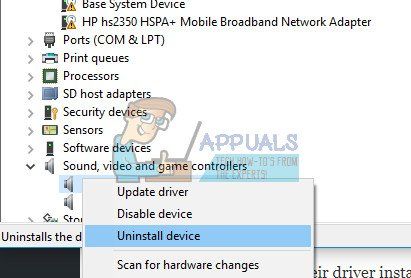
- Возможно, вам потребуется подтвердить удаление. Установите флажок «Удалить программное обеспечение драйвера для этого устройства» и нажмите кнопку «ОК».
- Перезагрузите компьютер, чтобы изменения вступили в силу. После перезапуска Windows попытается переустановить драйвер и заменить его драйвером производителя.
Обновление драйвера Conexant
Если вы действительно хотите, чтобы их драйвер был установлен на вашем компьютере, возможно, ваш драйвер просто устарел, и это возможная причина, по которой сообщение об ошибке продолжает появляться. Следуйте инструкциям ниже, чтобы обновить его.
- В диспетчере устройств щелкните правой кнопкой мыши аудиодрайвер Conexant. Выберите «Обновить программное обеспечение драйвера».
- Щелкните Автоматический поиск обновленного программного обеспечения драйвера. Затем Windows выполнит поиск и установит для вас новый драйвер.
- Перезагрузите компьютер, чтобы изменения вступили в силу.
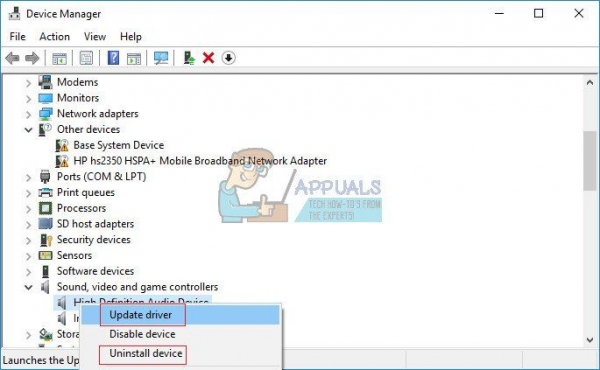
Решение 6. Решение от Lenovo
Поскольку Компьютеры и ноутбуки Lenovo поставляются с предустановленными этими драйверами, они предоставили эти решения в качестве возможных исправлений некоторых проблем, связанных с Conexant, в том числе той, с которой мы имеем дело прямо сейчас. Обязательно проверьте это.
Отключение всех улучшений
- Щелкните правой кнопкой мыши значок звука в панель задач, расположенная в правом нижнем углу экрана, и выберите «Устройства воспроизведения».
- Щелкните правой кнопкой мыши аудиоустройство CONEXANT и выберите «Свойства»..
- Щелкните вкладку «Улучшение» выше и установите флажок «Отключить все улучшения» и «Применить».
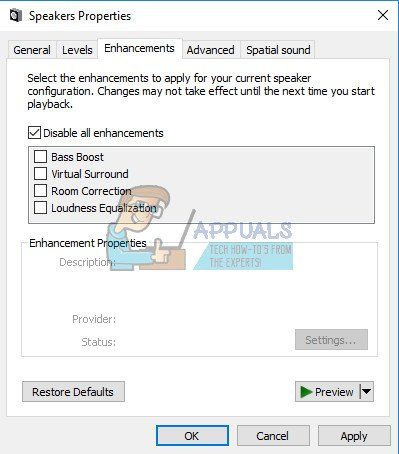
Перезапустить аудиоуслуги
- Нажмите” Пуск “и выполните поиск для services.msc. Щелкните по службам.
- Прокрутите вниз до Windows Audio и дважды щелкните, чтобы открыть меню.
- Если служба была остановлена по какой-либо причине, ваш системный звук не будет работать правильно. Перезапустите его, дважды щелкнув и выбрав «Пуск».
- Еще раз проверьте тип запуска службы. По умолчанию для аудиоуслуг должно быть установлено значение “Автоматически”.
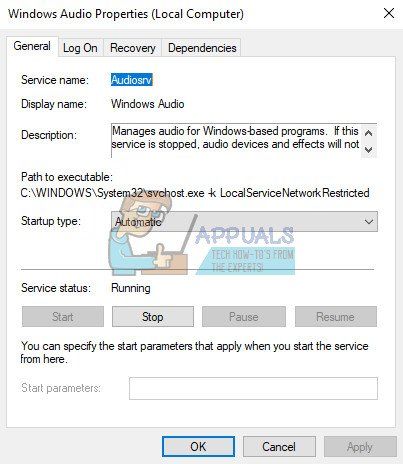
- Нажмите “Применить”.
Решение 7. Используйте восстановление системы
Это конкретное решение следует использовать только в том случае, если все вышеперечисленные методы не дали результата. Возврат системы к предыдущему состоянию – особенно полезное решение, но перед продолжением убедитесь, что вы создали резервную копию всего.
- Откройте панель управления, выполнив поиск.
- Установите для параметра «Просмотр как» значение «Крупные значки» и откройте «Безопасность и обслуживание».
- Перейдите в меню «Восстановление» и выберите параметр «Открыть восстановление системы». Обратите внимание, что вам потребуются права администратора, чтобы открыть это. Будьте готовы потерять все, что вы установили, до выбранной точки восстановления.
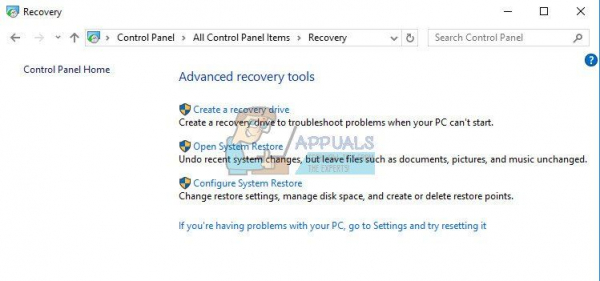
- Следуйте инструкциям на экране и выберите точку восстановления, если у вас не возникло проблемы, связанной с SmartAudio.
- Наберитесь терпения, пока процесс не завершится, и перезагрузите компьютер.
- Установите этот флажок, чтобы увидеть проблема не устранена.