Ошибка «Ошибка инициализации графики» возникает через пару секунд после того, как пользователь пытается запустить Destiny 2. Код ошибки: « CHIVE ‘, что свидетельствует о проблеме с графическими драйверами. Эта ошибка появляется, когда игра не может загрузить графику.
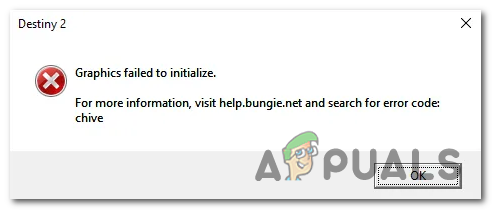
Что вызывает Destiny 2 «Ошибка инициализации графики» Ошибка на ПК?
- Сбой в Windows 7 – как оказывается Вне зависимости от того, соответствует ли конфигурация вашего ПК минимальным требованиям или нет, эта проблема возникает в Windows 7. Если вы используете эту версию ОС, вам нужно будет установить одно конкретное обновление платформы KB2670838, если вы планируете использовать игру. Это можно сделать вручную, следуя официальным каналам.
- ОС запускает игру со встроенным графическим процессором – на ноутбуке с графическим процессором Nvidia, наиболее распространенной причиной того, что вызовет такое поведение – сценарий, в котором панель управления Nvidia пометила исполняемый файл Destiny 2 как утилиту, поэтому для его запуска используется встроенный графический процессор. Если этот сценарий применим, вы можете решить проблему, заставив свою ОС использовать выделенный графический процессор, настроив параметры 3D в панели управления Nvidia.
- Устаревшие драйверы графического процессора – Устаревшие драйверы – еще одна довольно распространенная проблема, которая может вызвать эту проблему. Это применимо как к Nvidia, так и к AMD. В этом случае вы можете решить проблему, используя диспетчер устройств для обновления драйверов или проприетарное программное обеспечение ( GeForce Experience и Adrenalin).
Метод 1. Установка Microsoft Update KB2670838 (только для Windows 7)
Если вы столкнулись с проблемой в Windows 7, высока вероятность того, что вы сможете обойти Ошибка инициализации графики при установке одного конкретного обновления платформы (KB2670838).
Нам удалось найти десятки отчетов пользователей, которые подтвердили, что этот метод позволил им наконец запустить игру Destiny 2, не столкнувшись с этой критической ошибкой запуска. Подтверждено, что эта операция эффективна для геймеров, использующих GTX 760, GTX 660 и AMD Radeon 9 270.
Вот краткое руководство по установке обновления Microsoft Update KB2670838 для исправления ‘графики Ошибка «Не удалось инициализировать» :
- Перейдите по этой ссылке ( здесь ) и загрузите KB2670838 , прокрутив страницу вниз до раздела Обновление платформы для Windows 7 , выбрав язык и нажав кнопку Загрузить .
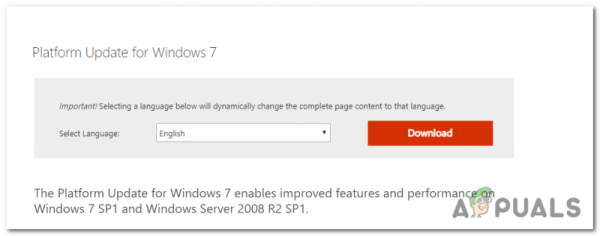
- На следующем экране установите флажок, связанный с типом инфраструктуры ОС, которую вы используете. Если вы используете 32-разрядную версию Windows 7, выберите Windows6.1-KB2670838-x86.msu и нажмите Далее.. С другой стороны, если вы используете 64-разрядную версию, проверьте переключатель, связанный с Windows6.1-KB2670838-x64.msu , и нажмите Введите.
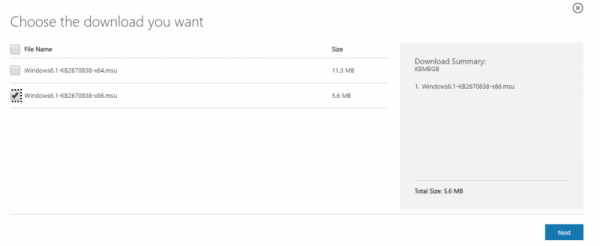
- Дождитесь завершения загрузки. По завершении дважды щелкните исполняемый файл установки и следуйте инструкциям на экране, чтобы завершить установку обновления платформы.
- После установки обновления платформы перезагрузите компьютер и посмотрите, проблема решается при следующем запуске системы.
Если вы по-прежнему сталкиваетесь с ошибкой «Графика не удалось инициализировать» при попытке запуска Destiny 2, выполнив приведенные выше инструкции (или приведенные выше инструкции не были применимы), перейдите к следующему потенциальному исправлению ниже.
Метод 2: Использование высокопроизводительного графического процессора для Destiny 2 (если применимо)
Как оказалось, этот код ошибки довольно часто встречается у пользователей, которые пытаются запустить игру с игрового ноутбука с использованием выделенного графического процессора Nvidia. В этом случае очень вероятно, что ошибка «Графика не удалось инициализировать» из-за того, что панель управления Nvidia помечает исполняемый файл Destiny 2 как служебное приложение и использует встроенное GPU для его запуска (вместо выделенной опции).
Если это Если этот сценарий применим, вы можете решить проблему, открыв окно панели управления Nvidia, перейдя в меню 3D Settings и принудительно используя выделенный графический процессор в при каждом запуске Destiny 2.
Вот краткое руководство по использованию высокопроизводительного графического процессора для Destiny 2:
- На вашем на рабочем столе щелкните правой кнопкой мыши свободное место и выберите панель управления Nvidia во вновь появившемся контекстном меню.
- Как только вы окажетесь в панели управления Nvidia, разверните Настройки 3D и выберите Управление настройками 3D .
- Перейдите к правой панели и нажмите rt, щелкнув вкладку Настройки программы .
- Затем нажмите кнопку Добавить , затем с помощью кнопки Обзор найдите и выберите исполняемый файл Destiny 2, из которого вы запускаете игру. Выбрав правильный исполняемый файл, нажмите «Добавить выбранную программу».
- Запустите Destiny 2 еще раз и посмотрите, решена ли проблема.
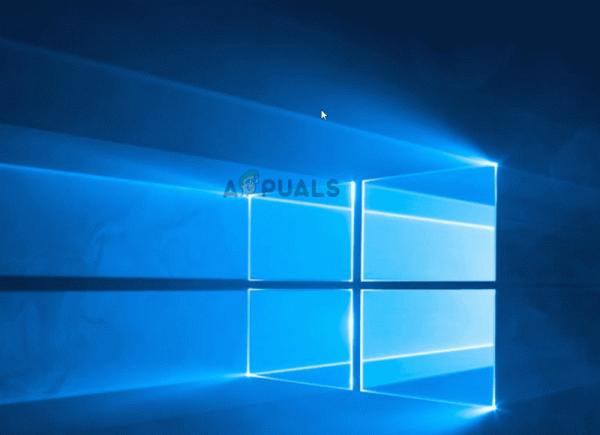
Если вы по-прежнему сталкиваетесь с той же ошибкой ” Не удалось инициализировать графику “ при попытке запустить Игра Destiny 2, перейдите к следующему потенциальному исправлению ниже.
Метод 3: Обновление всех драйверов графического процессора
Как оказалось, эта конкретная проблема также может возникнуть, если вы пытаетесь запустить игру, используя устаревшие драйверы графического процессора (это применимо как для графических процессоров Nvidia, так и для графических процессоров AMD). Теперь подтверждено, что у Bungie были некоторые проблемы с запуском, которые были устранены только после того, как соответствующие производители графических процессоров выпустили обновления, которые в конечном итоге устранили проблему.
Если вы выполнили приведенные выше инструкции и по-прежнему сталкиваетесь с Ошибка «Графика не инициализирована» при попытке запустить Destiny 2, очень вероятно, что вам нужно обновить драйверы графического процессора. Для этого вы можете либо полагаться на Диспетчер устройств , либо использовать проприетарные приложения для обновления.
Вот краткое руководство по обновлению всех драйверов графического процессора в Чтобы исправить эту проблему:
- Нажмите клавишу Windows + R , чтобы открыть диалоговое окно Выполнить . . Затем введите ‘devmgmt.msc’ в текстовое поле и нажмите Enter , чтобы открыть Диспетчер устройств .
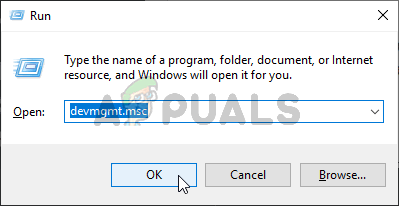
- Как только вам удастся войти в Диспетчер устройств , прокрутите вниз список установленных устройств и разверните раскрывающееся меню, связанное с Display Adapters . Затем щелкните правой кнопкой мыши выделенный графический процессор, который вы используете при запуске игры, и выберите Обновить драйвер в появившемся контекстном меню.
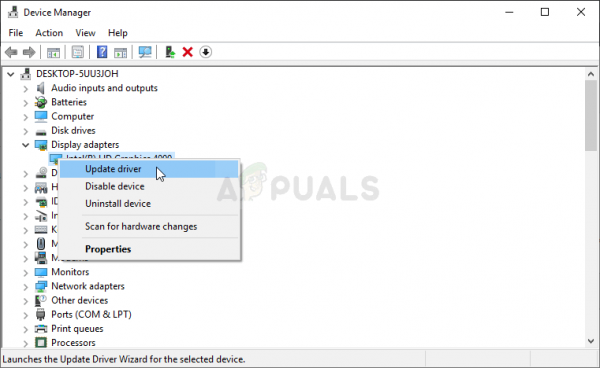
- Когда вы перейдете к следующему экрану, нажмите Автоматический поиск обновленного программного обеспечения драйвера . Затем дождитесь завершения первоначального сканирования, прежде чем следовать инструкциям по установке последней доступной версии программного обеспечения.
- После установки нового драйвера перезагрузите компьютер и посмотрите, будет ли проблема решена при следующем запуске системы. .
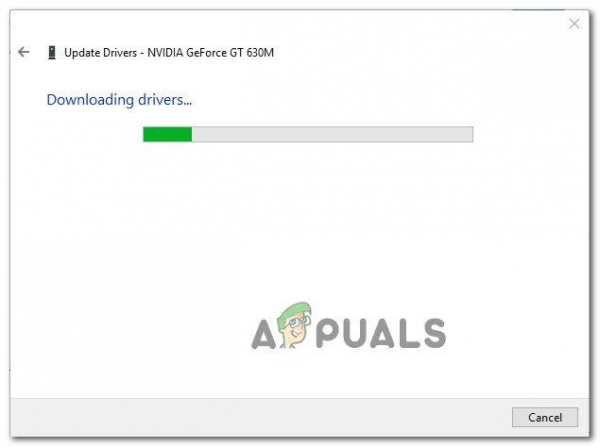
- Если вы все еще сталкиваетесь с той же проблемой или Диспетчер устройств не может более новой версии драйвера, вы можете использовать проприетарное программное обеспечение, указанное производителем вашего графического процессора, чтобы убедиться, что вы используете последнюю версию, доступную для вашей модели видеокарты. Используйте подходящего производителя в соответствии с производителем вашего графического процессора:
GeForce Experience – Nvidia
Adrenalin – AMD - Если новая версия обнаружена с помощью этой сторонней утилиты, перезапустите компьютер еще раз и посмотрите, исчезнет ли исправление при следующем запуске.