Ошибка «Ошибка сканирования», которая появляется, когда GeForce Experience пытается просканировать ваш компьютер на предмет установленных игр, является весьма досадной ошибкой, поскольку программа практически бесполезна, если она не может обнаружить игры, которые вы установили.
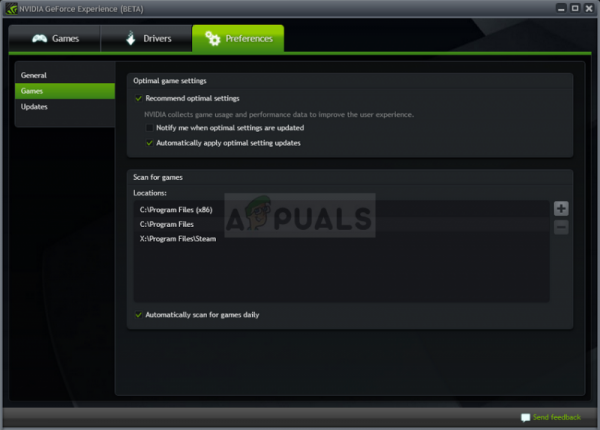
Следует отметить, что опыт GeForce не поддерживает все игры. Чтобы проверить, поддерживается ли игра, которую невозможно найти, на самом деле, поищите ее в этом списке. Если игра поддерживается, ознакомьтесь с методами, которые мы подготовили ниже, чтобы попытаться решить эту проблему!
Что вызывает сбой сканирования GeForce Experience в Windows?
Игры, которые не могут быть обнаружены с помощью сканирования GeForce Experience, могут не поддерживаться, и вам следует проверить полный список . Однако возможны и другие причины, и мы решили составить список, чтобы вы могли проверить и, возможно, распознать свой собственный сценарий!
- Старые или неисправные драйверы . Установка подходящих драйверов для вашей видеокарты – проверенный и простой способ решения проблемы, по мнению как NVIDIA, так и пользователей программы.
- Отсутствие прав собственности или прав администратора. – Если к папке, в которой находится игра, нет доступа для обычной учетной записи, или если владельцем папки является другая учетная запись, вы должны действовать соответствующим образом и убедиться, что у GeForce Experience есть правильный доступ к каждой папке.
Решение 1. Выполните чистую установку драйвера NVIDIA
Этот метод был предложен сотрудником NVIDIA, когда пользователи столкнулись с ним по поводу ошибки, и метод действительно работал у многих пользователей. Это довольно легко выполнить, и в результате вы получите новейший доступный драйвер, установленный с нуля, что также должно предотвратить возникновение дальнейших проблем, связанных с графикой. Выполните следующие действия!
- Нажмите кнопку меню «Пуск», затем введите « Диспетчер устройств » и выберите его из списка доступных результатов, просто щелкнув первый. Вы также можете нажать комбинацию клавиш Windows + R , чтобы открыть диалоговое окно «Выполнить». Введите в диалоговом окне « devmgmt.msc » и нажмите OK, чтобы запустить его.
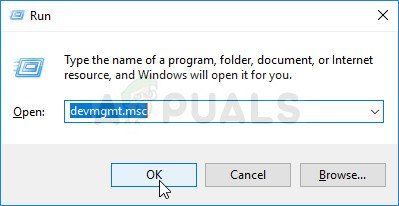
- Поскольку это драйвер видеокарты, который вы хотите обновить на своем компьютере, разверните раздел Видеоадаптеры , щелкните правой кнопкой мыши свою видеокарту и выберите Удалить устройство.
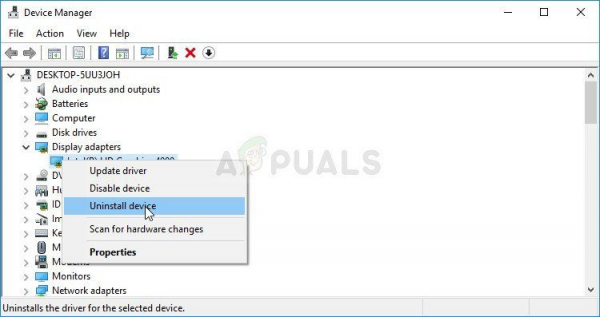
- Подтвердите любые диалоговые окна или подсказки, в которых вас могут попросить подтвердить удаление текущего драйвера графического устройства и дождаться завершения процесса..
- Найдите драйвер видеокарты на сайте NVIDIA. Введите необходимую информацию о карте и вашей операционной системе и нажмите
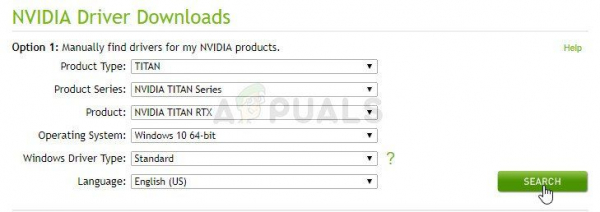
- Должен появиться список всех доступных драйверов. Убедитесь, что вы прокручиваете страницу вниз, пока не дойдете до нужной записи, затем нажмите ее имя и кнопку Загрузить . Сохраните его на свой компьютер, откройте и следуйте инструкциям на экране .
- Когда вы дойдете до Параметры установки . экрана, выберите параметр Пользовательский (Расширенный) , прежде чем нажимать Далее . Вам будет представлен список компонентов, которые будут установлены. Установите флажок рядом с полем Выполнить чистую установку и нажмите Далее и установите драйвер.
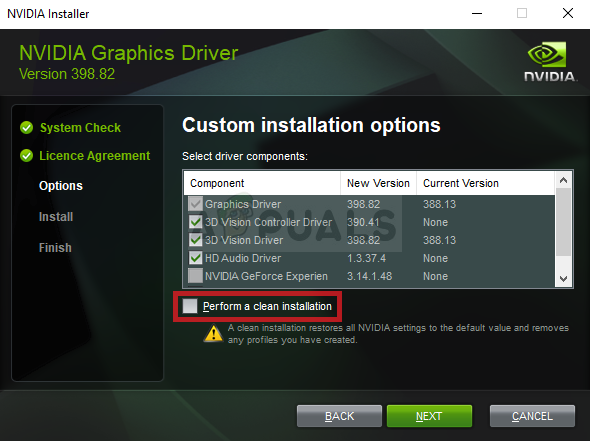
- Проверьте, решена ли проблема и появляется ли проблема со сканированием GeForce Experience!
Решение 2. Запустите GeForce Experience от имени администратора
Запуск GeForce Experience с правами администратора всегда позволял решить проблему для многих пользователей. Проблема возникает, если игры установлены в папки, к которым можно получить полный доступ только с учетной записью администратора. Предоставление прав администратора исполняемому файлу GeForce Experience должно полностью избавить от проблемы!
- Найдите ярлык или исполняемый файл GeForce Experience на своем компьютере и откройте его свойства, щелкнув его запись правой кнопкой мыши на рабочем столе, в меню «Пуск» или в окне результатов поиска и выберите Свойства во всплывающем контекстном меню.
- Перейдите на вкладку Совместимость в окне свойств и установите флажок рядом к параметру Запустить эту программу от имени администратора перед сохранением изменений, нажав OK или Применить.
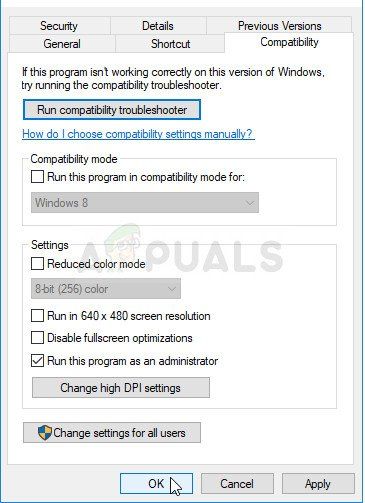
- Убедитесь, что вы подтвердили все диалоговые окна, которые могут появиться, предлагая вам подтвердить выбор с правами администратора, и GeForce Experience должен запуститься с правами администратора при следующем запуске.
Решение 3. Возьмите на себя Папки установки игр
Если эта проблема возникает только с играми, установленными в определенных папках, вам следует попробовать стать владельцем папки, в которой установлены игры. Это предоставит дополнительные разрешения для GeForce Experience и должно решить проблему, даже если предоставление разрешений администратора не удалось. Выполните следующие действия, чтобы стать владельцем папок.
- Откройте запись Libraries на своем ПК или откройте любую папку на своем компьютере. и нажмите на этот компьютер в левом меню..
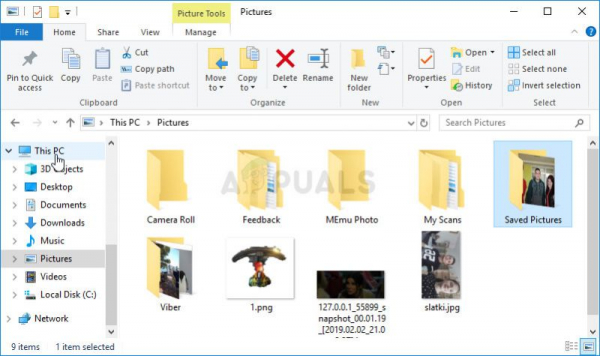
- Перейдите в папку, в которой находятся игры, которые не могут быть отсканированы GeForce Experience. Убедитесь, что вы выбрали общую родительскую папку.
- Вам нужно будет стать владельцем папки . Щелкните папку правой кнопкой мыши, выберите Свойства , а затем нажмите Безопасность. Нажмите кнопку Дополнительно . Откроется окно «Дополнительные параметры безопасности». Здесь вам нужно изменить владельца ключа.
- Щелкните ссылку «Изменить» рядом с надписью « Владелец: » Появится окно выбора пользователя или группы.
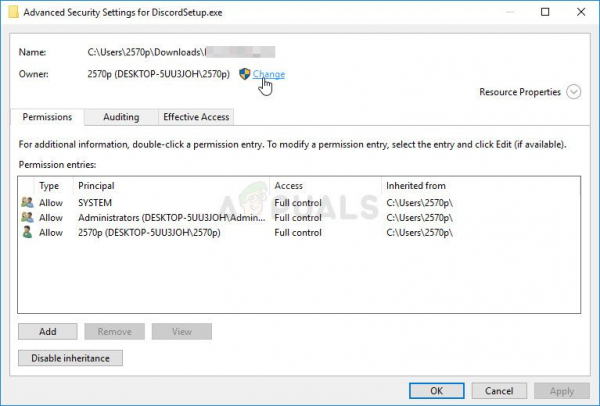
- Выберите учетную запись пользователя с помощью кнопки «Дополнительно» или просто введите свою учетную запись в области с надписью «Введите имя объекта для выбора» и нажмите «ОК». Добавьте »в окне« Дополнительные параметры безопасности ». Нажмите OK, чтобы изменить владельца.
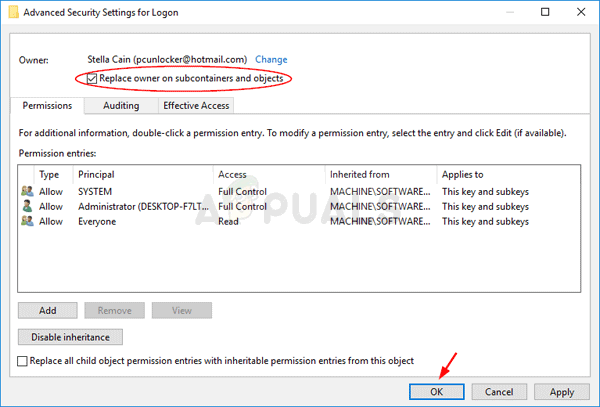
- Теперь, когда у вас есть полный контроль над папкой, проверьте, может ли GeForce Experience теперь сканировать игры, расположенные в этой папке!
Решение 4. Переустановите GeForce Experience
Похоже, проблема специфична для версии GeForce Experience, установленной на вашем компьютере. Выполнение следующих шагов гарантирует, что у вас установлена последняя версия, и проблема должна исчезнуть, если описанные выше методы не помогли.
- Щелкните меню «Пуск» и откройте Панель управления , выполнив поиск. Кроме того, вы можете щелкнуть значок шестеренки, чтобы открыть Настройки , если вы используете Windows 10.
- На панели управления выберите Просмотреть как – Категория в правом верхнем углу и нажмите Удалить программу в разделе «Программы».
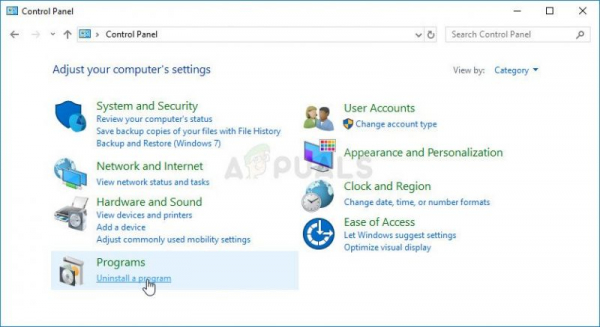
- Если вы используете приложение “Настройки”, при нажатии на Приложения немедленно откроется список всех установленных программ на вашем ПК.
- Найдите инструмент GeForce Experience в Панели управления или настройках и нажмите Удалить .
- Должен открыться мастер удаления, следуйте инструкциям по удалению.
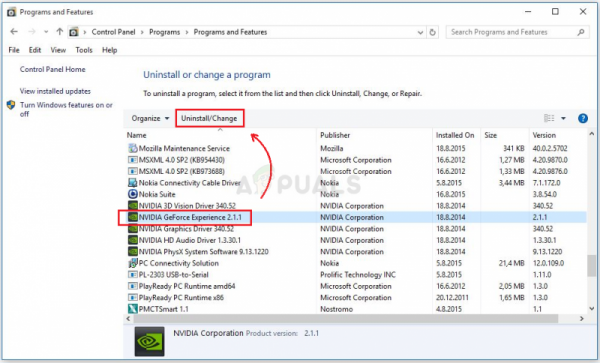
- Нажмите «Готово», когда программа удаления завершит процесс, и перезагрузите компьютер, чтобы проверить, сохранятся ли проблемы с входом в систему. Убедитесь, что вы скачали последнюю версию по этой ссылке. Запустите исполняемый файл и следуйте инструкциям на экране, чтобы установить его..