Несколько пользователей Windows видели «Синхронизация недоступна для вашей учетной записи. Обратитесь к системному администратору, чтобы решить эту проблему ». при попытке включить синхронизацию в Windows 10. Эта проблема, похоже, возникает только в сборках Windows 10, в которых уже установлено обновление Fall Creators Update. Эта проблема характерна только для Windows 10, поскольку она не возникает в более старых версиях Windows.
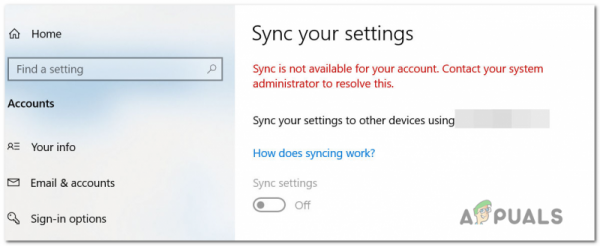
Что вызывает ошибку “Синхронизация недоступна для вашей учетной записи”?
Мы исследовали эту конкретную проблему, просмотрев различные отчеты пользователей и протестировав различные стратегии восстановления, которые успешно использовались другими пользователями, которые также столкнулись с этой проблемой. Как выясняется, эта проблема может быть вызвана несколькими различными сценариями. Вот краткий список потенциальных виновников:
- Подключено рабочие или учебные учетные записи . В большинстве случаев эта ошибка возникает в тех случаях, когда одна или несколько учетных записей подключены на странице настроек рабочего или учебного заведения Access. Если этот сценарий применим, вы можете решить проблему, удалив учетные записи и включив синхронизацию на своем компьютере с Windows 10.
- Учетная запись Microsoft не проверена – еще один потенциальный Причиной появления этого сообщения об ошибке является неподтвержденная учетная запись Microsoft. В этом случае вы сможете решить проблему и установить синхронизацию, проверив учетную запись на вкладке «Ваши данные» на официальном веб-сайте Microsoft.
- Политика реестра препятствует синхронизации – Как оказалось, REG_DWORD с именем NoConnectedUser также может вызывать такое поведение в ситуациях, когда он включен в вашем реестре. В этом случае вы можете решить проблему, используя редактор реестра, чтобы политика не влияла на синхронизацию вашей учетной записи Microsoft.
- Azure не разрешает синхронизацию – если вы используете Azure AD, возможно, параметр устройства не позволяет привязанным пользователям синхронизировать параметры и данные приложения на нескольких устройствах. Если этот сценарий применим, вы можете решить проблему, изменив параметр каталога Azure Active Directory на портале Azure.
- Повреждение системного файла . В редких случаях это Проблема может возникнуть из-за какого-либо типа повреждения системного файла, влияющего на процедуру синхронизации. В этом случае вы можете решить проблему, сбросив все компоненты ОС с помощью процедуры восстановления.
Метод 1. Удаление рабочих или учебных учетных записей
В большинстве случаев ошибка «Синхронизация недоступна для вашей учетной записи» возникает из-за проблемы с подключенными учетными записями в «Доступ для работы или учебы» страницу настроек. Как оказалось, эта проблема возникает только на определенных ПК и ноутбуках, к которым были подключены рабочие или учебные учетные записи до установки критического обновления Windows..
Некоторые пользователи подтвердили, что им удалось решить эту проблему, удалив рабочую или учебную учетную запись, перезагрузив компьютер и повторив процедуру синхронизации. В большинстве случаев затронутые пользователи подтвердили, что функция синхронизации оставалась работоспособной, даже если впоследствии они снова добавили рабочую или учебную учетную запись.
Если сценарий, с которым вы сталкиваетесь, аналогичен, и вы в настоящее время если рабочая или учебная учетная запись подключена в меню Учетные записи , следуйте приведенным ниже инструкциям, чтобы устранить ошибку “Синхронизация недоступна для вашей учетной записи” .
Вот краткое руководство по удалению рабочей или учебной учетной записи для восстановления функции синхронизации:
- Нажмите клавишу Windows + R , чтобы открыть диалоговое окно «Выполнить». Затем введите ‘ms-settings: рабочее место’ в текстовое поле и нажмите Enter , чтобы открыть Доступ к работе или учебе в приложении Настройки .
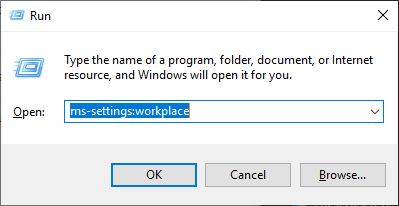
- Как только вы ‘ Находясь на вкладке доступа к работе или учебе, перейдите вниз к правой панели и нажмите кнопку Отключить , связанную с подключенной учетной записью Work или School . Подтвердите в следующем запросе, затем перезагрузите компьютер.
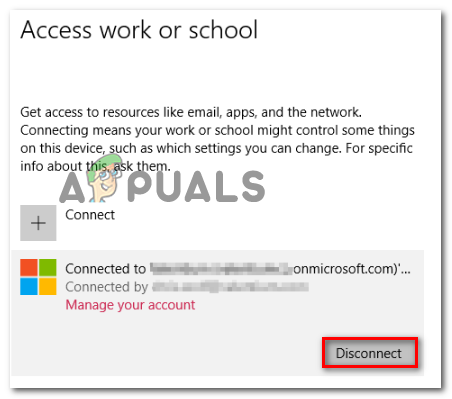
- После завершения следующей последовательности запуска нажмите Клавиша Windows + R , чтобы открыть другое окно “Выполнить”. Внутри введите « ms-settings: sync » и нажмите Enter , чтобы открыть вкладку Синхронизировать настройки .
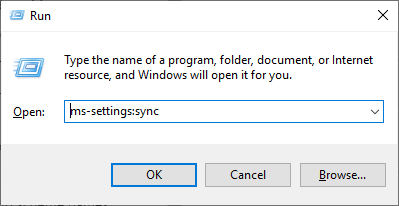
- Как только вы попадете в меню Sync your settings , переместите перейдите на правую панель и включите переключатель, связанный с настройками синхронизации .
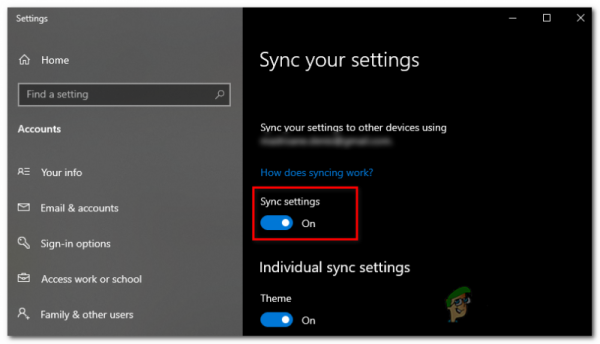
- Если вы смогли включить синхронизацию учетной записи Microsoft, не столкнувшись с ошибкой «Синхронизация недоступна для вашей учетной записи» , вы можете вернуться к Войдите в рабочую или учебную учетную запись и повторно добавьте учетную запись, которая ранее вызвала проблему.
Если описанный выше метод неприменим или вы следовали ему безуспешно, перейдите к следующее возможное исправление ниже.
Метод 2: Проверка вашей учетной записи Microsoft
Другая потенциальная причина, которая может вызвать ‘Синхронизация недоступна для вашего Accou nt ’ – это учетная запись Microsoft, которую необходимо подтвердить. Обычно это происходит, если пользователь установил сразу несколько критических ожидающих обновлений.
Чтобы решить проблему в этом случае, вам необходимо войти в свою учетную запись Microsoft на их официальном веб-сайте и проверить аккаунт на вкладке Ваша информация .
Несколько затронутых пользователей подтвердили, что эта процедура позволила им устранить ошибку «Синхронизация недоступна для вашей учетной записи» после того, как они получили письмо с подтверждением. После завершения этого процесса они смогли снова перейти на вкладку Синхронизировать ваши настройки и включить Синхронизировать настройки без каких-либо проблем.
Вот краткое руководство по проверке вашей учетной записи Microsoft:
- Откройте браузер по умолчанию и посетите этот официальный веб-сайт учетной записи Microsoft ( здесь ). Попав сюда, нажмите кнопку Войти (в правом верхнем углу экрана). Затем на следующем экране введите свою учетную запись Microsoft и пароль для входа.
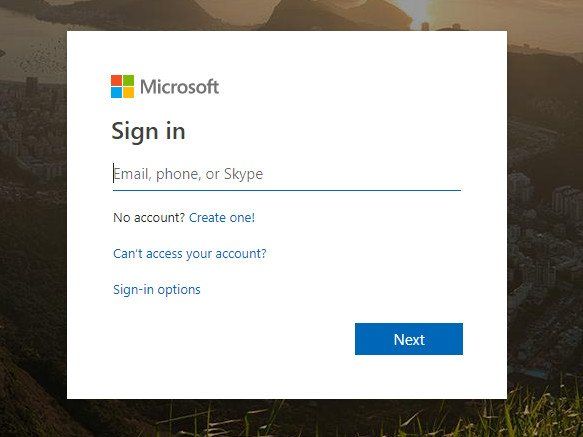
- После того, как вы успешно вошли в систему, перейдите в раздел Ваша информация> Безопасность и конфиденциальность и нажмите гиперссылку Проверить , связанную с номером телефона или учетной записью электронной почты, которую вы используете для подписи дюйм.
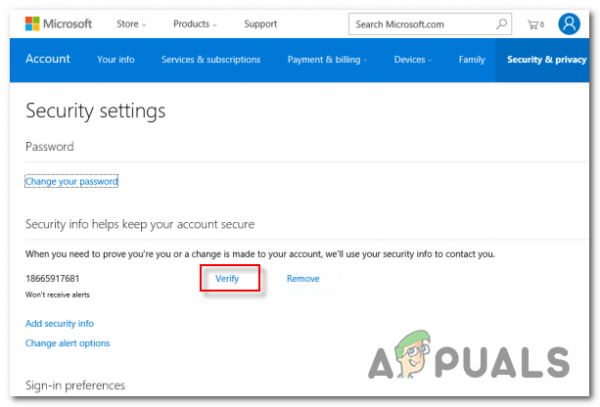
- Используйте проверочный код, который вы получите на свой номер телефона или адрес электронной почты, связанный с учетной записью Microsoft для завершения процесса проверки.
- Перезагрузите компьютер. После завершения последовательности запуска нажмите клавишу Windows + R , чтобы открыть диалоговое окно Выполнить . Затем введите ‘ ms-settings: sync’ и нажмите Enter , чтобы открыть вкладку Sync your settings и включить синхронизация учетной записи с помощью переключателя Настройки синхронизации .
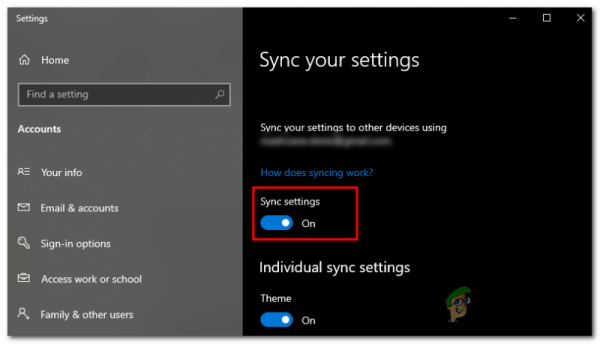
Если ваша учетная запись уже была подтверждена, но вы все еще сталкиваетесь с этой проблемой, перейдите к следующему потенциальному исправлению ниже.
Метод 3: Включение учетной записи Microsoft через редактор реестра
Другая возможность, которая может привести к срабатыванию ошибки «Синхронизация недоступна для вашей учетной записи» , – это сценарий, в котором ваша учетная запись Microsoft принудительно отключена с помощью ключа реестра. . В этом случае вы сможете решить проблему, изменив соответствующий раздел реестра.
Другим пользователям, оказавшимся в подобном сценарии, удалось решить проблему с помощью Редактор реестра , чтобы изменить значение REG_DWORD для NoConnectedUser на 0. При этом политика полностью отключается, что позволяет подключаться и синхронизировать с учетными записями Microsoft обычно.
Если вы считаете, что этот сценарий применим и политика, внедренная в ваш реестр, может вызывать эту проблему, следуйте приведенным ниже инструкциям, чтобы отключить ее. Это, наконец, позволит вам включить синхронизацию на вашем компьютере с Windows 10.
Вот что вам нужно сделать:
- Нажмите Клавиша Windows + R , чтобы открыть диалоговое окно “Выполнить”.. Затем введите ‘regedit’ в текстовое поле Выполнить и нажмите Enter , чтобы открыть Утилита “Редактор реестра “. Когда появится запрос UAC (Контроль учетных записей) , нажмите Да , чтобы предоставить доступ администратора.
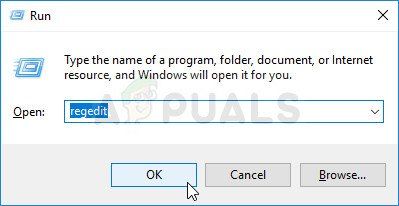
- Как только вы окажетесь в редакторе реестра, с помощью левой стороны перейдите в следующее место:
HKEY_LOCAL_MACHINE SOFTWARE Microsoft Windows CurrentVersion Policies System
Примечание. Вы также можете сразу попасть туда, вставив местоположение прямо в панель навигации и нажав Enter.
- Когда вам удастся прибыть в нужное место, перейдите в правую часть и дважды щелкните NoConnectedUser значение.
- В Edit DWORD (32-bit) Value NoConnectedUser установите Base на Hexadecimal и измените данные значения на 0 , прежде чем нажимать Ok .
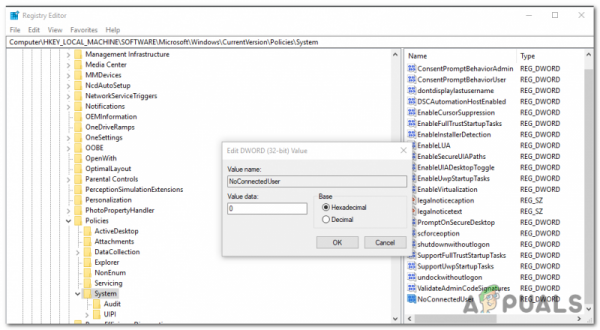
- Перезагрузите компьютер, чтобы изменения вступили в силу, и проверьте, успешно ли завершился процесс синхронизации после следующего успешного запуска системы.
Если вы по-прежнему сталкиваетесь с ошибкой “Синхронизация недоступна для вашей учетной записи” , перейдите к следующему способу ниже.
Метод 4 : Включить синхронизацию из Azure Active Directory (если применимо)
Если на вашем компьютере также есть привязанная к нему учетная запись Azure AD, вам, вероятно, потребуется изменить некоторые настройки на портале Azure, чтобы обойти Ошибка “Синхронизация недоступна для вашей учетной записи” , позволяющая вашему компьютеру установить синхронизацию с вашей учетной записью MS.
Примечание: Не обращайте внимания на этот метод, если вы не используете интеграцию с Azure.
Некоторым пользователям Azure удалось решить эту проблему, обратившись к Azure Active Directory и изменив настройки устройства, чтобы связанные пользователи могли синхронизировать настройки и данные приложения на разных устройствах.
Вот краткое руководство по включение синхронизации из Azure Active Directory:
- Посетите портал Azure ( здесь ) и войдите в свою учетную запись администратора AzureAD или учетную запись Office365 (в зависимости от на какой из них применим).
- После успешного входа в систему перейдите в Azure Active Directory> Настройки устройства .
- Когда вы окажетесь на вкладке Настройки устройства , перейдите в правый раздел и установите Пользователь может синхронизировать настройки и данные приложений на разных устройствах на Все.
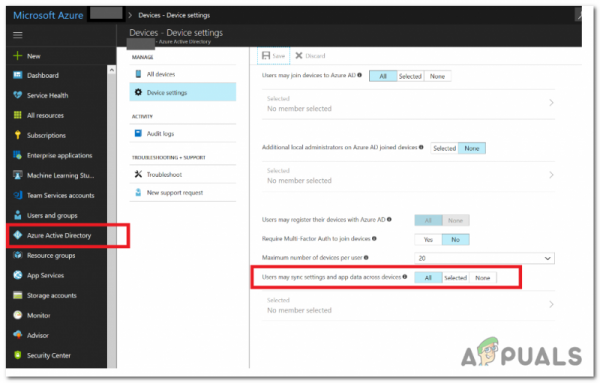
- После включения синхронизации нажмите клавиша Windows + R , чтобы открыть диалоговое окно “Выполнить”.. Оказавшись внутри, введите « ms-settings: sync» и нажмите Enter , чтобы открыть Синхронизировать настройки таб. Оказавшись внутри, включите вкладку Настройки синхронизации .
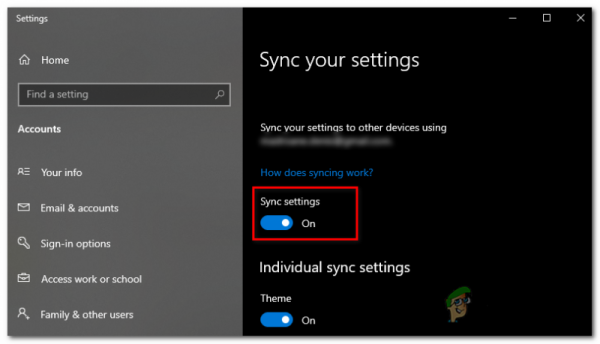
Если вы по-прежнему сталкиваетесь с той же ошибкой “Синхронизация недоступна для вашей учетной записи” , перейдите к последнему методу ниже.
Метод 5: Выполнение ремонтной установки (обновление на месте)
Если ни один из вышеперечисленных методов не позволил вам решить проблему, скорее всего, вы имеете дело с каким-то компонентом ОС. проблема, которая не может быть решена традиционным способом. Если этот сценарий применим, вы можете легко решить проблему, обновив каждый компонент ОС.
У вас есть вариант чистой установки , но это, скорее всего, приведет к вы можете потерять все свои пользовательские настройки и любые личные данные, для которых вы не создали резервную копию заранее.
Длительный, но лучший метод – выполнить ремонтную установку (на месте обновить) . Это потребует от вас использования совместимого установочного носителя, но позволит вам сохранить все личные файлы, приложения, игры и пользовательские настройки.