Эта ошибка обычно появляется, когда у вас уже есть проблема на вашем компьютере, и вы выполняете некоторые из основных шагов восстановления, которые вы нашли предложенными в вашем конкретном сценарии. Однако, если вы хотите исправить некоторые параметры загрузки, обрабатываемые диспетчером загрузки с помощью команды «bootrec/fixboot» в командной строке, вы получите сообщение «Доступ запрещен».
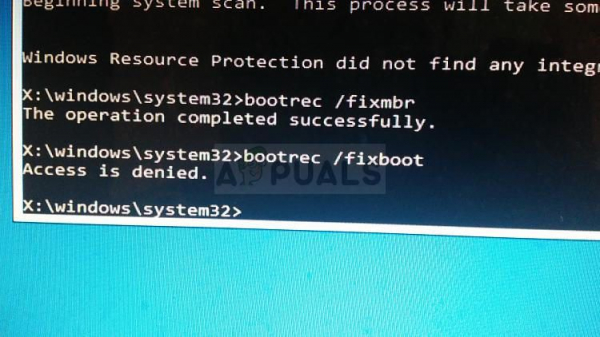
Есть несколько вещей, которые могут вызвать эту проблему, и вам нужно будет адаптироваться к ситуации и опробовать методы, наиболее подходящие для вашей ситуации. Если у вас возникают проблемы с загрузкой, эта команда может быть наиболее полезной, и ее сложно заменить.
Решение 1. Назовите скрытый загрузочный раздел на вашем диске.
Прежде всего, вы должны выяснить, зарезервирован ли этот загрузочный раздел на вашем ПК или ноутбуке на их основном диске. (жесткий диск или SSD), прежде чем пытаться продолжить решение. Вам может помочь простой поиск в Google.
Если он есть, вы не сможете его восстановить, поскольку у него нет имени. Тем не менее, вы можете назначить его с помощью diskpart и легко восстановить, выполнив следующие действия. Мы предполагаем, что у вас возникли проблемы с загрузкой и вы не можете получить доступ к своей ОС.
Однако с Windows 10 вы можете создать свой собственный носитель для восстановления и использовать его для исправления вашего компьютера в любых условиях. время.
- Загрузите программное обеспечение Media Creation Tool с веб-сайта Microsoft. Откройте загруженный файл и примите условия.
- Выберите Создать установочный носитель (USB флэш-накопитель, DVD или файл ISO) для другого ПК на начальном экране.
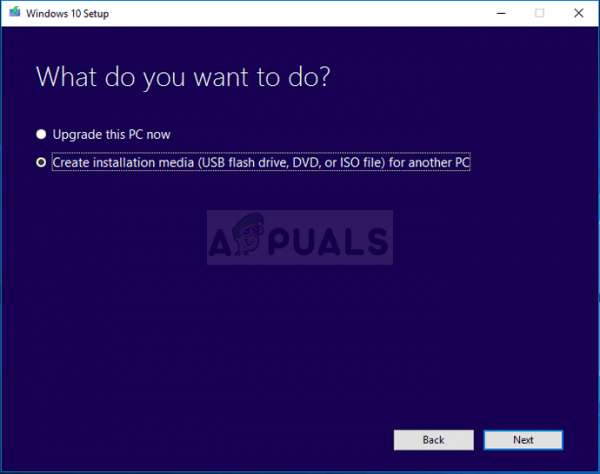
- Язык, архитектура и другие настройки загрузочного диска будут выбраны на основе настроек вашего компьютера, но вам следует снять флажок с Используйте рекомендуемые параметры для этого ПК , чтобы выбрать правильные настройки для ПК, к которому привязан пароль (если вы создаете его на другом ПК, а вы, вероятно, так и есть).
- Нажмите Далее и выберите вариант USB-накопитель или DVD , когда будет предложено выбрать между USB или DVD, в зависимости от того, какое устройство вы хотите использовать. сохранить это изображение на.
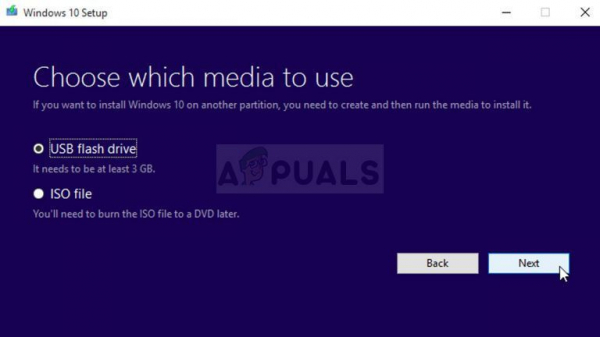
- Нажмите Далее и выберите диск USB или DVD из списка, который покажет носитель, подключенный к вашему компьютеру.
- Нажмите Далее и Media Creation Tool продолжит загрузку файлов, необходимых для установки, создайте установочное устройство..
Теперь, когда у вас, вероятно, есть носитель для восстановления, мы можем начать решение проблемы с загрузкой, открыв командную строку на диске восстановления, с которого вам следует загрузиться.
- Вставьте установочный диск, которым вы владеете или который вы только что создали, и boot свой компьютер. Следующие шаги отличаются от одной операционной системы к другой, поэтому выполняйте их соответственно:
- WINDOWS XP, VISTA, 7: Должна открыться программа установки Windows с предложением ввести предпочтительный язык, время и дату. Введите их правильно и выберите опцию Восстановить компьютер в нижней части окна. При появлении запроса «Использовать инструменты восстановления» или «Восстановить компьютер» оставьте установленным исходный переключатель и нажмите «Далее». Выберите командную строку, когда будет предложено выбрать инструмент восстановления.
- WINDOWS 8, 8.1, 10 : вы увидите окно Выберите раскладку клавиатуры, поэтому выберите тот, который вы хотите использовать. Появится экран «Выбрать параметр», поэтому перейдите к Устранение неполадок >> Дополнительные параметры >> Командная строка
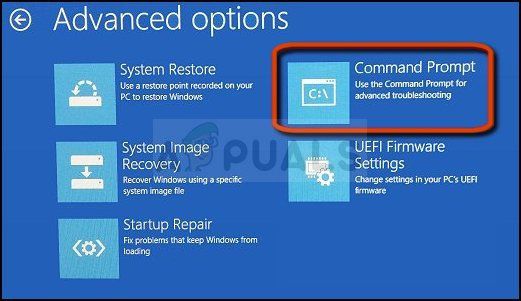
- Теперь, когда вы открыли Командную строку , попробуйте запустить в ней следующий набор из трех команд и обязательно нажимайте Enter после каждой:
diskpartsel disk 0list vol
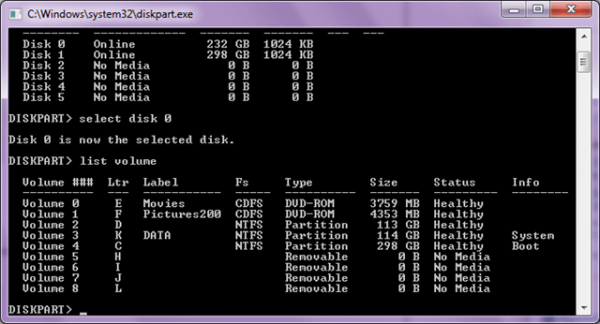
- Проверить что раздел EFI (EPS – EFI System Partition) использует файловую систему FAT32, и назначьте ему букву диска. Это можно сделать с помощью следующего набора команд. Обратите внимание, что необходимо заменить числом, которое вы видите рядом с разделом EFI, а – это любая буква, которую вы хотите присвоить ему, пока другой том не использует его.
set vol assign letter = : exit
- Теперь, когда вы присвоили букву загрузочному диску, введите первую команду ниже , чтобы перейти к папке Boot. На этот раз следует заменить на ту же букву, которую вы использовали выше для раздела EFI.
cd/d : EFI Microsoft Boot
- Эта команда используется для исправления раздела EFI, который используется для загрузки вашего компьютера, и вы не должны получать сообщение об отказе в доступе при его запуске:
bootrec/FixBoot
- Последний шаг состоит из восстановления BCD с помощью двух команд. Первый сделает резервную копию старого BCD, а второй воссоздает его. На этот раз заполнитель следует заменить на диск, который вы используете для назначения раздела EFI:
ren BCD BCD. oldbcdboot c: Windows/l en-us/s : All
- Проверьте, сохраняется ли проблема на вашем компьютере.
Примечание : если вы по-прежнему получаете отказ в доступе на 5 th шаге при запуске команды, попробуйте вместо этого выполнить эту команду:
bootrec/rebuildbcd
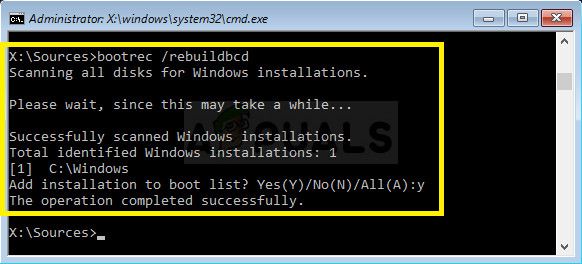
После этого просто введите exit и полностью пропустите 6 th шаг .
Решение 2. Запустите автоматическое восстановление после присвоения имени тому
Это решение используется как дополнение к Решению 1. Если вы выполнили описанные выше действия до тех пор, пока не присвоили тому букву имя, но вы все еще боретесь с отказом в доступе при запуске команд bootrec, теперь вы можете использовать служебную программу автоматического восстановления, которая автоматически устранит проблему.
- Вставьте установочный диск, которым вы владеете или который вы ave только что создали и загрузите свой компьютер. Вероятно, вы создали и подготовили его в решении 1. Следующие шаги отличаются от одной операционной системы к другой, поэтому следуйте им соответственно:
- WINDOWS XP, VISTA, 7: должна открыться программа установки Windows с предложением ввести предпочтительный язык, время и дату. Введите их правильно и выберите опцию Восстановить компьютер в нижней части окна. При появлении запроса «Использовать инструменты восстановления» или «Восстановить компьютер» оставьте установленным исходный переключатель и нажмите «Далее». Выберите «Восстановление при загрузке» (первый вариант), когда будет предложено выбрать инструмент восстановления.
- WINDOWS 8, 8.1, 10 : вы увидите сообщение «Выберите клавиатуру». окно макета, поэтому выберите тот, который вы хотите использовать. Появится экран выбора параметра, поэтому перейдите к Устранение неполадок >> Дополнительные параметры >> Автоматическое восстановление/восстановление при запуске
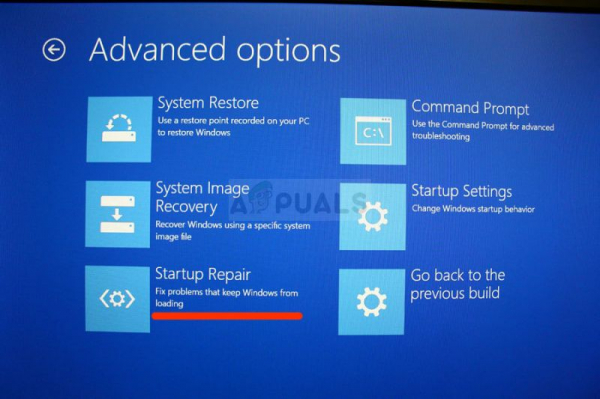
- Теперь, когда вы получили доступ к автоматическому восстановлению при загрузке, шаги теперь снова будут отличаться от одной операционной системы к другой. В Windows 10 вы увидите окно с сообщением «Подготовка к автоматическому восстановлению» с последующим предложением выбрать свою учетную запись и ввести пароль.
- После этого появится новое окно загрузки, поэтому будьте терпеливы и следуйте инструкциям на экране. Проверьте, удалось ли с помощью автоматического восстановления решить вашу проблему.
Решение 3. Целевые объемы с помощью кода, совместимого с BOOTMGR
Эта полезная команда, выполняемая из административной командной строки, изменит настройки диспетчера загрузки на целевые загрузочные тома, и вы можете избежать необходимости называть какие-либо тома на этом этапе. Удачи!
- Перейдите к командной строке, следуя инструкциям из Решения 1 в этой статье, и следуйте им в соответствии с вашей операционной системой..
- Выполните следующую команду и не забудьте нажать Enter после ее ввода. Дождитесь сообщения об успешном завершении операции или чего-нибудь, подтверждающего, что процесс был успешным.
bootsect/nt60 sys
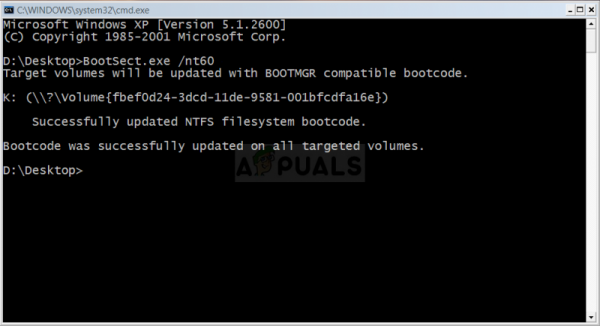
- После этого попробуйте использовать проблемную команду fixboot и проверьте, появляется ли по-прежнему ошибка отказа в доступе.
Решение 4. Отключите быструю загрузку в BIOS
Этот параметр вызывает больше проблем, чем приносит пользу. Параметры Fastboot, Quick POST или Quick Boot (которые находятся в настройках BIOS) позволяют несколько ускорить процесс загрузки. Определенные тесты запускаются каждый раз при загрузке компьютера. Все эти системные тесты не нужны каждый раз при загрузке и могут быть отключены для экономии времени, что и делает быстрая загрузка.
- Поверните снова включите компьютер и попробуйте войти в настройки BIOS, нажав клавишу BIOS, когда система вот-вот запустится. Клавиша BIOS обычно отображается на экране загрузки с надписью «Нажмите ___, чтобы войти в программу установки». или что-то подобное. Есть и другие ключи. Обычные клавиши BIOS – это F1, F2, Del и т. Д.
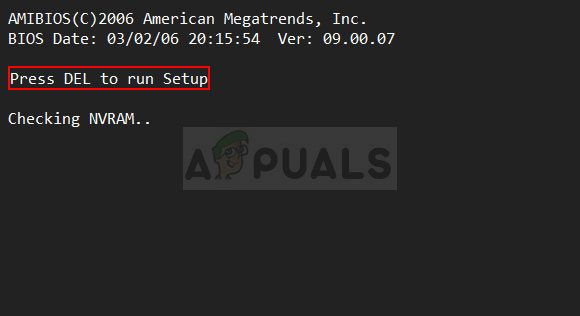
- Параметр, который нужно изменить off обычно находится на вкладке Boot , которая может называться по-разному в зависимости от производителя. Другой вариант – разместить его на общем экране или на вкладке Advanced BIOS Features. Этот параметр называется Быстрая загрузка , Быстрое самотестирование при включении или Быстрая загрузка. Найдя правильные настройки, установите для них значение «Выкл.» Или «Отключено».
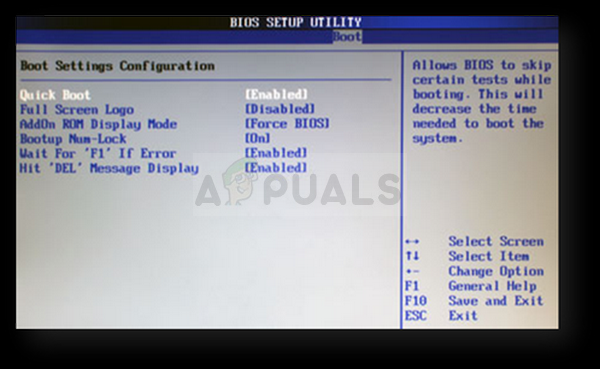
- Кроме того, Чтобы это работало, необходимо отключить безопасную загрузку . С помощью клавиши со стрелкой вправо выберите меню «Безопасность», когда откроется окно настроек BIOS, с помощью клавиши со стрелкой вниз выберите параметр «Конфигурация безопасной загрузки» и нажмите Enter.
- Прежде чем использовать это меню, появится предупреждение. Нажмите F10, чтобы перейти в меню конфигурации безопасной загрузки. Должно открыться меню «Конфигурация безопасной загрузки», поэтому с помощью клавиши со стрелкой вниз выберите «Безопасная загрузка» и с помощью клавиши со стрелкой вправо измените настройку на «Отключить».
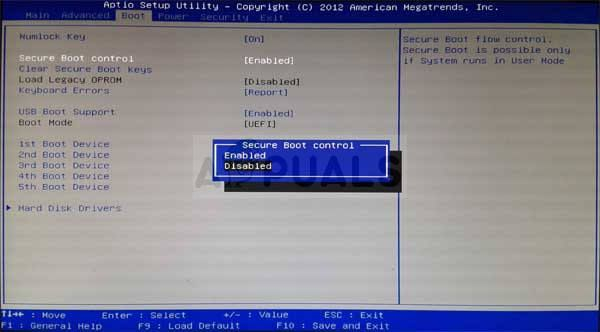
- Другой вариант, который пришлось сделать пользователям, – это изменить режим загрузки с UEFI на Legacy. Параметр Boot Mode, который вам нужно будет изменить, находится на разных вкладках в инструментах прошивки BIOS, созданных разными производителями, и не существует уникального способа найти его. Обычно он находится на вкладке «Загрузка», но у одного и того же параметра есть много названий.
- Когда вы найдете параметр «Режим загрузки» в любой области экрана настроек BIOS, перейдите к нему и измените его значение на Устаревшие.
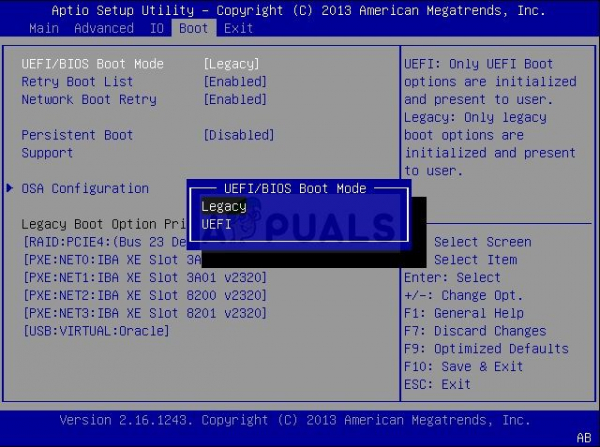
- Перейдите в раздел «Выход» и выберите «Выйти с сохранением изменений».. Это продолжится с загрузкой компьютера. Убедитесь, что вы снова пытаетесь загрузить компьютер.