OBS за многие годы превратился в ведущее профессиональное программное обеспечение для потоковой передачи с поддержкой как macOS, так и операционной системы Windows. OBS хвалят за то, что у него есть несколько элементов управления потоковой службой, которые он предоставляет, с совместимостью с несколькими платформами, такими как Twitch и т. Д.
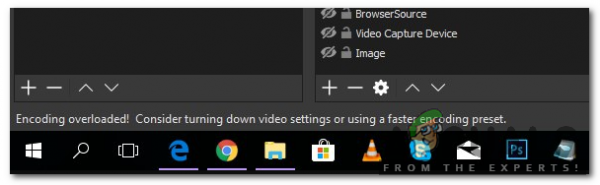
Одна из наиболее частых проблем, с которой сталкиваются пользователи, – это когда они видят сообщение «Кодировка перегружена» при потоковой передаче своих экранов/игр. Эта проблема в первую очередь возникает, когда ваш компьютер не может правильно обрабатывать и игру, и потоковую передачу, следовательно, не хватает мощности процессора. Это означает, что ваш компьютер не может кодировать видео достаточно быстро, чтобы поддерживать заданные вами настройки, что приведет к зависанию видео через несколько секунд или периодическим заиканиям.
Полное сообщение об ошибке выглядит следующим образом:
Кодировка перегружена! Подумайте об уменьшении настроек видео или использовании предустановки более быстрого кодирования.
В этой статье мы рассмотрим все возможные причины того, почему эта проблема может возникнуть на вашем компьютере, а также методы, которые вы можете используйте, чтобы обойти проблему. Убедитесь, что вы начали с первого решения и соответственно продвигались вниз. Решения перечислены в соответствии с эффективностью и простотой для пользователя.
Что вызывает перегрузку кодирования в OBS?
После Проанализировав все пользовательские случаи и компьютеры, которые сталкивались с подобными проблемами, мы пришли к выводу, что эта проблема обычно возникала по нескольким различным причинам. Несмотря на то, что сообщение об ошибке означает, что проблема в основном связана с меньшим объемом ресурсов ЦП, причины также включают другие элементы. Некоторые из них перечислены ниже:
- Узкое место ЦП: Это основная причина появления этого сообщения об ошибке. как уже объяснялось ранее. Когда ваш ЦП забивается процессом кодирования, все начинает замедляться, и именно здесь OBS предлагает вам сообщение об ошибке.
- Мало памяти: OBS Studio требует, чтобы на вашем компьютере было оптимальное пространство для хранения, когда вы используете программное обеспечение. Помимо использования ОЗУ, он также использует ваш жесткий диск для некоторых операций, включая запись временных конфигураций и файлов вывода. Если у вас недостаточно места, вы можете столкнуться с проблемой.
- Сторонние потоковые приложения: если вы используете другие приложения, связанные с потоковой/потоковой передачей, в фон, они могут конфликтовать с OBS до такой степени, что он не работает должным образом или перегружается. Отключение этих приложений обычно решает проблему.
- Высокое разрешение экрана: OBS потребует больше ресурсов при переходе от размеров экрана с низким разрешением к более высоким. Если у вас недостаточно мощности процессора, более высокое разрешение может быть причиной проблем..
- Уровень приоритета: В диспетчере задач может быть установлен низкий приоритет OBS. Это приведет к тому, что его операции будут иметь низкий приоритет, и ЦП не будет обслуживать его запросы на обработку, и, следовательно, появится сообщение об ошибке.
Прежде чем мы перейдем к решений, убедитесь, что вы вошли в систему как администратор на своем компьютере и сохранили все записи OBS в доступном месте.
Решение 1. Изменение приоритета процесса
Самым популярным исправлением ошибки «Кодировка перегружена» является изменение приоритета процесса OBS из диспетчера задач. Ваш процессор работает по принципу приоритетов; процессы с высоким приоритетом будут обрабатываться первыми по сравнению с другими процессами. В случае OBS программное обеспечение должно соответствовать вашему игровому экрану/окну потоковой передачи в соотношении 1: 1. Скорость игры должна соответствовать скорости трансляции игры. Если это не так, вы получите сообщение об ошибке.
В этом решении мы запустим как игру, так и программное обеспечение OBS, а затем изменим приоритет с помощью диспетчера задач с помощью alt-tabbing. Есть два способа изменить приоритет, т.е. понизить приоритет игры или увеличить приоритет OBS.
- Запустите игру и студию OBS и начните играть в игру, пока одновременно с потоковой передачей.
- Теперь нажмите Windows + R, введите « taskmgr » в диалоговом окне и нажмите Enter.
- В диспетчере задач выберите игру, щелкните ее правой кнопкой мыши и выберите Перейти к подробностям . Вы также можете сделать то же самое для открытия свойств OBS Studio.
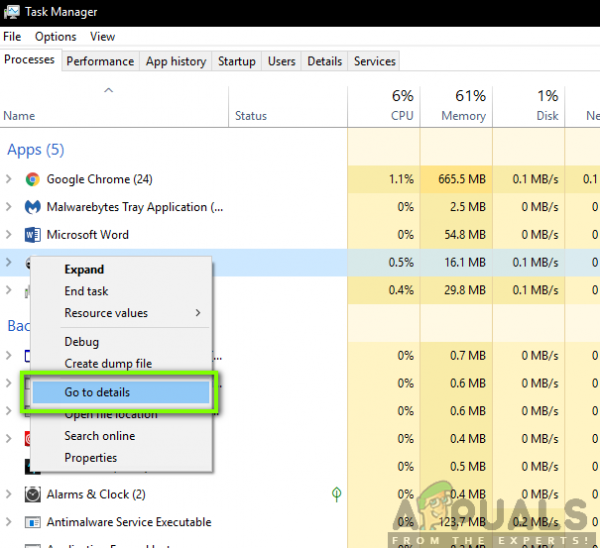
- В разделе сведений щелкните правой кнопкой мыши конкретный игровой процесс и выберите Установить приоритет> Ниже обычного . В случае OBS выберите Установить приоритет> Выше обычного .
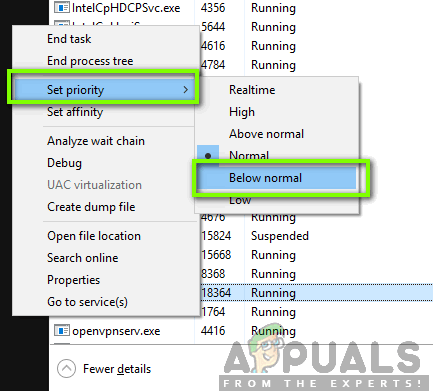
- Сохраните изменения и выйдите из диспетчера задач. Теперь перейдите в игру и проверьте, правильно ли вы можете транслировать без каких-либо проблем.
Решение 2. Уменьшение разрешения вывода
Всякий раз, когда вы транслируете игру, экран кодируется в реальном времени, и это, вероятно, самая загруженная задача процессора, которая выполняется. Например, в случае кодирования 1080p процесс занимает вдвое больше пикселей, которые создаются для каждого кадра в 720p. Чтобы снизить нагрузку на ЦП, можно сказать OBS, что нужно уменьшить разрешение вывода. Если вы уменьшите выходное разрешение, программное обеспечение автоматически уменьшает сжатие кадров перед передачей их кодировщику.
- Запустите OBS Studio и нажмите Настройки в правом нижнем углу экрана.
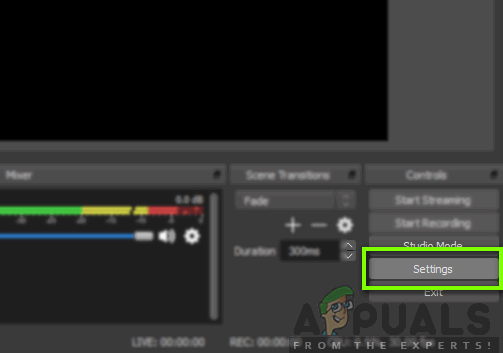
- Когда появится новое окно, выберите категорию Video , а затем нажмите Выходное (масштабированное) разрешение . Теперь попробуйте уменьшить разрешение. Если оно было 1080, попробуйте уменьшить до 720.
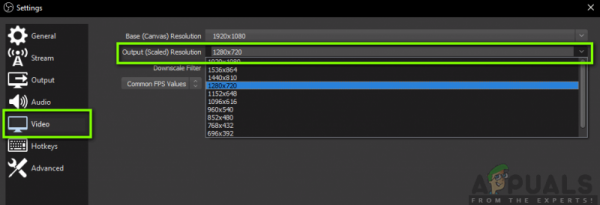
- Сохраните изменения и выйдите из программного обеспечения. Перезагрузите компьютер и повторите попытку потоковой передачи. Убедитесь, что сообщение об ошибке устранено.
Решение 3. Снижение частоты кадров
Частота кадров соответствует количеству кадров, которые захватываются из видео. Если вы геймер, вы должны понимать, что частота кадров равна основные тесты для игровых движков и других графических элементов обработки. Если вы снимаете игру с высокой частотой кадров, велика вероятность, что вы столкнетесь с несколькими проблемами и медленным компьютером. В этом решении мы перейдем к вашим настройкам OBS и уменьшим частота кадров соответственно.
- Вернитесь к настройкам OBS, например мы сделали в предыдущих настройках и перейдите в Настройки видео .
- Теперь выберите Common FPS Values , а затем выберите более низкое значение . Если было 30, подумайте о переходе на 20 и т. Д.
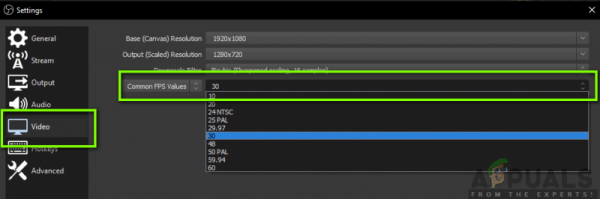
- Сохраните изменения и выйдите из программы. Перезагрузите компьютер и попробуйте снова потоковое воспроизведение. Убедитесь, что сообщение об ошибке устранено.
Решение 4. Изменение предустановки x264
Кодировщик видео, используемый по умолчанию – x264. Он имеет несколько различных предустановок, задействованных в его работе, которые находят баланс между качеством видео и нагрузкой на ЦП. По умолчанию используется предустановка «очень быстро». Это идеальный баланс (согласно OBS) между качеством видео и скоростью процессора.
Методология предустановок заключается в том, что более быстрые предустановки показывают, насколько «быстро» будет работать кодировщик. Когда вы выбираете более быстрые предустановки, процессор будет использоваться очень меньше, но качество видео не будет на должном уровне. Здесь «быстро» означает, что видео будет закодировано очень быстро без выполнения многих вычислений. Вы можете попробовать изменить предустановки и посмотреть, решит ли проблема за вас какой-либо более быстрый пресет.
- Запустите OBS studio и нажмите Настройки в правом нижнем углу экрана.
- Выберите Вывод на левой панели навигации, а затем нажмите Advanced в качестве режима вывода.
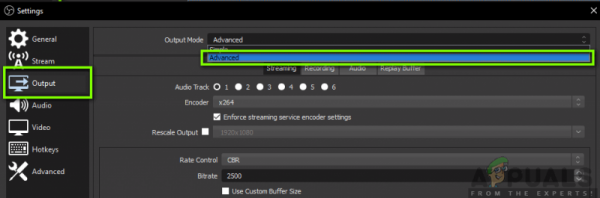
- Теперь попробуйте изменить предустановленные режимы и посмотрите, решит ли проблему за вас выбор более быстрого.
Вы всегда можете поэкспериментировать с различными предустановленными настройками в соответствии с вашими собственными требованиями.
Решение 5. Использование аппаратного кодирования
Если все вышеперечисленные методы не работают, можно использовать аппаратное кодирование. Аппаратные кодеры, а именно AMF, Quicksync и NVENC, в основном поддерживаются стандартными графическими процессорами Intel, а также новыми графическими процессорами AMD/NVIDIA. У каждого пользователя есть возможность направить часть нагрузки кодирования на аппаратные кодировщики с небольшими затратами на снижение качества.
Подводя итог, кодировщики GPU не обеспечивают такого высокого качества, как по умолчанию x264, но они очень помогают, если у вас ограниченные ресурсы ЦП.
Сначала мы проверим, включена ли опция аппаратного кодирования в вашем программном обеспечении OBS. Если это не так, мы выполним дополнительные действия и попытаемся решить проблему.
- Запустите OBS Studio и перейдите в Настройки . как мы делали ранее в решениях.
- Теперь щелкните вкладку Вывод , используя левую панель навигации, выберите Расширенный вывод режим и отметьте опцию
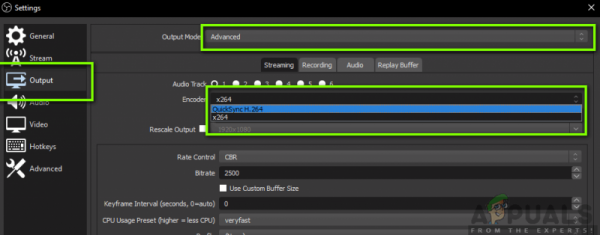
Если вы не видите опцию AMF, Quicksync и т. Д., Вы можете попытаться включить опцию, используя приведенные ниже шаги. Если он присутствует, как в приведенном выше примере, просто включите его, сохраните изменения и перезагрузите компьютер.
Если вы не видите Быструю синхронизацию в параметрах кодирования, это, вероятно, означает, что ваша интегрированная графика не активирован в вашем BIOS. Каждая материнская плата Intel имеет встроенную графику, и она в основном включена по умолчанию.
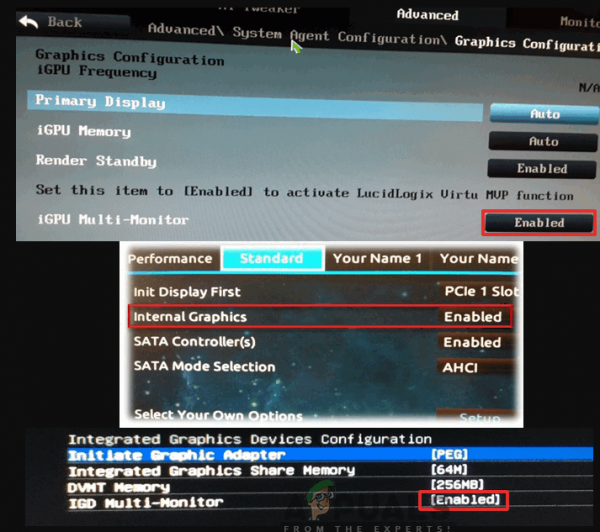
Вы можете перейти в свой BIOS настройки и проверьте, включена ли опция встроенной графики. Каждый BIOS будет отличаться из-за смены производителя, поэтому вам придется немного осмотреться. После включения выделенной графики перезагрузите компьютер и проверьте, решена ли проблема.
Решение 6. Освобождение места на диске
Самая важная причина, по которой OBS генерирует подобные сообщения об ошибках, – это проблемы с локальным хранилищем на вашем компьютере. Как упоминалось ранее, OBS требует места на вашем жестком диске для продолжения потоковой передачи видео. Если у вас нет лишнего места, потоковое видео не будет выполняться.
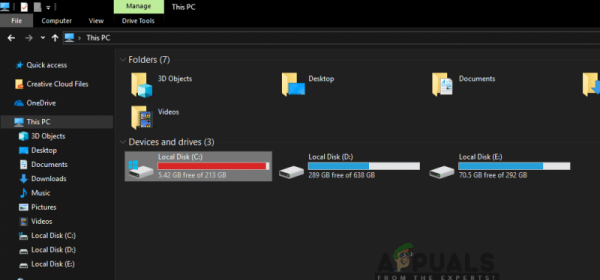
Кроме того Чтобы очистить свободное место на диске, вы также можете выполнить очистку диска. После очистки диска перезагрузите компьютер и попробуйте снова запустить платформу.
- Нажмите Windows + E, чтобы открыть проводник, нажмите This-PC и выберите диск, который нужно очистить.
- Щелкните его правой кнопкой мыши и выберите Свойства .
- Один раз в свойствах выберите вкладку Общие и нажмите Очистка диска .
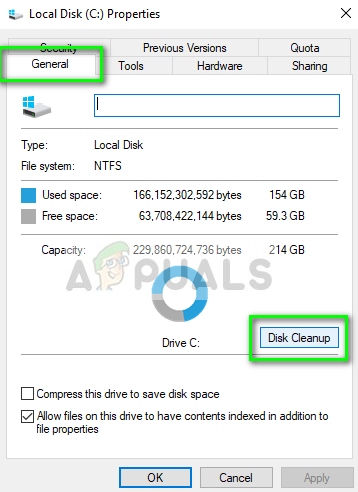
- После очистки диска перезагрузите компьютер и проверьте, устранено ли сообщение об ошибке. Убедитесь, что на вашем диске свободно не менее 5–10 ГБ..
Решение 7. Проверка аналогичного программного обеспечения для записи
Как упоминалось ранее в причинах, студия OBS, похоже, конфликт с другим записывающим программным обеспечением, работающим на вашем компьютере. Это включает в себя NVIDIA Overlay, Discord, игровую панель Windows и т. Д. Здесь единственный обходной путь – отключить запуск программного обеспечения на вашем компьютере или полностью удалить его. В этом решении мы перейдем к диспетчеру приложений и удалим программное обеспечение с вашего компьютера.
- Нажмите Windows + R, введите « appwiz.cpl »в диалоговом окне и нажмите Enter.
- В диспетчере приложений найдите любое записывающее программное обеспечение, которое вы могли установить на свой компьютер. Щелкните его правой кнопкой мыши и выберите
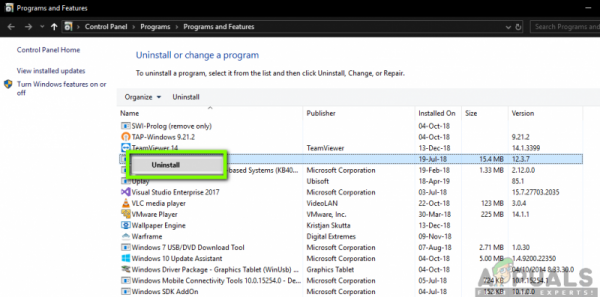
- Вам также следует проверить свою панель задач на наличие дополнительных приложений, работающих в фоновом режиме. Щелкните правой кнопкой мыши каждую запись и выйдите из приложения.
- Убедившись, что ни одна программа не работает в фоновом режиме, снова запустите OBS и проверьте, решена ли проблема.
Решение 8. Закрытие дополнительных программ в фоновом режиме
Это решение является здравым, но многие пользователи не замечают этого сценария. Каждый раз, когда вы ведете потоковую передачу с помощью OBS Studio и играете в игру бок о бок, важно, чтобы все дополнительные приложения, работающие в фоновом режиме, были закрыты, чтобы ваш процессор мог сосредоточиться исключительно на двух процессах. Вы также должны учитывать фоновые процессы, которые могут быть незаметны на переднем плане.
- Нажмите Windows + R, введите « taskmgr ”В диалоговом окне и нажмите Enter.
- В диспетчере задач выберите любые дополнительные приложения, работающие в фоновом режиме. Щелкните их правой кнопкой мыши и выберите Завершить задачу .
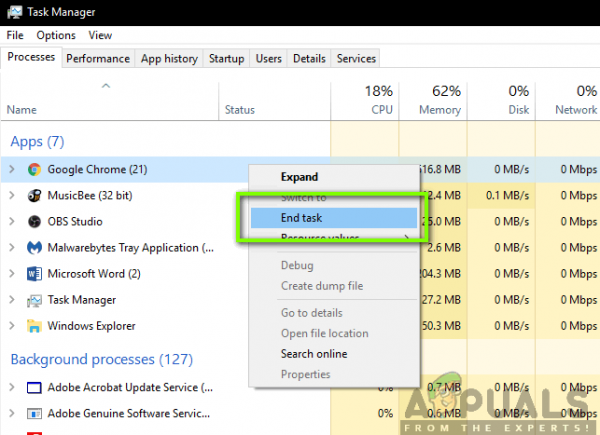
- Теперь мы также проверим ваш лоток. Посмотрите в нижнюю правую часть экрана на панель задач и найдите все значки запущенного программного обеспечения. Если вы обнаружите такие, которые постоянно работают и потребляют ресурсы ЦП, щелкните их правой кнопкой мыши и выберите
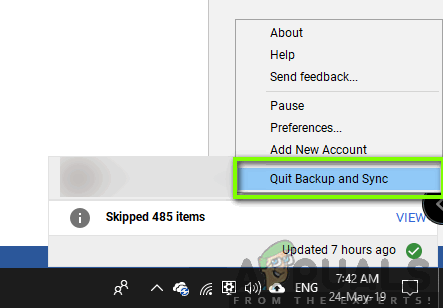
- После закрытия всех приложений попробуйте потоковое воспроизведение и посмотрите, решена ли проблема.
Решение 9. Использование сторонних альтернатив (BandiCam)
Если все вышеперечисленные методы не работают, вы можете попробовать несколько разных альтернатив. Тот, который мы видели, больше всего напоминал OBS Studio, это BandiCam. Он имеет несколько различных функций и позволяет настраивать качество потоковой передачи намного больше по сравнению с другими традиционными приложениями, такими как Screenshare/Discord и т. Д.
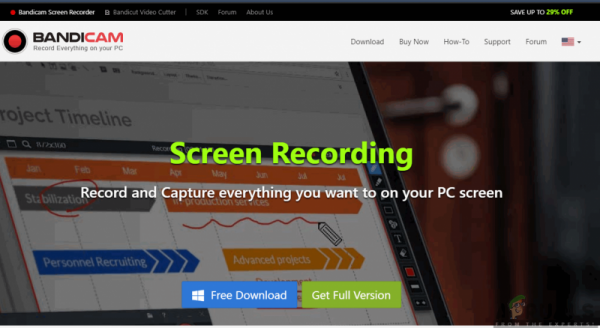
Вы можете перейти на официальный сайт BandiCam и загрузить бесплатную версию в доступное место.. После загрузки щелкните его правой кнопкой мыши и выберите Запуск от имени администратора .
Примечание. Вам также следует подумать о переустановке дисплея OBS. захват на вашем компьютере с нуля, а также после удаления всех временных файлов. Убедитесь, что вы загрузили последнюю версию с официального сайта и удалили записи OBS из мест установки.