Windows 10 предоставляет очень удобный способ входа в Windows с помощью пин-кода. Однако у некоторых пользователей возникают проблемы с входом в Windows 10 с помощью PIN-кода. После обновления Windows пользователи не могут войти в систему, используя свой предыдущий пин-код. И это не связано с тем, что пользователи забывают свои пин-коды. Похоже, их старый пин-код был удален из Windows, и их компьютеры не распознают его.
Теперь существует множество сценариев этого. Некоторые люди не могут войти в систему, потому что система не распознает их PIN-код. С другой стороны, некоторые люди не могут даже ввести свой пин-код, потому что для них нет возможности пин-кода.
Что вызывает прекращение работы булавки?
Вот список причин, которые могут вызвать эту проблему
- Ошибка в Центре обновления Windows, которая могла приводить к нарушению параметра входа по PIN-коду.
- Поврежденные файлы в папке Ngc
Обычно это происходит после обновления Windows, поэтому это ошибка, которая нарушает вход с помощью PIN-кода.
Советы
Прежде чем углубиться в методы, приведенные ниже, попробуйте эти несколько приемов, которые могут сработать для вас.
- Попробуйте перезагрузить систему несколько раз. Параметр PIN-кода для входа может работать после нескольких перезапусков.
- Попробуйте отключиться от Интернета, а затем повторите попытку. Вы можете вынуть кабель Ethernet, если он используется. Если вы подключены по беспроводной сети, перейдите на экран входа в систему, и вы должны увидеть свой вариант Wi-Fi в правом нижнем углу. Оттуда выключите Wi-Fi и перезагрузитесь.
- Используйте свой пароль, щелкнув параметры входа на экране входа в систему. После того, как вы войдете в Windows, выберите «Настройки»> «Учетные записи»> «Параметры входа»> «Удалить ПИН-код» и затем «Добавить ПИН-код».
Метод 1. Войдите в систему с безопасным доступом. Режим (если вы не можете войти в Windows)
Попробуйте войти в безопасный режим, чтобы проверить, работает ли он. Если вы можете войти в Windows в безопасном режиме, вы можете изменить пин-код или пароль оттуда. Следуйте инструкциям ниже, чтобы войти в безопасный режим.
- Запустите ваш компьютер.
- При входе в систему экрана, нажмите кнопку питания в правом нижнем углу.
- Удерживайте Shift и выберите Перезагрузить вариант
- Удерживайте Shift , пока не увидите меню Дополнительные параметры восстановления
- Выберите
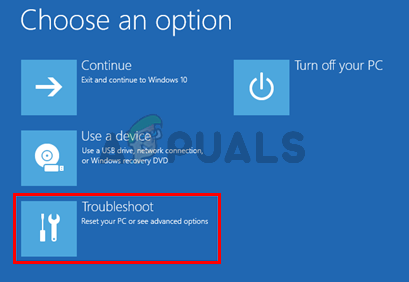
- Нажмите Дополнительные параметры
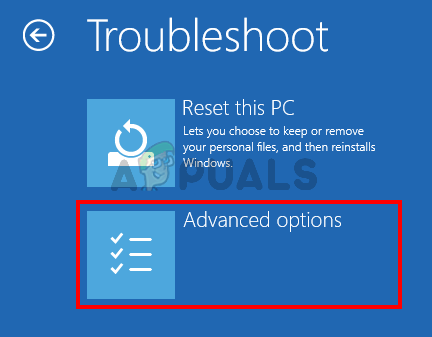
- Нажмите Параметры запуска
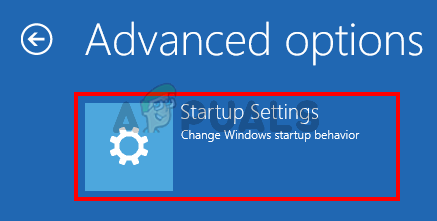
- Нажмите

- Теперь вы должны увидеть список параметров с номерами рядом с ними. Вам просто нужно нажать номер, который назначен безопасному режиму. Это должно быть 4. Просто нажмите (F4) , чтобы Включить безопасный режим
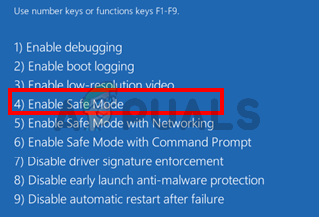
- Подождите, пока Windows 10 запустится в безопасном режиме.
Войдите и измените настройки своего пароля или PIN-кода для входа. Вы можете удерживать клавишу Windows и нажать I , чтобы открыть экран настроек. Нажмите Учетные записи. Отсюда вы можете нажать Параметры входа и управлять своими учетными записями, PIN-кодами и паролями. Мы предложим вам удалить свой PIN-код, а затем использовать Добавьте ПИН-код, чтобы активировать пин-код.
Метод 2: сбросить списки управления учетными записями в папке Ngc
Вы можете сбросить свой AC Ls сбросить ПИН-код вашей системы через командную строку. Выполните действия, указанные ниже.
- Нажмите клавишу Windows один раз.
- Введите командную строку в меню “Начать поиск”.
- Щелкните командную строку правой кнопкой мыши в результатах поиска и выберите Запуск от имени администратора
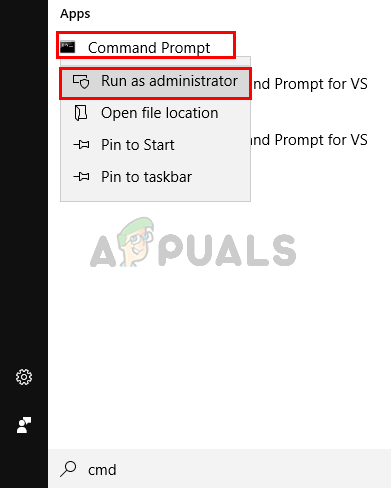
- Тип icacls C: Windows ServiceProfiles LocalService AppData Local Microsoft Ngc/T/Q/C/RESET и нажмите Enter
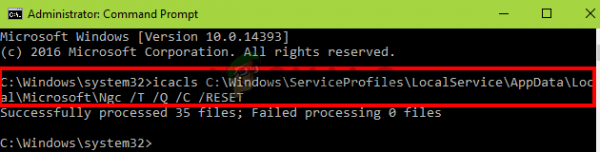
Это должно решить проблему за вас. Возможно, вам придется снова установить новый PIN-код, но проблема с PIN-кодом должна исчезнуть.
Если вы не можете войти в Windows
Вы не сможете выполнить описанные выше действия, если не сможете даже войти в Windows. Вы по-прежнему можете использовать командную строку без входа в Windows. Выполните действия, указанные ниже.
- Включите компьютер и перейдите на экран входа в систему.
- На экране входа в систему щелкните значок кнопку питания в правом нижнем углу.
- Удерживайте клавишу Shift и выберите параметр Перезагрузить
- Удерживайте Shift , пока не увидите меню Дополнительные параметры восстановления .
- Выберите Устранение неполадок
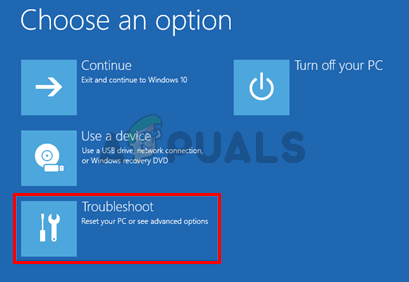
- Нажмите Дополнительные параметры
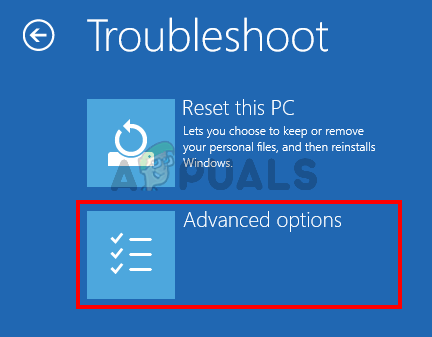
- Щелкните Командная строка
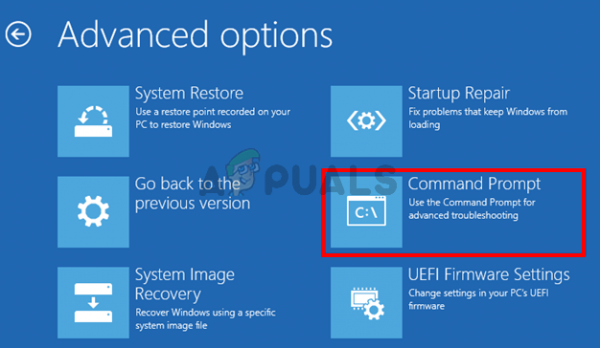
- Тип icacls C: Windows ServiceProfiles LocalService AppData Local Microsoft Ngc/T/Q/C/RESET и нажмите Enter
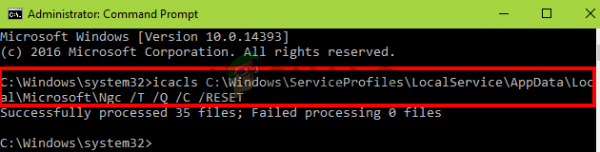
- Закройте командная строка.
- Щелкните
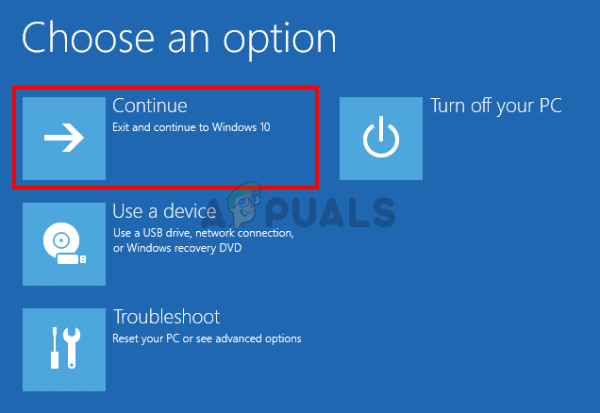
Перезагрузитесь и проверьте, решает ли это проблему
Метод 3: Удалить содержимое папки NGC
Если вы можете войти в систему с помощью пароля, но ваш PIN-код по-прежнему не работает, вы можете попробовать удалить содержимое папки NGC. Удаление содержимого папки NGC приведет к сбросу вашего PIN-кода и вы сможете добавить новый PIN-код по вашему выбору.
Убедитесь, что вы вошли в систему с учетной записью администратора, потому что вам потребуются права администратора для удаления содержимого папки Ngc
- Удерживайте клавишу Windows rong> и нажмите E , чтобы открыть проводник Windows.
- Некоторые папки, особенно папка AppData, могут быть скрыты. Итак, вам нужно убедиться, что скрытые папки видны. Нажмите Просмотр сверху в проводнике и установите флажок Скрытые элементы в Показать/скрыть раздел

- Перейдите по этому пути C: Windows ServiceProfiles LocalService AppData Local Microsoft Ngc . Вы можете скопировать/вставить весь этот путь в адресную строку проводника и посмотреть, работает ли он. В противном случае вам придется вручную перейти по заданному пути.
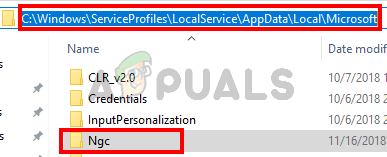
- Как только вы окажетесь в папке Ngc, удерживайте CTRL и нажмите A , чтобы выбрать все файлы и папки. Нажмите Удалить и следуйте дополнительным инструкциям или подсказкам на экране. Примечание. Вы также можете просто переименовать папку Ngc, щелкнув ее правой кнопкой мыши и выбрав Переименовать .
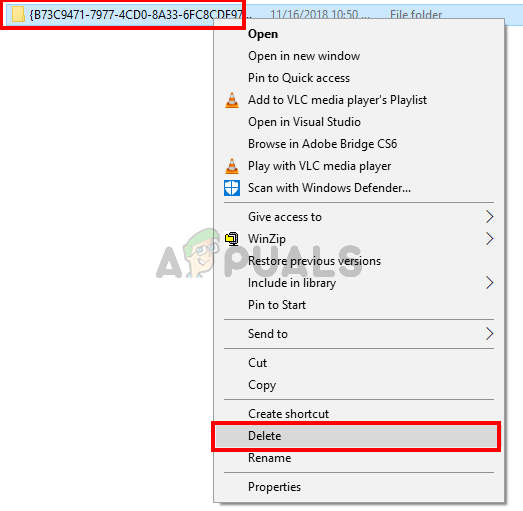
После этого все готово. Вы можете перейти в Настройки > Учетные записи > Параметры входа > Добавить PIN-код .
Метод 4. Используйте локальную учетную запись
Эту проблему также можно обойти, используя локальную учетную запись или создав локальная учетная запись, если у вас ее еще нет. Следуйте приведенным ниже инструкциям, чтобы создать локальную учетную запись и установить ПИН-код с помощью этой учетной записи.
- Войдите в
- Нажмите и удерживайте клавишу Windows и нажмите
- Выберите Учетные записи
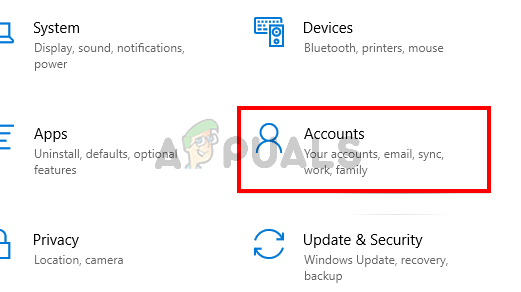
- Щелкните Семья и другие люди на левой панели.
- Выберите Добавить кого-нибудь на этот компьютер в разделе Другие люди раздел
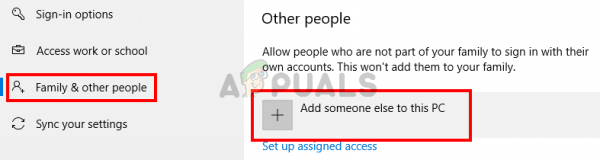
- Нажмите У меня нет данных для входа этого человека
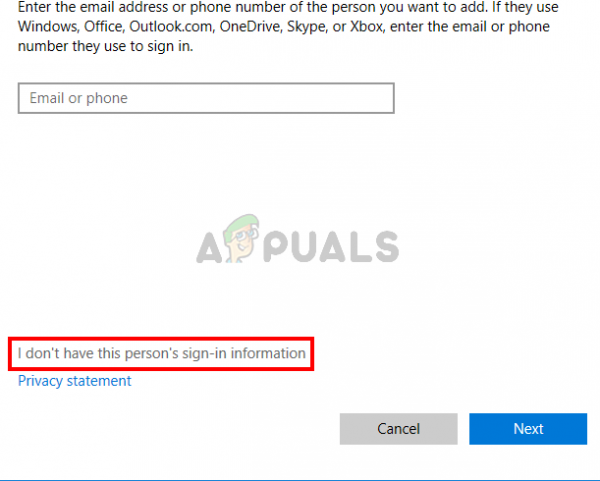
- Нажмите Добавить пользователя без Microsoft аккаунт
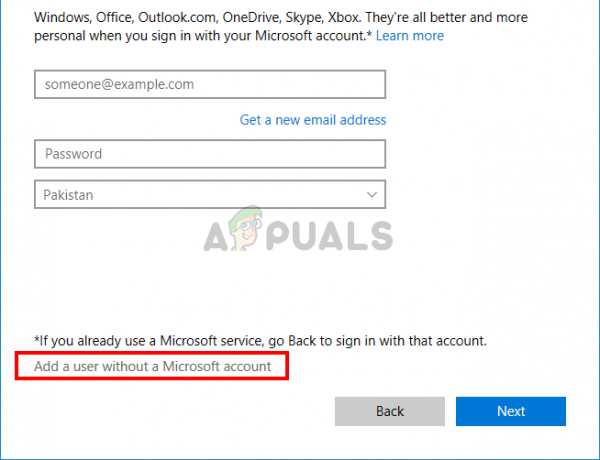
- Введите данные и нажмите Далее .
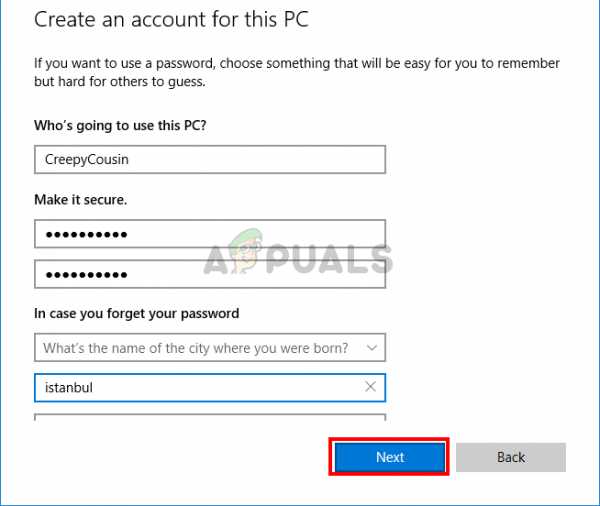
- Сейчас выйти и снова войти с локальной учетной записью
- Нажмите и удерживайте клавишу Windows и нажмите
- Выберите
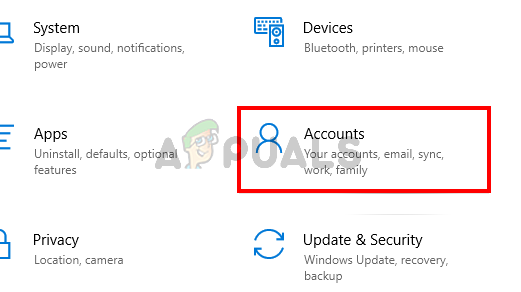
- Нажмите Параметры входа на левой панели
- Нажмите Добавить и установите свой PIN-код.
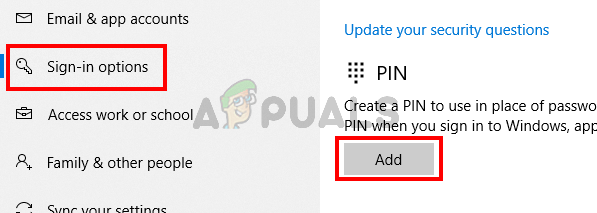
- Теперь все, что вам нужно сделать, это вернуться к использованию учетной записи Microsoft для входа в систему. Нажмите Ваша информация на левой панели.
- Выберите Войти с помощью учетной записи Microsoft и следуйте любым дополнительным инструкциям на экране.
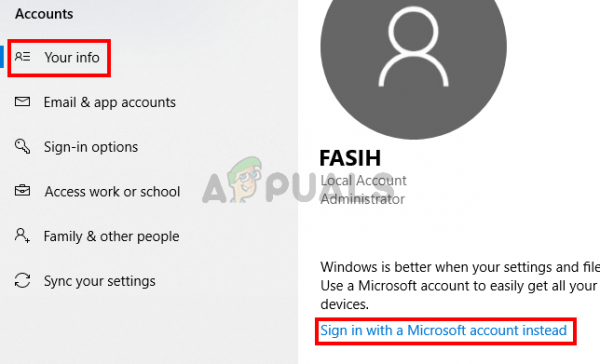
Теперь вы сможете использовать PIN-код при входе в систему.