Некоторые пользователи Windows 10 в последнее время испытывают проблемы с перезагрузкой. В этой конкретной ситуации вы сможете завершить работу и сделать все, кроме перезагрузки. Каждый раз, когда пользователь пытается перезагрузить систему, индикаторы системы будут гореть, а монитор или экран выключатся. Однако для большинства пользователей это не будет большой проблемой. Людям, которым иногда требуется перезагрузка для установки обновлений, это будет действительно неудобно. Но кроме этого, проблем не будет. Вы можете легко обойти эту проблему, просто выключив систему или удерживая кнопку питания нажатой.
Почему Windows 10 не перезагружается?
Есть несколько причин, которые могут вызвать эту проблему. Это следующие вещи:
- Проблема с CMOS. CMOS – это память на материнской плате с небольшими ячейками. Он используется для хранения настроек BIOS. Очистка CMOS решит проблему, если она вызвана CMOS.
- Это может быть вызвано выбранным вами планом питания, особенно если у вас выбран план High Performance.
- Это может быть вызвано быстрым запуском.
- Это может быть вызвано неисправной материнской платой.
Метод 1 : Очистить CMOS
Первое, что вам нужно сделать, это очистить CMOS. Это должно решить проблему за вас. Просто следуйте инструкциям, приведенным ниже.
Примечание. Если вы не уверены в себе, воспользуйтесь руководством по эксплуатации компьютера или обратитесь к специалисту по компьютерам.
- Выключите компьютер и убедитесь, что он полностью выключен.
- Откройте корпус компьютера.
- Ищите круглую ячейку чешуйницы фигурная вещь. Помните круглые ячейки, которые вы вставляете в наручные часы? Он будет таким же, но большего размера.
- Теперь есть два варианта. Вы можете вынуть батарею CMOS или использовать перемычку. Давайте сначала посмотрим, как его удалить.
- Удаление батареи CMOS: Чтобы извлечь батарею CMOS, просто выньте ее. Чтобы вынуть аккумулятор, вам не понадобятся винты. Он должен быть установлен или защелкнут внутри своего гнезда. Примечание. На некоторых материнских платах нет съемных батарей CMOS. Так что, если вы не можете его вытащить, не применяйте много силы. Он должен легко сниматься. Если вы не можете вытащить его, это, вероятно, означает, что он исправлен.
- Сброс с помощью перемычки: Большинство материнских плат имеют перемычку, которая может быть используется для очистки батареи CMOS. Определить расположение перемычки довольно сложно, поскольку оно варьируется от производителя к производителю. Но рядом с ним должны быть написаны CLEAR, CLR CMOS, CLR PWD или CLEAR CMOS. Это должно дать вам представление о перемычке. Вы также можете использовать руководство своего компьютера, чтобы указать точное местоположение перемычки.
- Как только вы найдете перемычку, это довольно просто.
- Просто поверните перемычку в положение сброса.
- Включите компьютер
- Выключите компьютер
- Верните перемычку в исходное положение.
Когда вы закончите с этими шагами, просто закройте закрытие вашей системы и включение компьютера. Все должно быть в порядке.
Метод 2: Изменить Параметры питания
Отключение режима сна, гибернации и быстрого запуска решило проблему для многих пользователей. Итак, следуйте инструкциям ниже, чтобы отключить эти параметры.
- Удерживайте клавишу Windows и нажмите R
- Введите панель управления и нажмите
- Выберите Система & Безопасность
- Нажмите Выберите, что делают кнопки питания на левой панели.
- Выберите Измените настройки, которые в настоящее время недоступны.
- Снимите флажок с параметров Sleep , Hibernate и Включить быстрый запуск . Все эти 3 параметра должны быть в настройках выключения.
- Нажмите Сохранить изменения
- Завершение работы вашего Windows и включите его резервное копирование
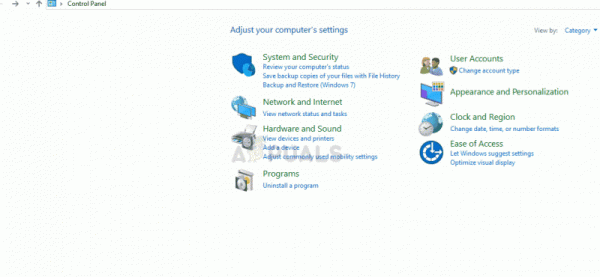
Один раз вы снова в винде, попробуйте перезагрузиться. Ваша система должна загружаться правильно.
Примечание: Вы можете повторно включить быстрый запуск, если хотите, но только после 3-5 успешных перезапусков. Итак, перезагрузите вашу систему как минимум 5 раз (на всякий случай). После этого следуйте инструкциям, приведенным выше, и отметьте опцию «Включить быстрый запуск» на шаге 6, и все будет в порядке.
Метод 3: Обновите BIOS
Убедитесь, что у вас обновлен BIOS. Иногда проблема может заключаться в программном обеспечении, а не в оборудовании. Имейте в виду, что обновление BIOS требует определенных технических знаний и может вызвать множество проблем, если будет выполнено неправильно. Если вы раньше не делали ничего подобного, рекомендуем обратиться за помощью к специалисту.
Пожалуйста, нажмите здесь и следуйте инструкциям, приведенным в этой статье, для обновления BIOS. Это наша статья с подробными инструкциями по обновлению BIOS.
Метод 4: Сменить материнскую плату
Это может показаться немного агрессивным но если указанные выше параметры не работают, это может быть просто проблема с вашей материнской платой. Если вы можете, попробуйте подключить свое оборудование к другой материнской плате и посмотрите, работает ли эта система должным образом или нет. Замена материнской платы или другого оборудования – сложный процесс, требующий хотя бы немного технических ноу-хау. Действия по замене оборудования или материнской платы выходят за рамки этой статьи. Мы рекомендуем вам отнести систему к специалисту по ПК, если вы не уверены или хорошо разбираетесь в компьютерном оборудовании..
Примечание. Если вы используете набор микросхем z87 и процессор обновления haswell 4-го поколения, это может быть проблемой, поскольку известно, что они имеют проблемы совместимости.