Некоторые пользователи Windows, которые недавно обновились до Windows 10, жаловались на то, что панель задач несколько раз полностью зависает. Когда это происходит, пользователи не могут щелкнуть ни один элемент на панели задач, то есть меню «Пуск», значки, уведомления. Кроме того, не работают такие сочетания клавиш, как Windows + R и Windows + X.
У этой проблемы нет основной причины, поскольку она очень распространена в Windows. Некоторые, однако, связали его с Dropbox и парой неисправных приложений. В этой статье мы рассмотрим различные варианты решения этой проблемы. Это включает в себя запуск сканирования SFC, удаление определенных приложений, запуск проводника, среди прочего.
Метод 1. Перезапуск проводника Windows.
- Нажмите клавиши Ctrl + Shift + Esc , чтобы запустить диспетчер задач Windows.
- В диспетчере задач нажмите Файл > Запустить новую задачу . Введите explorer в открытое поле, затем установите флажок «Создать эту задачу с правами администратора» и нажмите OK .
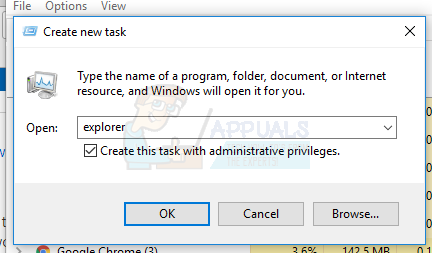
В качестве альтернативы вы можете:
- Нажмите Ctrl + Shift + Esc , чтобы запустить диспетчер задач Windows.
- Найдите Explorer на вкладке процессов.
- Щелкните правой кнопкой мыши запись в проводнике и выберите Перезагрузить .
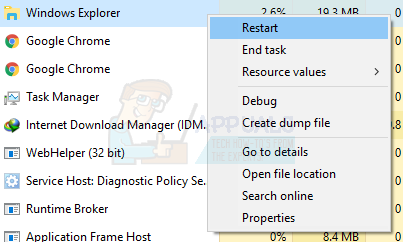
- Explorer будет перезапустите, и панель задач должна снова заработать
Метод 2: Запуск сканирования SFC
- Нажмите клавиши Ctrl + Shift + Esc , чтобы запустить диспетчер задач Windows.
- В диспетчере задач нажмите Пуск> Запустить новый задача . Введите cmd в открытое поле, затем установите флажок «Создать эту задачу с правами администратора» и нажмите OK .
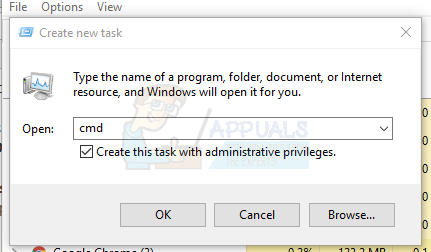
- В командной строке введите следующие команды и нажимайте Enter после каждой команды:
sfc/ scannowdism/Online/Cleanup-image/Restorehealth
Это запустит проверку системных файлов и восстановит все поврежденные системные файлы на вашем компьютере.
- Перезагрузите компьютер. ПК и проверьте, перестала ли зависать панель задач.
Метод 3: исправление Powershell
Используйте эту команду Powershell чтобы разморозить зависшую панель задач, используя следующие шаги.
- Ctrl + Shift + Esc , чтобы запустить диспетчер задач Windows.
- Нажмите Подробнее , выберите вкладку Службы и убедитесь, что MpsSvc (брандмауэр Windows) запущен. .
- Нажмите клавишу Windows + R , чтобы выполнить в приглашении “Выполнить”. Введите в командной строке powershell и нажмите Enter..
Если приглашение «Выполнить» не открывается, нажмите клавиши Ctrl + Shift + Esc , чтобы запустить диспетчер задач Windows, нажмите Пуск> Запустить новую задачу . В открытом поле введите powershell , затем установите флажок «Создать эту задачу с правами администратора» и нажмите OK .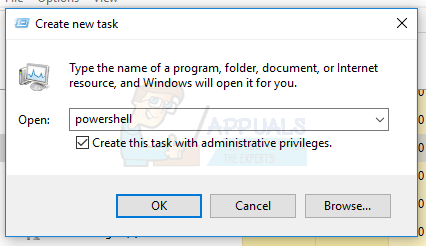
- В окне Powershell вставьте следующую команду и нажмите Enter:
Get-AppXPackage -AllUsers | Foreach {Add-AppxPackage -DisableDevelopmentMode -Register «$ ($ _. InstallLocation) AppXManifest.xml»}. - После этого ваша панель задач должна быть полностью функциональной.
Метод 4. Включение диспетчера пользователей
Отключение диспетчера пользователей может привести к зависанию панели задач Windows 10. Попробуйте повторно включить диспетчер пользователей, выполнив следующие действия.
- Нажмите Windows Key + R , введите services.msc и нажмите ОК . Откроется консоль служб.
- Найдите Диспетчер пользователей и дважды щелкните его.
- Установите для параметра Тип запуска значение Автоматически и Запустить службу, если она остановлена. Нажмите OK .
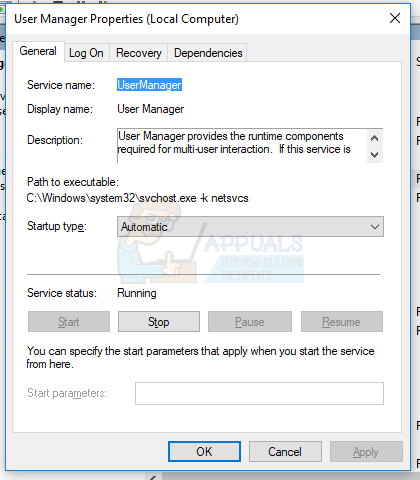
- Перезагрузите компьютер. и панель задач должна работать безупречно в это время.
Метод 5: Удаление приложений
Некоторые приложения были идентифицированы некоторыми пользователями, из-за которых панель задач не работает должным образом. Этими приложениями являются Dropbox и Classic Shell . Если вы подозреваете, что это связано с какими-либо приложениями, вызывающими это, вы также можете удалить его.
- Нажмите клавиши Windows + R , чтобы открыть запуск Подсказка. Введите appwiz. cpl и нажмите Enter .
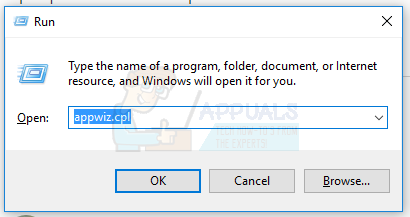
- Найдите приложение в списке установленных приложений и дважды щелкните его. Теперь следуйте инструкциям, чтобы завершить удаление.
- Перезагрузите компьютер и затем проверьте, правильно ли работает панель задач.
Метод 6. Отключение недавно открытых элементов
Недавно открытые элементы могут замедлить запуск списка. Их отключение ускоряет работу и предотвращает зависание. Следуйте этим инструкциям, чтобы отключить недавно открытые элементы.
- Нажмите Win + I , чтобы открыть приложение «Настройки».
- Перейдите к Personalization> Start
- Переместите переключатель рядом с Показывать недавно открытые элементы в списках переходов при запуске или на панели задач , чтобы выключить его.

- Ваша панель задач не должна зависать при загрузке после следующей перезагрузки
Метод 7. Сброс служб Windows 10 по умолчанию
Если на данный момент ни один из вышеперечисленных методов не помог, попробуйте запустить этот скрипт от имени администратора, щелкнув его правой кнопкой мыши и выбрав Запуск от имени администратора . Если по какой-то причине ваш Wi-Fi больше не работает, следуйте инструкциям здесь (в методе 3 – шаг 2: вариант 2), чтобы решить проблему с Wi-Fi.
Метод 8: Создайте новую учетную запись пользователя
В некоторых ситуациях ошибка может быть вызвана, если настройки или конфигурации вашей учетной записи пользователя не были правильно установлены, а также если есть какие-либо повреждения в эти данные конфигурации. Поэтому в качестве альтернативы вы можете попытаться создать новую учетную запись пользователя на своем компьютере с Windows 10, а затем импортировать данные из старой учетной записи позже, если это устранит проблему. Для этого:
- Нажмите «Windows» + «I» , чтобы открыть настройки, и нажмите на опцию «Учетные записи» .
- В опции учетных записей нажмите на «Семья и другие пользователи» с левой стороны.
- Выберите в меню параметр « Добавить кого-нибудь еще на этот компьютер ».
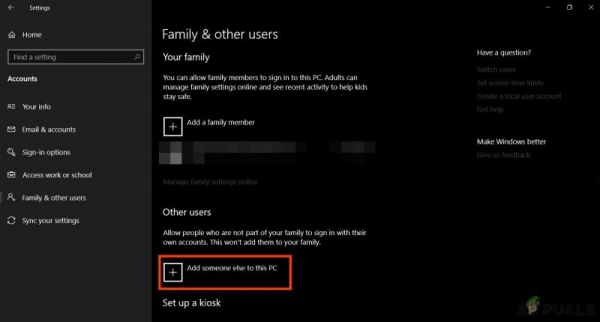
- Нажмите кнопку« У меня нет информации для входа этого человека »в в следующем окне.
- Нажмите «Добавить пользователя без учетной записи Microsoft» в новом всплывающем окне.
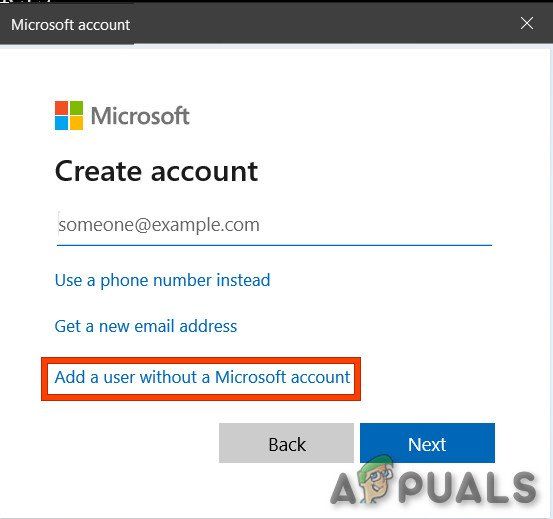
- Введите имя пользователя учетной записи пользователя и назначьте ему пароль .
- Введите контрольные вопросы, ответьте на них, а затем нажмите кнопку «Далее» .
- После создания этой учетной записи , щелкните по нему и затем выберите параметр «Изменить тип учетной записи» .
- Нажмите «Учетная запись T ype ‘ и затем выберите вариант «Администратор» .
- Сохраните изменения и войдите в эту учетную запись.
- После входа в учетную запись запустите Steam и проверьте, запускается ли игра.
Если это решит проблему на вашем компьютере, обязательно импортируйте данные учетной записи пользователя. из предыдущей учетной записи на новую и продолжайте использовать ее в обычном режиме.
Метод 9: Диагностика в безопасном режиме
Иногда вы могли установить сторонние приложения на вашем компьютере, которые могут мешать вам правильно запускать панель задач или связанные с ней службы. Кроме того, возможно, что даже служба Windows или Microsoft мешает правильному функционированию компьютера. Поэтому на этом этапе мы будем диагностировать эту проблему в безопасном режиме, а затем проверим, можно ли ее исправить.. Для этого:
- Нажмите « Windows» + « R» , чтобы запустить приглашение.
- Введите « MSCONFIG» и нажмите « Enter» , чтобы открыть окно конфигурации Microsoft.
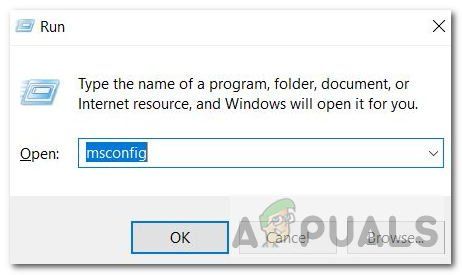
- В этом окне щелкните вкладку «Службы» и снимите флажок «Скрыть все службы Microsoft»
- После снятия флажка с этого параметра нажмите кнопку «Отключить все» и нажмите «Применить» , чтобы сохранить изменения.
- После этого нажмите вкладку «Запуск» , а затем нажмите Кнопка «Открыть диспетчер задач» , чтобы запустить диспетчер задач.
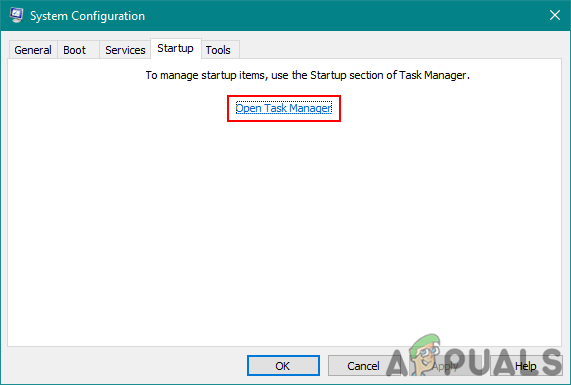
- В диспетчере задач , щелкните каждое приложение, которое было включено, а затем нажмите кнопку «Отключить» , чтобы предотвратить его запуск при запуске.
- Перезагрузите компьютер. Теперь загрузитесь в безопасном режиме.
- В безопасном режиме проверьте, не зависает ли ваша панель задач через некоторое время или даже при запуске.
- Если панель задач не зависает в этом режиме, это означает, что проблема была вызвана сторонним приложением или службой.
- Запустите включение приложений по одному и проверьте чтобы увидеть, в каком из них проблема возвращается.
- Если все приложения в порядке, начните включать службы одну за другой и проверьте, какое из них заставляет проблему вернуться.
- Не отключите проблемную службу/приложение или попробуйте переустановить/обновить его.
Метод 10: Выполнение восстановления системы
Некоторые пользователи обнаружили что выполнение простого восстановления до более ранней рабочей даты устранило их проблему, но вам нужно будет тщательно выбрать точку восстановления, до которой вы будете восстанавливать. Рекомендуется выполнить этот процесс вручную вместо использования автоматического восстановления. Чтобы выполнить этот шаг, следуйте инструкциям ниже.
- Нажмите «Windows» + «R» , чтобы открыть окно «Выполнить».
- Введите «rstrui» и нажмите «Enter» , чтобы открыть управление восстановлением. окно.
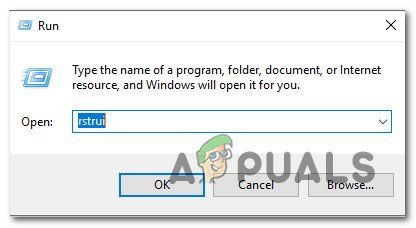
- Щелкните «Далее» и установите флажок Параметр «Показать больше точек восстановления» .
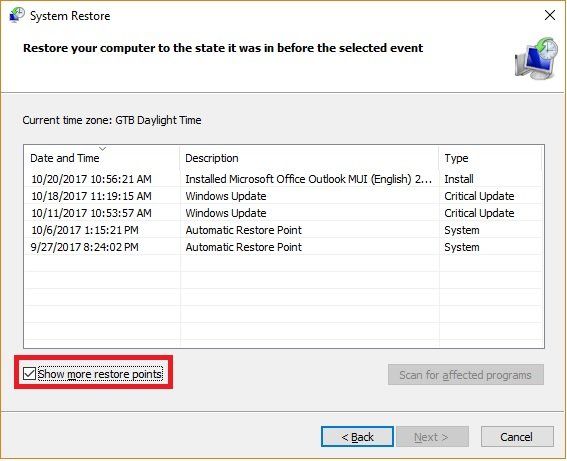
- Выберите точку восстановления в списке старше даты, когда эта проблема начала возникать на вашем компьютере.
- Еще раз нажмите «Далее» и следуйте инструкциям на экране чтобы восстановить все до даты, выбранной в окне восстановления.
- Убедитесь, что это решит проблему с зависшей панелью задач..
Метод 11: Переключение системных значков
В некоторых случаях возможны сбои в настройке значка системы на вашем компьютере, из-за чего возникает эта проблема срабатывает. Поэтому на этом этапе мы будем переключать эти значки, а затем проверим, решит ли это проблему. Для этого:
- Нажмите «Windows» + «I» , чтобы открыть настройки, и нажмите параметр «Персонализация» .
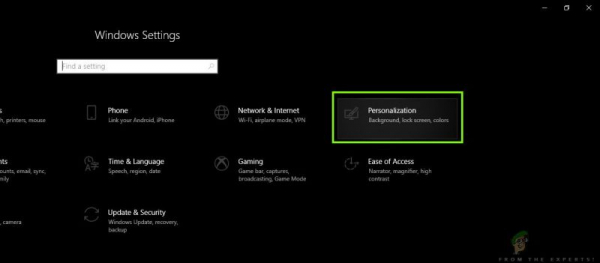
- С левой стороны, нажмите кнопку «Панель задач» .
- Под заголовком «Область уведомлений» нажмите Кнопка «Включить или отключить системные значки» .
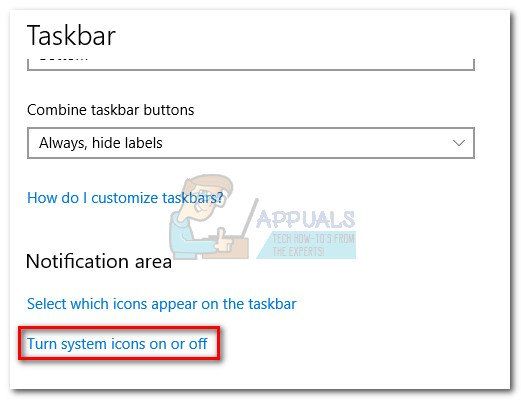
- Переключить все значки в следующем окне один за другим, выключив их на пару секунд, а затем снова включив.
- После завершения этого процесса вернитесь на рабочий стол, закрыв это окно.
- Проверьте, не устранило ли это проблему.
Метод 12. Запустите средство устранения неполадок обслуживания Windows
Это возможно, на вашем компьютере могут быть оставшиеся файлы, из-за которых не хватает системной памяти подкачки или есть оставшиеся ярлыки от определенных приложений, которые также могут помешать правильной работе панели задач. Поэтому на этом этапе мы запустим средство устранения неполадок обслуживания Windows, а затем проверим, устраняет ли это эту проблему. Для этого:
- Нажмите «Windows» + «R» , чтобы открыть окно «Выполнить».
- Введите «Панель управления» . и нажмите «Enter» , чтобы запустить классический интерфейс панели управления.
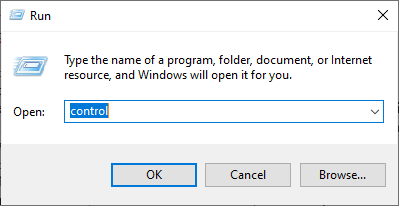
- Нажмите на «Просмотр по:» сверху и выберите в меню вариант «Крупные значки» .
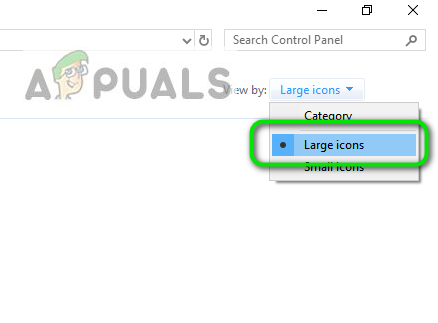
- В следующем окне щелкните параметр «Устранение неполадок» , а затем щелкните Кнопка «Выполнить задачи обслуживания» .
- В появившемся окне нажмите кнопку «Далее» и предоставьте права администратора для успешного выполнения этой задачи.
- Дождитесь завершения обслуживания и проверьте, не устранило ли это проблему с зависшей панелью задач.
Метод 13: Используйте DDU для выполнения Чистый я nstall
В некоторых случаях возможно, что на графической карте, установленной в системе, может быть установлен неисправный драйвер, из-за которого возникает эта проблема. Поэтому на этом этапе мы выполним чистую установку графического драйвера, удалив драйвер с помощью DDU, а затем проверим, устранило ли это проблему с панелью задач.. Для этого:
- Обязательно сделайте резервную копию всех важных данных перед выполнением этого шага на случай, если что-то пойдет не так.
- Загрузите DDU с этого веб-сайта.
- После загрузки программного обеспечения распакуйте zip-файл и откройте папку, в которую он был извлечен.
- Запустите Файл «.exe» внутри папки, и он будет автоматически извлечен в ту же папку.
- Откройте только что извлеченную папку и нажмите «Display Driver Uninstaller.exe».
- Щелкните раскрывающееся меню «Выбрать тип устройства» и выберите «GPU». .
- В другом раскрывающемся списке выберите производителя вашего графического процессора, а затем нажмите «Очистить и не перезапускать» .
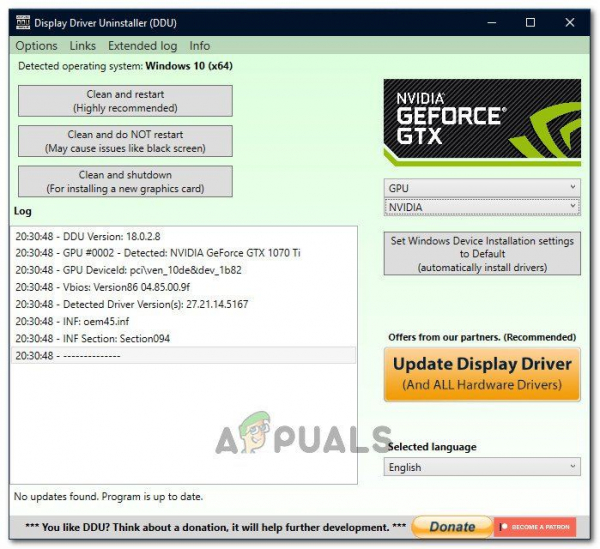
- При этом будет удален драйвер устройства для вашего графического процессора, и он должен автоматически переключиться на Microsoft Basic Visual Adapter.
- После удаления этого программного обеспечения загрузите драйвер графического процессора с веб-сайта производителя, указав свою точную марку и модель.
- Установите это программное обеспечение на свой компьютер. а затем проверьте, устраняет ли это проблему зависания панели задач на вашем компьютере.
Метод 14: Остановка службы Windows
В некоторых ситуациях это Возможно, необходимо остановить определенную службу Windows из диспетчера задач. Таким образом, на этом этапе мы предотвратим его запуск в фоновом режиме, поскольку он, вероятно, завис, из-за чего панель задач зависла. Чтобы остановить эту службу:
- Нажмите «Windows ‘ + « R », чтобы открыть Запустить приглашение.
- Введите «taskmgr» и нажмите «Enter» , чтобы открыть диспетчер задач.
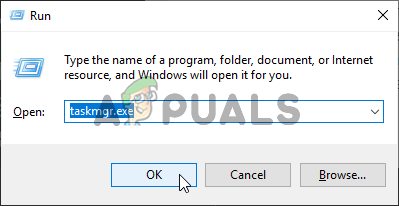
- Щелкните вкладку «Процессы» и в списке щелкните значок Служба « Service Host: DCOM Server Process Launcher ».
- Нажмите кнопку «Завершить задачу» и закройте диспетчер задач.
- После закрытия диспетчера задач проверьте, не устранило ли это состояние зависшей панели задач.
Метод 15: Остановите Microsoft Edge и удалите его с панели задач
В некоторых ситуациях браузер по умолчанию, установленный с Microsoft Windows, может быть виновником всей этой проблемы. Если вы используете другой браузер в качестве браузера по умолчанию, вы можете увидеть, что использование браузера Microsoft Edge вызывает проблемы с панелью задач. Поэтому на этом этапе мы остановим Microsoft Edge из диспетчера задач, а затем удалим его с панели задач. Для этого:
- Нажмите «Windows ‘ + « R », чтобы запустить запрос« Выполнить ».
- Введите «taskmgr» и нажмите «Enter» , чтобы открыть диспетчер задач..
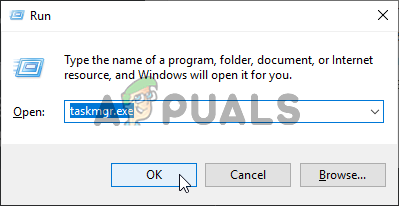
- Щелкните вкладку «Процессы» и выберите из списка , щелкните браузер « Microsoft Edge ».
- Нажмите кнопку «Завершить задачу» и закройте диспетчер задач. .
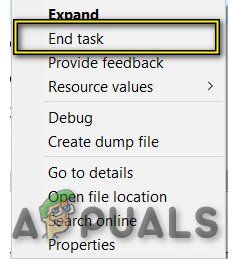
- Если панель задач все еще зависла, перезагрузите компьютер и повторите этот процесс.
- После этого щелкните правой кнопкой мыши значок Microsoft Edge на панели задач.
- Выберите параметр «Открепить с панели задач» , чтобы удалить Microsoft Edge на панели задач.
- Проверьте, устраняет ли это проблему.
Метод 16. Удаление устаревших ссылок
Возможно, в вашем реестре есть устаревшие ссылки на старую операционную систему, с которой вы, возможно, обновились. Даже если вы удалили папку Windows.old со своего компьютера, некоторые файлы драйверов и реестра могут быть связаны с папкой «Windows.old», которой практически нет на вашем компьютере, и эта неправильная конфигурация может помешать правильной работе вашего компьютера. . Поэтому на этом этапе мы удалим его из редактора реестра. Для этого:
- Нажмите «Windows ‘ + « R’ , чтобы открыть окно «Выполнить».
- Введите «regedit» и нажмите «Enter», чтобы открыть редактор реестра.
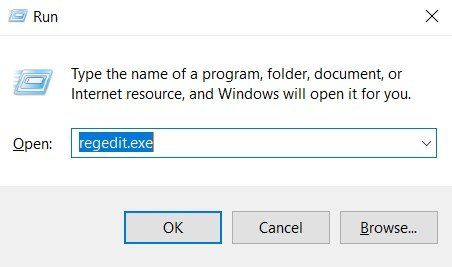
- Нажмите « Ctrl » + « F », чтобы открыть искатель, и введите «c: windows.old» и нажмите «Enter» , чтобы найти любые записи, связанные с реестром.
- Удалите или удалите любые такие записи, которые относятся к этому, и запустить сканирование SFC для проверки отсутствия файлов.
- Обязательно установите все отсутствующие драйверы с помощью Driver Easy, а затем проверьте, была ли устранена проблема с замороженной панелью задач.
Метод 17: откат обновлений
В некоторых ситуациях Windows могла получить некоторые обновления, которые препятствуют правильной работе вашего компьютера, и из-за этого , функция панели задач не работает. Поэтому на этом этапе мы откатим некоторые недавно установленные обновления, а затем проверим, устраняет ли это проблему с зависшей панелью задач. Для этого:
- Нажмите кнопки «Windows ‘ + « I » на клавиатуре. , чтобы открыть настройки Windows.
- В настройках Windows нажмите кнопку «Обновление и безопасность» и на левой панели выберите «Центр обновления Windows».
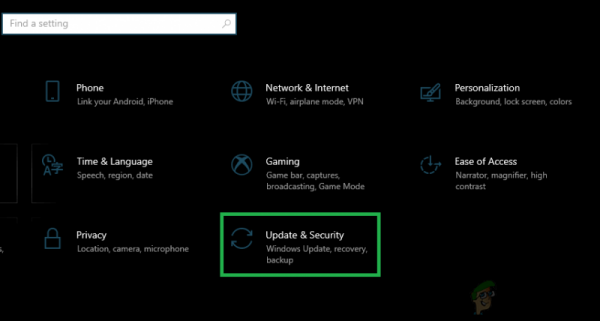
- На следующем экране выберите «История обновлений» кнопка, и это должно привести к новому окну.
- В новом окне должна быть кнопка «Удалить обновления» , и при нажатии на нее появится запрос должен открыться, что должно позволить вам удалить обновление.
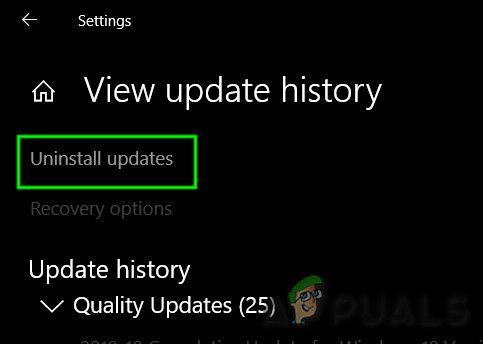
- Следуйте инструкциям на экране, чтобы полностью удалить обновление, и проверьте, есть ли проблема не устраняется после этого.
Метод 18: Выход из учетной записи
Возможно, панель задач Windows зависает из-за сбоя во время логин аккаунта. Поэтому мы можем проверить это, просто выйдя из нашей учетной записи, а затем снова войдя в нее, чтобы убедиться, что учетная запись вошла в систему должным образом и правильно зарегистрирована на серверах Microsoft. Для этого:
- Нажмите «Ctrl» + «Alt» + «Del» на клавиатуре, чтобы открыть параметры учетной записи.
- Нажмите кнопку «Выйти» на экране, чтобы выйдите из своей учетной записи.
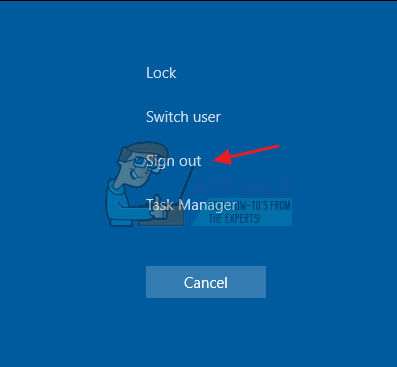
- Подождите, пока Windows полностью выйдет из вашей учетной записи, и подтвердите любые на экране появится запрос на завершение процесса выхода.
- Выберите свою учетную запись и снова войдите в нее со следующего экрана, указав свои данные для входа.
- Проверьте , не устранило ли это проблему с зависшей панелью задач в вашей учетной записи.
Метод 19: Создание Пакетный файл
Большинство людей обнаружили, что перезапуск проводника Windows решает их проблему, но для некоторых из них она через некоторое время продолжала возвращаться. Поэтому на этом этапе мы выяснили, как люди могут решить эту проблему путем перезапуска, но все, что им нужно будет сделать, это щелкнуть командный файл, присутствующий на их рабочих столах. Для этого:
- Щелкните правой кнопкой мыши в любом месте рабочего стола и выберите параметр «Создать>» .
- Щелкните параметр «Текстовый документ» , и на вашем рабочем столе будет создан новый текстовый документ.
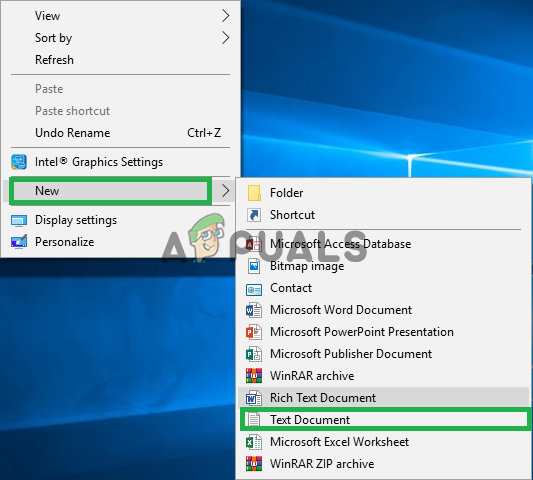
- Откройте этот текстовый документ и вставьте в него следующие строки:
taskkill/f/IM explorer.exestart explorer.exeexit
- Щелкните параметр «Файл» в верхнем левом углу окна и выберите параметр «Сохранить как» .
- Введите «TaskMRestart.bat» в качестве имени файла и выберите «Все файлы» из «Тип файла» раскрывающийся список.
- Сохраните этот файл на рабочем столе и выйдите из документа.
- Теперь двойной щелчок по этому только что сохраненному файлу должен автоматически перезапуститься Проводник, который должен исправить проблему замороженной панели задач в течение секунды.
- Вы можете просто щелкнуть в файл всякий раз, когда панель задач зависает, и она должна исправиться сама.
Метод 20: выполнить обновление
Проблема зависания панели задач была очень известной темой на большинстве форумов Microsoft, и, очевидно, многие официальные лица Microsoft заметили это. Следовательно, возможно, что эта проблема могла быть исправлена для некоторых людей в последних обновлениях, выпущенных Microsoft. Поэтому на этом этапе мы будем проверять наличие доступных обновлений от Microsoft и устанавливать их на наши устройства. Для этого:
- Нажмите «Windows» + «I» , чтобы открыть настройки.
- В настройках выберите «Обновление и безопасность» , а затем выберите «Windows Обновить ” слева.
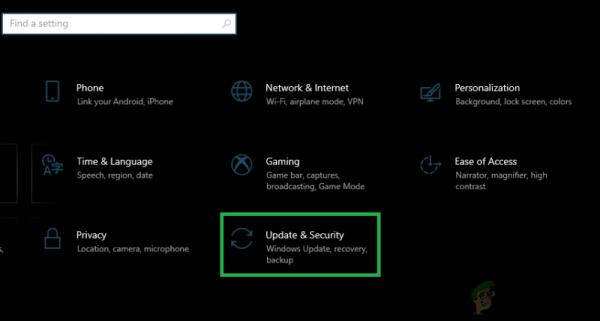
- В Центре обновления Windows нажмите Кнопка «Проверить наличие обновлений» , и будет зарегистрировано приглашение, которое автоматически проверит наличие новых доступных обновлений.
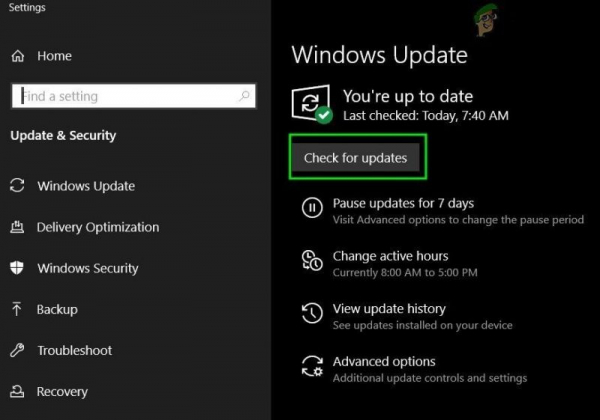
- Установите эти обновления на свой компьютер, следуя инструкциям на экране, и перезагрузите компьютер.
- Убедитесь, что установка этих обновлений решает проблему на вашем компьютере. .
Метод 21: Открепление элементов из меню «Пуск»
Некоторым людям нравится закреплять важные элементы в меню «Пуск» для облегчения доступа и повышения производительности. Однако в настоящее время некоторые пользователи Windows сталкиваются с проблемой зависания панели задач из-за этих закрепленных элементов. Поэтому на этом этапе мы открепим некоторые элементы из меню «Пуск» и панели задач, а затем проверим, исправляет ли это ошибку зависшей панели задач.
- Нажмите кнопку «Windows» на клавиатуре, чтобы открыть меню «Пуск».
- В меню «Пуск» щелкните правой кнопкой мыши плитку с правой стороны от начала. меню.
- Нажмите кнопку «Открепить из меню« Пуск », чтобы удалить элемент из плиток меню« Пуск ».
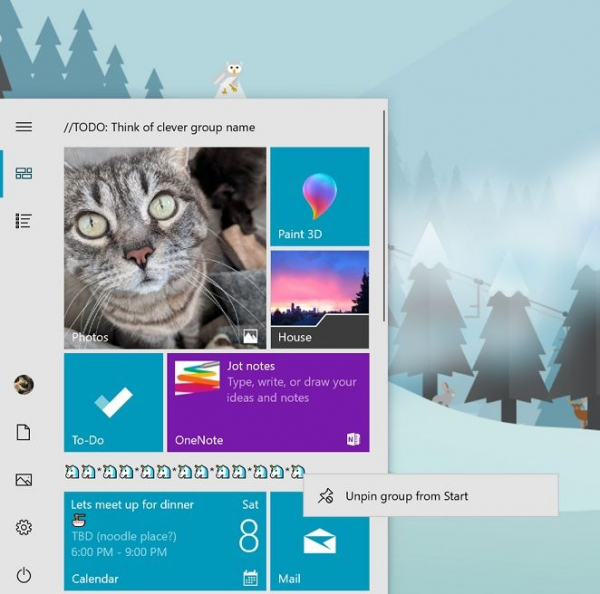
- После удаления некоторых элементов проверьте, исправлена ли ошибка.
- Попробуйте удалить все элементы, которые могут быть удаляется, если ошибка повторяется, и проверьте еще раз.
- Для более точного удаления попробуйте удалить все программы с панели задач и из меню «Пуск», которые пытаются подключиться к Интернету, например Microsoft Edge , Cortana, News и т. Д.
Метод 22: Отключение элементов из Bios
В некоторых случаях возможно, что Bios компьютера были неправильно настроены, из-за чего панель задач Windows снова и снова зависает. Следовательно, на этом этапе мы сначала загрузимся из Bios, из которого мы отключим параметр, который должен избавить от этой проблемы, если она была основана на Bios. Для этого:
- Нажмите кнопку «Windows» на клавиатуре и нажмите «Кнопка питания. ».
- Выберите в списке вариант « Перезагрузить » и дождитесь, пока компьютер выдаст запрос на перезагрузку.
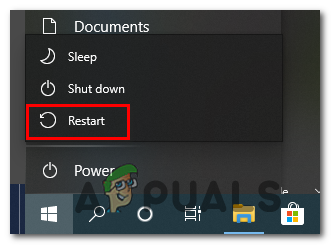
- Когда компьютер выключится и начнет загружаться, начните нажимать « Del »,« F12 » или « F11 » в зависимости от вашей материнской платы для загрузки в BIOS компьютера.
- Из BIOS, перемещайтесь по различным настройкам, пока не найдете Функция «iGPU Multi-Monitor» .
- Отключите эту функцию в Bios и загрузитесь обратно в Windows.
- Проверьте, отключена ли эта функция сработала и исправила зависшую ошибку панели задач.