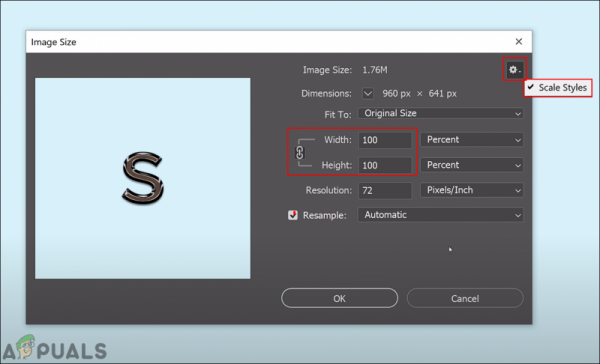Все, что пользователь добавляет поверх изображения, появится в слое в Photoshop. Изменение размера изображения полностью изменит размер изображения, однако в большинстве случаев пользователю необходимо изменить размер только слоя. Это очень простой процесс в Photoshop, но большинство новичков не знают о параметрах изменения размера слоя. Также существуют ситуации, когда пользователю потребуется масштабировать стили слоев также при изменении размера слоя. В этой статье мы научим вас основным методам изменения размера слоев и стилей слоев.
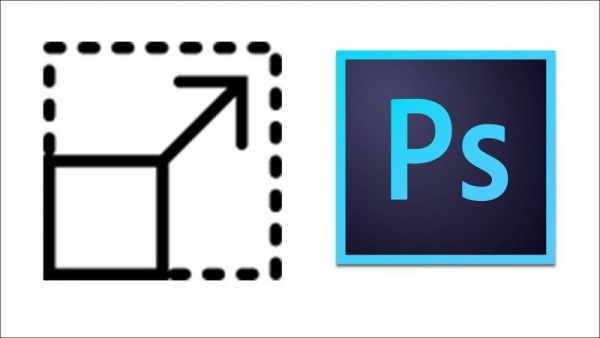
Изменение размера слоя в Photoshop
Слои – одна из важных функций Photoshop, и большая часть работы выполняется через слои. Независимо от того, добавляет ли пользователь текст поверх своего изображения или несколько векторных фигур, все они появятся на своих новых слоях. Каждый слой можно редактировать отдельно, не меняя основного фонового изображения. Пользователь может легко изменить размер слоя, выполнив следующие шаги:
- Откройте Photoshop , дважды щелкнув ярлык, или вы можете выполнить поиск с помощью функции поиска Windows.
- Щелкните меню Файл в меню панели и выберите вариант Открыть . Выберите изображение , над которым хотите работать.
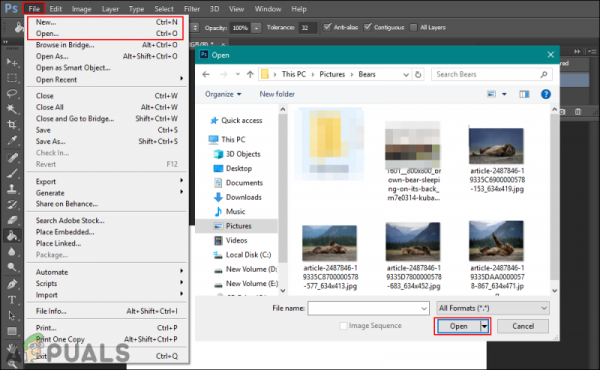
- Сейчас вы можете создать другой слой , например, поместить текст на изображение или открыть другое изображение в качестве слоя поверх основного изображения.
- Выберите слой, размер которого вы хотите изменить на панели слоев. Нажмите на меню Правка на панели и выберите параметр Свободное преобразование .
Примечание : вы также можно одновременно нажать кнопки CTRL + T , чтобы открыть параметр «Свободное преобразование».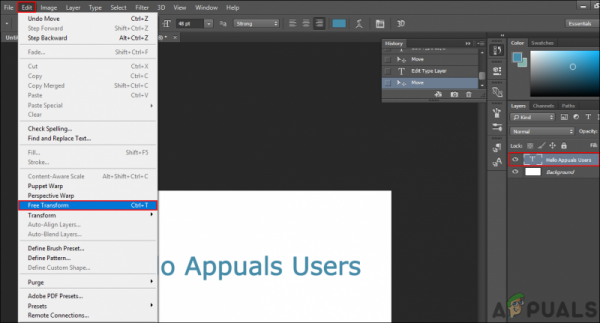
- Удерживая Shift , выберите край слоя с помощью левой кнопки мыши . Затем вы можете переместить ход, чтобы изменить размер изображения в соответствии с вашими потребностями.
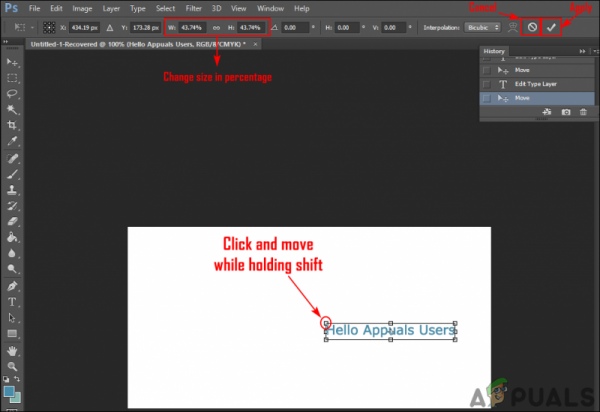
- После того, как вы завершены, нажмите значок check вверху или просто нажмите клавишу Enter , чтобы применить изменения.
Дополнительно: как масштабировать стили слоя после изменения размера слоя
Иногда пользователь применяет некоторые стили к слою, и изменение размера этого слоя не приводит к уменьшению или увеличению размера стилей. Когда дело доходит до стилей слоя, пользователю необходимо вручную изменить процент стиля в соответствии с размером слоя. То же самое относится и к параметру изменения размера изображения, стили остаются прежними, даже если размер изображения изменяется.. Вы также можете настроить процентное соотношение стиля слоя, выполнив следующие шаги:
- Откройте свой Программа Photoshop , open или создайте новое изображение, к которому вы можете применить эти шаги.
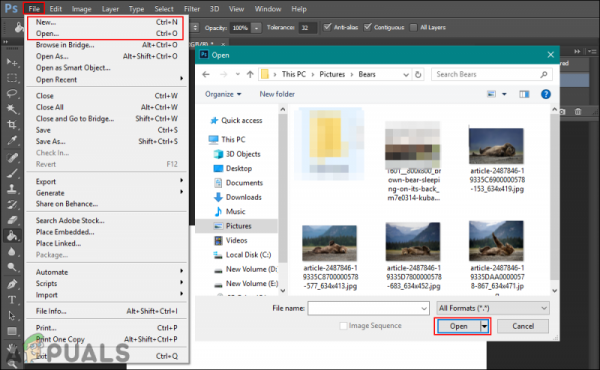
- Нажмите на слой и отредактируйте его с помощью стиля слоя сильные> изменения. Когда вы закончите, вы можете нажать на меню Edit в строке меню и выбрать опцию Free Transform .
Примечание . Вы также можете продублировать слой, чтобы увидеть разницу между ними.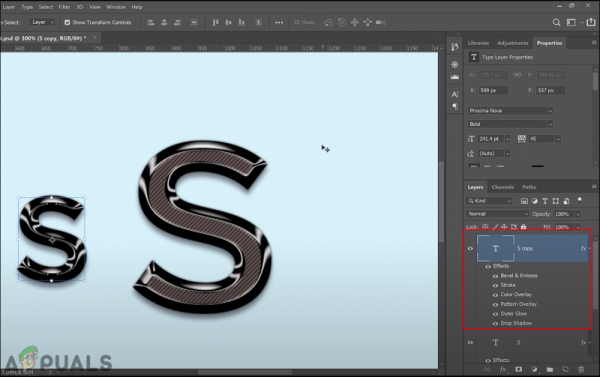
- Изменить размер слоя и нажмите Enter , чтобы применить изменения. Однако стиль слоя останется таким же, каким был до изменения размера.
- Щелкните правой кнопкой мыши fx перед слоем и выберите Эффекты масштабирования .
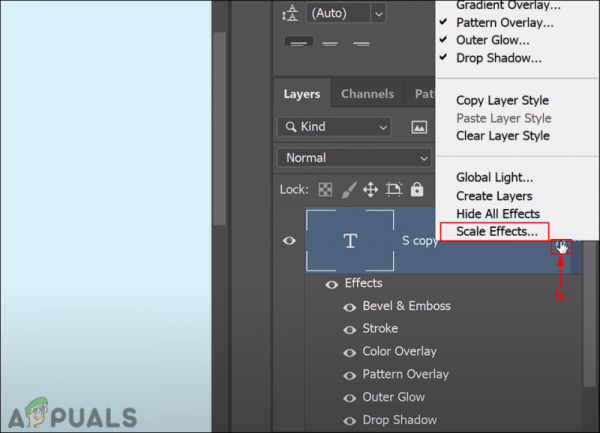
- Измените процент масштабирования эффектов слоя в зависимости от того, насколько вы изменили размер самого слоя. Нажмите кнопку Ok , чтобы применить изменения.
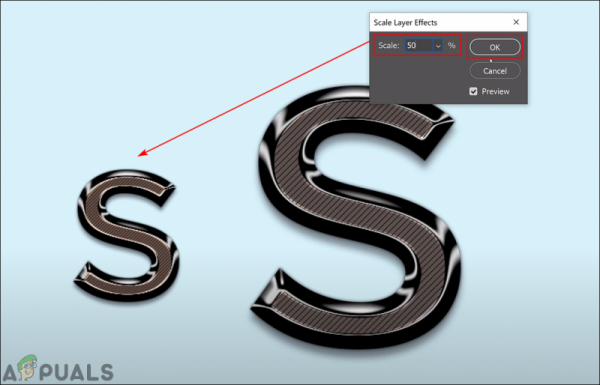
- Теперь оба слой и стиль слоя будут изменены в соответствии с потребностями пользователя.
- Для изменения размера изображения вам необходимо выбрать параметр Scale Styles в окне размера изображения, чтобы изменить размер изображения и эффекты стиля одновременно. Вы можете щелкнуть меню Изображение в строке меню и выбрать параметр Размер изображения .