Ответ об отсутствии на рабочем месте, также называемый автоматическим ответом, – очень полезная функция в Microsoft Outlook для отправки автоматических ответов людям, отправляющим вам электронные письма. Это полезно для информирования отправителей о вашей доступности. Эта функция присутствует в Outlook 2013, Outlook 2016, Outlook 2010 и даже в более старых версиях Microsoft Outlook. Это обычно называется ответом об отсутствии на рабочем месте; однако его можно использовать и во многих других ситуациях.
Функция ответа об отсутствии на работе работает только с учетными записями Exchange . Если у вас нет учетной записи на бирже, вам нужно будет настроить правила для этого, как описано ниже.
Настроить ответ об отсутствии на работе в Outlook 2013, 2016 и 2010 с учетными записями Exchange
- В Microsoft Outlook нажмите Файл , Информация.
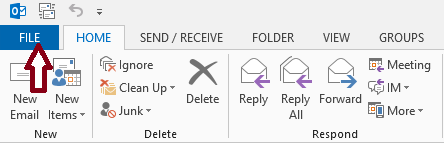
- Затем выберите Автоматические ответы (нет на рабочем месте) .
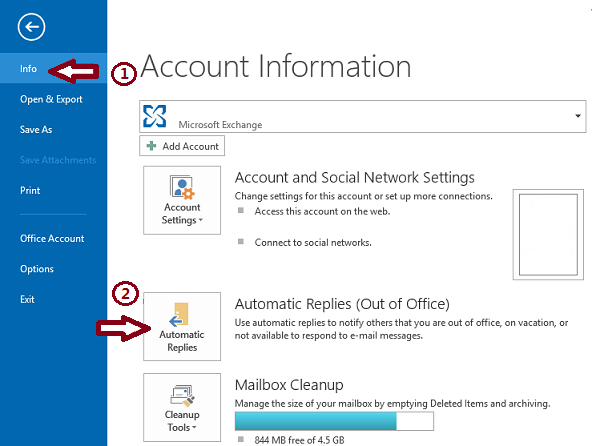
Примечание: Если параметр Автоматические ответы (Нет на рабочем месте) недоступен, вы не используете учетную запись Exchange. Пожалуйста, обратитесь к следующему разделу, чтобы узнать о настройке автоматических ответов для учетных записей, не связанных с Exchange.
- Установите флажок Отправлять автоматические ответы . Если вы хотите установить время начала и окончания для автоматических ответов, установите флажок Только отправлять в течение этого временного диапазона и установите дату и время начала и окончания.
- На вкладке с надписью Внутри моей организации введите текстовое сообщение, которое вы хотите отправить в качестве ответа, если кто-то отправит вам электронное письмо в организации.
- На вкладке с пометкой За пределами моей организации , установите флажок Автоответить людям за пределами моей организации и выберите один из вариантов переключателя с пометкой Моя Только для контактов или Для всех, кто не входит в мою организацию .
Функция автоматического ответа будет автоматически отключена после указанной даты и времени. Однако, если вы хотите отключить автоответчик до этого, вы можете снова получить доступ к настройкам автоматических ответов и выбрать переключатель Не отправлять автоматические ответы .
Настройка ответа об отсутствии на рабочем месте в Outlook 365 в Интернете (веб-версия)
Если вы используете Outlook 365 в Интернете , следуйте инструкциям ниже, чтобы настроить ответ об отсутствии на работе
- Откройте Outlook в своем веб-браузере и войдите в свою учетную запись.
- Нажмите кнопку шестеренку вверху страницы, чтобы получить доступ к настройкам.
- Нажмите Автоматические ответы и нажмите переключатель Отправлять автоматические ответы .
- Установите дату и время для автоматических ответов, если требуется.
- Введите свое сообщение.
- По завершении нажмите Сохранить .
- Настроить ответ об отсутствии на работе в Outlook 2013, 2016 и 2010 со всеми другими учетными записями
Если вы используете учетные записи электронной почты без обмена, которые попадают в другие категории, где тип учетной записи обычно будет POP или IMAP, для например, @ outlook.com, @ aol.com, @ live.com и т. д. Вы можете имитировать функцию автоматических ответов, объединив шаблон электронной почты Outlook с правилами Outlook.
- Щелкните Домашняя страница , а затем Новый адрес электронной почты . Введите сообщение, которое хотите отправить в качестве автоматического ответа.
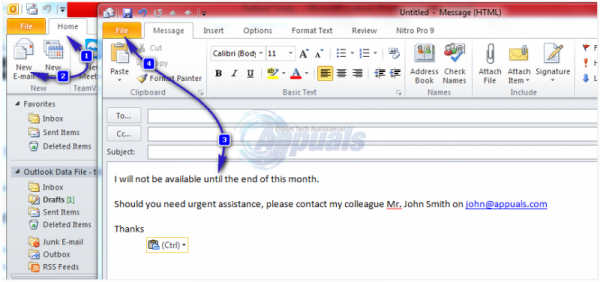
- Щелкните Файл -> Сохранить как ; в раскрывающемся списке Сохранить как тип выберите Шаблон Outlook .
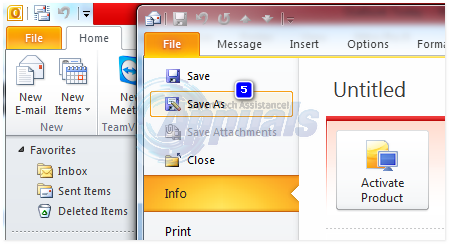
- Введите любое имя для шаблона и нажмите Сохранить .
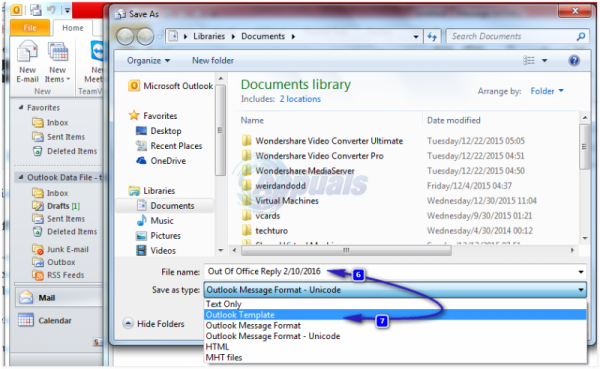
- Теперь, когда вы создали шаблон автоответчика, вам нужно создать правило для автоматического ответа на новые сообщения электронной почты.
- Нажмите Правила , а затем Управление правилами и предупреждениями .
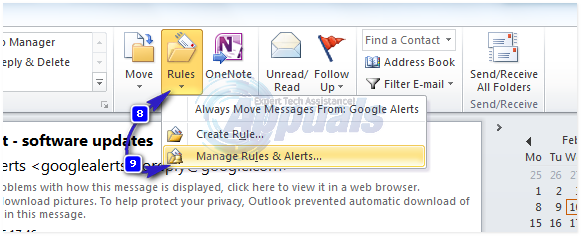
- Щелкните Новое правило в диалоговом окне Правила и предупреждения . Нажмите Применить правила к сообщениям, которые я получаю в разделе Начать с пустого правила , затем нажмите Далее и снова Далее . # img src = “/images/it_default/4199/foto-6.png”>
- Установите флажок Ответить с использованием определенного шаблона в разделе Что вы хотите делать с сообщениями -> Выберите конкретный шаблон,
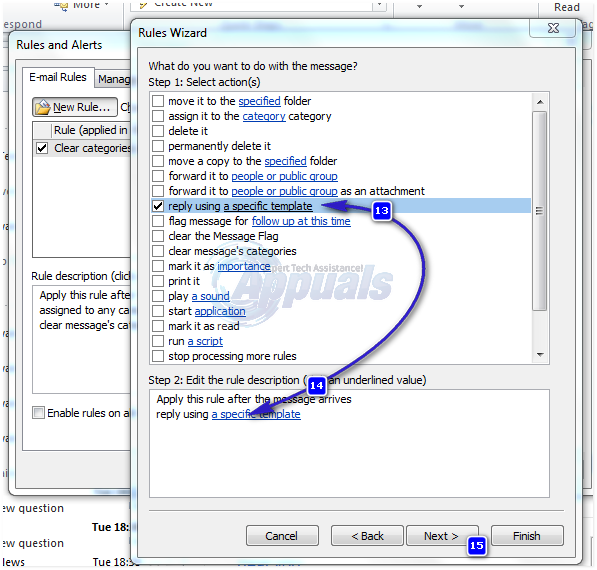
- В поле Искать в диалогового окна Выбрать шаблон ответа нажмите Пользовательские шаблоны в файле Система . Появится стандартное диалоговое окно выбора файла. Наведите указатель мыши на шаблон автоответчика, который вы создали на первом этапе. Нажмите Далее, Далее, Готово и Применить.
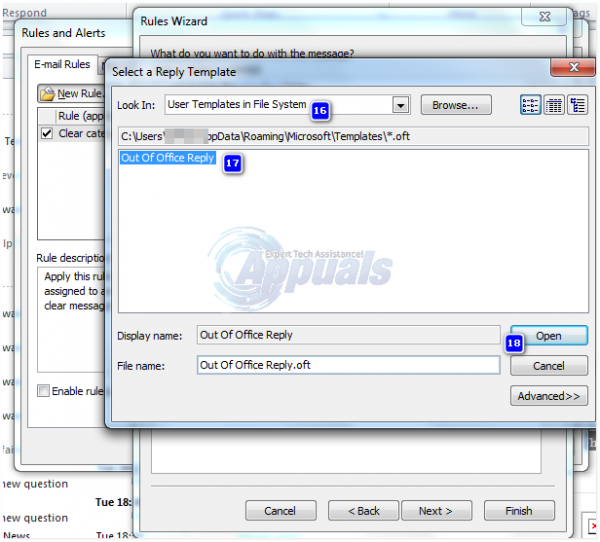
Примечание. Для этого метода отправки автоответов мастеру правил необходимо, чтобы Outlook был запущен и он должен быть настроен на периодическую проверку новых сообщений. По умолчанию Outlook настроен на периодическую проверку новых сообщений.
Чтобы Outlook не отправлял повторяющиеся ответы вашим отправителям электронной почты, мастер правил будет отправлять один ответ каждому отправителю в течение каждого сеанса. Сеанс начинается при запуске Outlook и заканчивается при закрытии приложения.
Не забудьте отключить правило, если оно больше не нужно. В противном случае он будет продолжать отправлять автоответы.