Adobe Acrobat – это программное обеспечение, которое позволяет пользователям просматривать, создавать, обрабатывать, печатать и управлять файлами в формате PDF. Он используется в различных областях, включая бизнес, ИТ, административные услуги и учебную документацию. Однако пользователи получат программный компонент под названием AcroTray, установленный вместе с Adobe Acrobat. Эта программа загружается автоматически при запуске без необходимости ее использования.
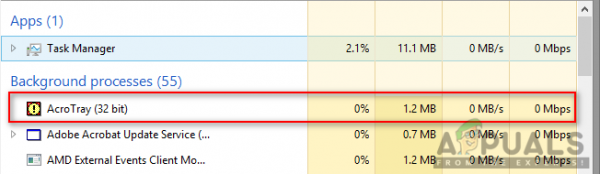
Что такое AcroTray.exe?
AcroTray (расшифровывается как Adobe Acrobat Tray Icon) является расширением Adobe Acrobat. Он используется для открытия и преобразования файлов PDF в различные форматы. AcroTray автоматически запускается при загрузке операционной системы. Он будет отображать уведомления всякий раз, когда пользователь пытается щелкнуть правой кнопкой мыши или попытаться преобразовать любой файл PDF. И он также используется для отслеживания обновлений Adobe Acrobat. Вы можете найти этот файл в установленном каталоге Acrobat.
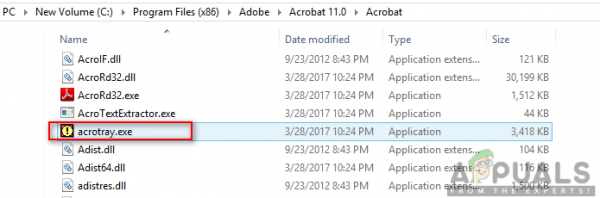
Зачем нужно отключать AcroTray Assistant при запуске?
Существует несколько разных причин, по которым пользователи захотят отключить эта программа из автозагрузки. Большинство указанных причин:
- Замедляет запуск ПК . Когда пользователь включает свой компьютер, некоторые программы автоматически начнут работать в фоновом режиме, что будет использовать память компьютера и замедлить загрузку ПК.
- Может быть вредоносной программой – некоторые вредоносные программы могут маскироваться сам под тем же именем, что и AcroTray, если он находится в системной папке Windows.
- Потребляет память без причины . Некоторые пользователи утверждают, что он истощает возможности ЦП и память, которые могут немедленно снизить производительность системы.
- Используется редко – эта функция не часто используется в повседневной жизни. Открывать его только тогда, когда это нужно пользователю, будет лучшим выбором, чем держать его всегда открытым без причины.
Теперь, когда у вас есть базовое представление о природе вопроса, перейдем к методам. Убедитесь, что реализовали их в определенном порядке, в котором они перечислены, чтобы предотвратить любые конфликты.
Метод 1. Отключение Adobe AcroTray из диспетчера задач
Простой способ отключить запускаемые программы – отключить их в диспетчере задач. В диспетчере задач есть вкладка для автозагрузки; вы можете легко проверить AcroTray в списке и отключить его. Прежде чем продолжить, убедитесь, что Диспетчер задач запущен от имени администратора. Ниже вы можете выполнить шаги, чтобы применить этот метод:
- Удерживайте клавишу Windows и нажмите R , чтобы откройте Выполнить , введите taskmgr и Enter , чтобы открыть Диспетчер задач.
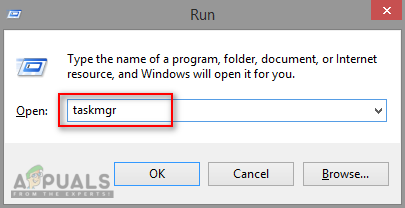
- Перейдите на вкладку Автозагрузка в диспетчере задач и найдите AcroTray .
- Щелкните правой кнопкой мыши AcroTray и выберите Отключить .
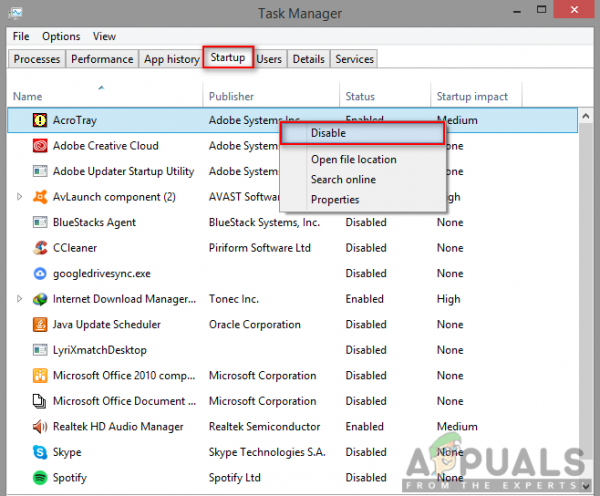
- Теперь, когда вы перезагружаете компьютер, он больше не запускается.
Метод 2: отключение Adobe AcroTray с помощью автозапуска
Autoruns – это утилита, которая позволяет отслеживать и контролировать все программы, которые запускаются автоматически при запуске Windows. Если вы не можете найти AcroTray в диспетчере задач или он не работает, вы можно легко использовать эту утилиту, чтобы выключить ее при запуске. Чтобы загрузить и использовать утилиту Autoruns, выполните следующие действия:
- Перейдите по следующей ссылке и загрузите последнюю версию утилиты: Autoruns
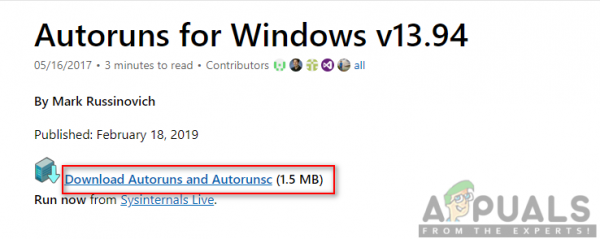
- Извлечь dow n загруженный файл с помощью WinRAR .
(если у вас нет WinRar, просто откройте заархивированную папку двойным щелчком)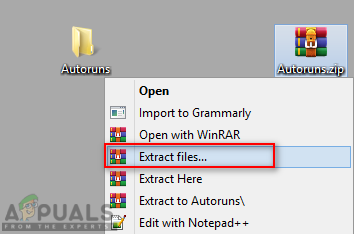
- Теперь откройте извлеченную папку, затем щелкните правой кнопкой мыши Autoruns64. exe и выберите Запуск от имени администратора .
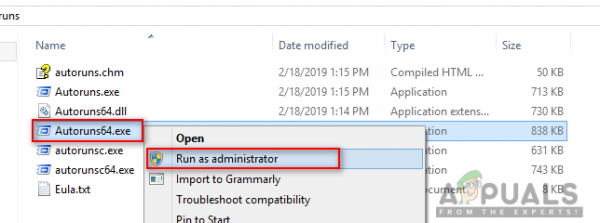
- Найдите Acrobat Assistant (AcroTray) и удалите его из списка.
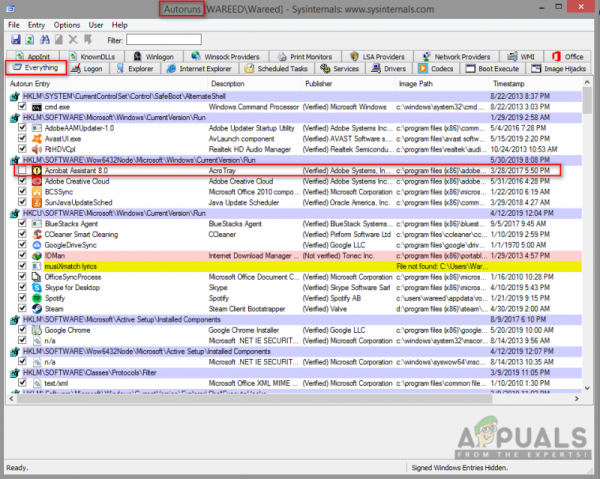
- Перезагрузите компьютер, и он больше не запускается.
Метод 3. Отключение Adobe AcroTray из служб
В этом методе вы можете изменить некоторые службы Adobe, которые настроены на автоматический запуск. Изменение этих служб на ручной может помочь остановить запуск AcroTray при запуске. Перед использованием этого метода убедитесь, что вы вошли в систему на ПК с Windows как администратор.
Примечание : вам может потребоваться применить Метод 1 перед этим методом.
- Удерживайте клавишу Windows и нажмите R , чтобы открыть Запустить , введите service.msc и Enter.
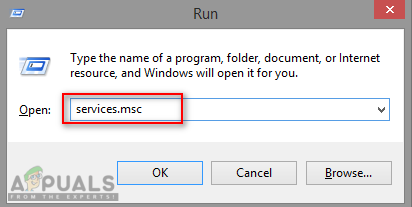
- Найдите в списке службы« Adobe Acrobat Update »и« Adobe Genuine Software Integrity ». щелкните правой кнопкой мыши по каждому из них (по одному) и выберите Свойства.
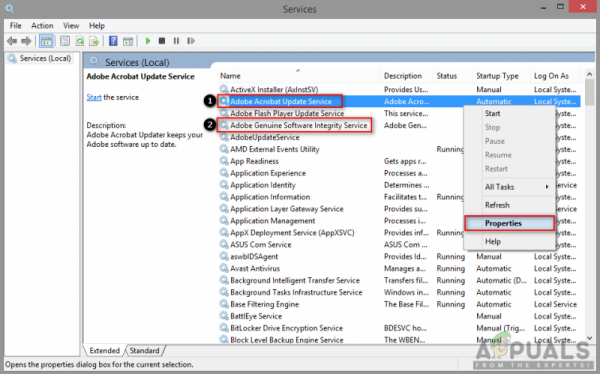
- Измените тип запуска на Ручной для обоих.
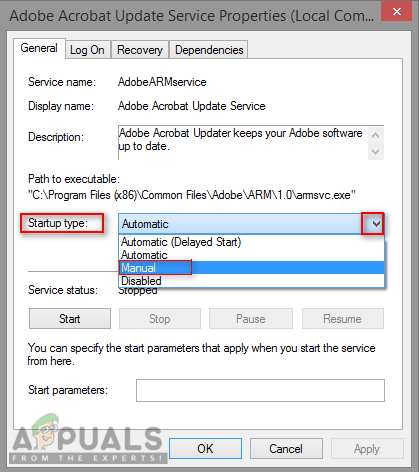
- Перезагрузите компьютер, и AcroTray, вероятно, больше не запустится.