Microsoft потратила много времени и усилий на создание Кортаны для Windows 10 – личного помощника для пользователей Windows, способных на многое. К сожалению, Cortana не так хорошо получила функцию Windows 10, как надеялась Microsoft, отчасти из-за того, насколько любопытна и интегрирована в систему Cortana. Учитывая, что это личный помощник (они должны быть действительно интегрированы в системы, для которых они созданы), тот факт, что Кортана была практически повсюду, не должен был стать сюрпризом. Однако некоторым пользователям Windows 10 Кортана (и Bing тоже) не понравилась до такой степени, что они захотели от нее избавиться, и они это сделали – когда вышла Windows 10, пользователи придумали способы отключить Кортану.
Однако способы, которые пользователи обнаружили и позже использовали для отключения Кортаны, были недоработанными, поэтому, отключив Кортану, они также включили функцию поиска Windows 10, в результате чего пользователи не могли искать что-либо на своих компьютерах. Поиск – чрезвычайно важная функция операционной системы Windows 10. Если поиск не работает, вам придется либо воздержаться от поиска в любой области вашего компьютера, либо прибегнуть к использованию сторонних приложений, чтобы делать то, для чего в Windows 10 уже есть специальная утилита.
Прошло довольно много времени с момента выхода Windows 10, и по мере того, как в ситуацию с Кортаной было вложено больше работы, методы, способные отключить Кортану и получить избавиться от всех его надоедливых функций, не сломав ничего другого. Вместо того, чтобы изменять имя системной папки Кортаны, чтобы Windows 10 не знала, где искать компоненты Кортаны и Кортаны, пользователи Windows 10 могут просто отключить Кортану-подобные части Кортаны (если это вообще имеет смысл), эффективно избавляясь от них. все в Кортане, что их раздражает, и освобождает любые компьютерные ресурсы, которые использовала Кортана.
Пользователи Windows 10 могут отключить Кортану на своих компьютерах двумя разными способами, и вот они оба:
Метод 1. Отключите Кортану в редакторе локальной групповой политики
На каждом компьютере с Windows 10 существует локальная групповая политика, которая определяет, будет ли на этом устройстве нельзя использовать Кортану. Если эта групповая политика включена или не настроена, Кортана может свободно работать на компьютере. Однако, если та же политика отключена, все уродливые части Кортаны отключены, а Windows Search останется нетронутым. Чтобы отключить Кортану с помощью редактора локальной групповой политики на компьютере с Windows 10, вам необходимо:
- Нажмите клавишу с логотипом Windows + R , чтобы открыть диалоговое окно Выполнить .
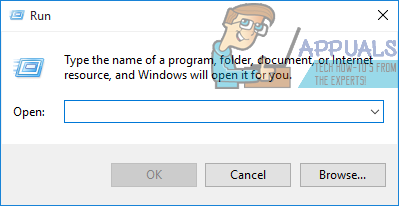
- Введите gpedit.msc в диалоговом окне Выполнить и нажмите Enter , чтобы запустить Local Редактор групповой политики .
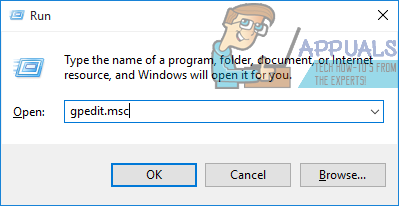
- На левой панели редактора локальной групповой политики перейдите к Политика локального компьютера > Конфигурация компьютера > Административные шаблоны > Компоненты Windows > Поиск .
- На правой панели редактора локальной групповой политики найдите политику с именем Allow Cortana и дважды щелкните ее, чтобы измените его.
- Отключите локальную политику Разрешить Cortana , выбрав Отключено .
- Нажмите Применить , а затем ОК .
- Закройте редактор локальной групповой политики .
- Перезагрузите компьютер.
Когда компьютер загрузится, вы увидите, что и Cortana, и Bing отключены, и теперь вам больше нечего раздражать. Вы также увидите, что Se arch остался нетронутым, и вы по-прежнему можете без проблем выполнять поиск как на локальном компьютере, так и в Интернете.
Метод 2. Отключите Кортану в реестре вашего компьютера
Помимо редактора локальной групповой политики , параметр для включения или отключения Кортаны также существует в реестре каждой отдельной Windows 10. компьютер. Этот параметр также можно использовать для выключения Кортаны в Windows 10. Если способ 1 не работает для вас, если вы просто не уверены, что знакомы с редактором локальной групповой политики , вы можете просто добиться тех же результатов, отредактировав реестр вашего компьютера. Если вы хотите использовать этот метод для отключения Кортаны на своем компьютере, вам необходимо:
- Нажмите клавишу с логотипом Windows + R , чтобы открыть диалоговое окно Выполнить .
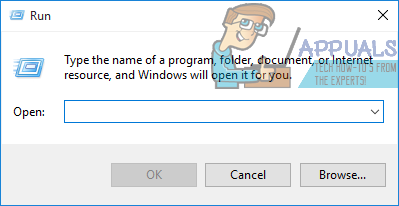
- Введите regedit в Выполнить и нажмите Enter , чтобы запустить редактор реестра .
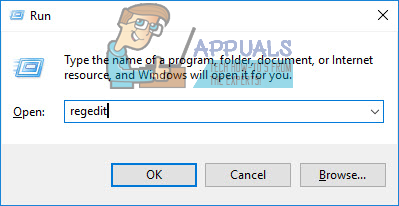
- На левой панели редактора реестра перейдите к следующий каталог:
HKEY_LOCAL_MACHINE > Software > Policies > Microsoft > - На левой панели редактора реестра нажмите Поиск Windows. под ключом Windows , чтобы его содержимое отображалось на правой панели..
Примечание. Если вы не видите подключа Windows Search под клавишей Windows , просто щелкните правой кнопкой мыши раздел Windows , наведите указатель мыши на New , нажмите Key и назовите вновь созданный реестр key Поиск Windows .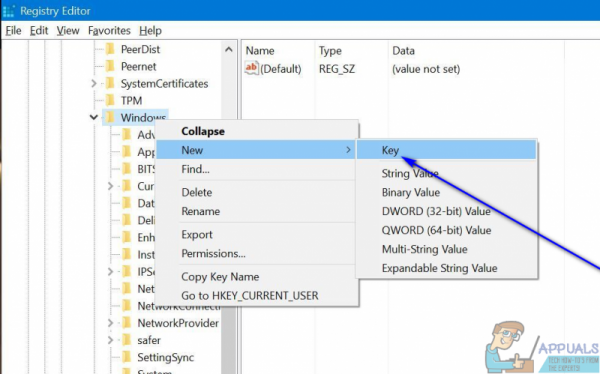
- На правой панели редактора реестра справа- щелкните пустое место, наведите указатель мыши на Создать и нажмите Значение DWORD (32-разрядное) .
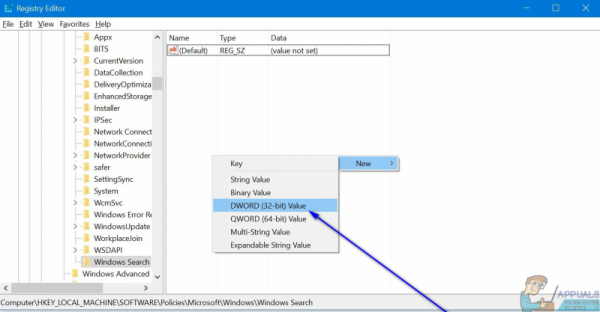
- Назовите новое значение реестра, которое вы только что создали, AllowCortana .
- Дважды щелкните вновь созданное значение реестра AllowCortana , чтобы изменить его.
- Заменить все, что находится в поле Value data значения реестра, с 0 и нажмите OK . Установка значения реестра на 0 указывает Registry на отключить Кортану, тогда как установка на 1 указывает реестру включить Кортану.
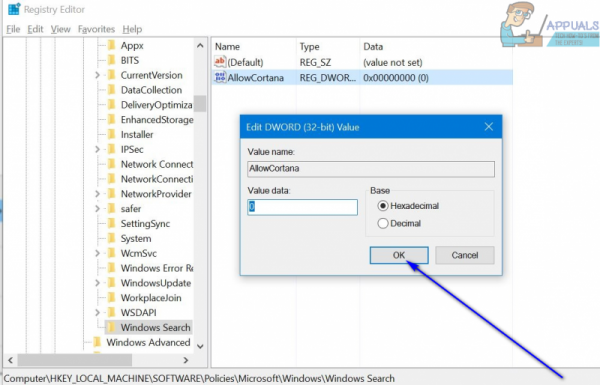
- Закройте редактор реестра и перезапустите ваш компьютер.
- Когда ваш компьютер загрузится и вы войдете в систему, вы увидите, что Кортана больше не работает, но поиск Windows все еще существует и работает точно так, как должен (за вычетом всего добавленных функций Кортаны, конечно). Вместо прежнего места жительства цифрового помощника на панели задач теперь будет отображаться Search Windows .
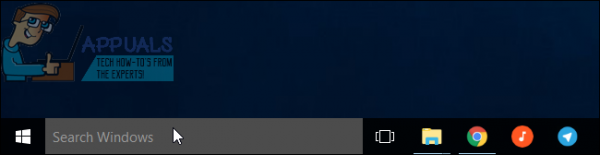
Независимо от того, какой метод вы используете для отключения Кортаны без нарушения поиска Windows, в end, вы по-прежнему будете видеть в диспетчере задач процесс под названием Cortana . Это тот же процесс, который выполнялся раньше, когда на вашем компьютере была включена Кортана, но теперь он будет использовать относительно меньше ресурсов компьютера, чем раньше. Причина, по которой Кортана все еще присутствует в вашем диспетчере задач, заключается в том, что процесс под названием Кортана в основном представляет собой процесс Windows SearchUI.exe (для простоты названный Кортана корпорацией Майкрософт?).
Кортана в диспетчере задач не означает, что Кортана по-прежнему контролирует ваш компьютер – тот факт, что процесс теперь использует меньше ресурсов, является доказательством того, что Кортана и все ее раздражающие функции были успешно отключены. Единственная причина, по которой вы видите процесс Cortana в своем диспетчере задач, заключается в том, что Cortana тесно связана с Windows Search, а выполняемый процесс фактически принадлежит Windows Search, а не Cortana. Вы можете просто списать присутствие процесса в диспетчере задач на то, что у него вводящее в заблуждение имя, и будьте уверены – вы действительно отключили Кортану..