Некоторые ноутбуки оснащены двумя графическими процессорами (GPU). Первый графический процессор – это интегрированный графический процессор, который обычно предоставляется для обычного использования компьютера, не нуждающегося в тяжелой графической обработке. Второй графический процессор обычно представляет собой выделенный графический процессор, который автоматически активируется, когда в игру вступает тяжелая графика. Сюда входят игры, 3D-фильмы, 3D-моделирование и некоторые программы для графического дизайна, такие как Photoshop и Adobe Illustrator. NVidia предоставляет ряд графических адаптеров, которые используются для выделенного графического процессора вашего компьютера.
Если вы хотите узнать, есть ли у вас выделенный графический процессор NVidia, перейдите в Диспетчер устройств> в разделе Адаптеры дисплея> вы должен увидеть ваш основной графический процессор (например, Intel HD Graphics) и NVIDIA. Чтобы переключиться на выделенный графический процессор NVidia, щелкните правой кнопкой мыши пустое пространство на рабочем столе, выберите Панель управления NVIDIA для переключения между двумя графическими элементами вручную в разделе «Управление настройками 3D»> «Предпочитаемый графический процессор».
Когда ваш графический процессор не работает, вы увидите белый или синий индикатор сбоку ноутбука, сверху или на кнопке питания. Это тот случай, когда вы выполняете небольшие задачи. Вы экономите больше энергии с помощью основного графического процессора, чем выделенного графического процессора. Когда вы запускаете игру, 3D-фильм или программное обеспечение, индикатор становится оранжевым, указывая на то, что ваш графический процессор NVidia теперь работает. Обычно второй GPU мощнее основного. Следовательно, он будет потреблять больше энергии для рендеринга «энергоемкой» графики.
Некоторые пользователи жалуются, что на их ПК всегда работает выделенный графический процессор NVidia, даже когда выполняется простая задача рабочего стола. На это указывает оранжевый индикатор вверху, сбоку или на кнопке питания ноутбука. Вот причины и несколько способов отключить постоянную работу графического процессора NVidia.
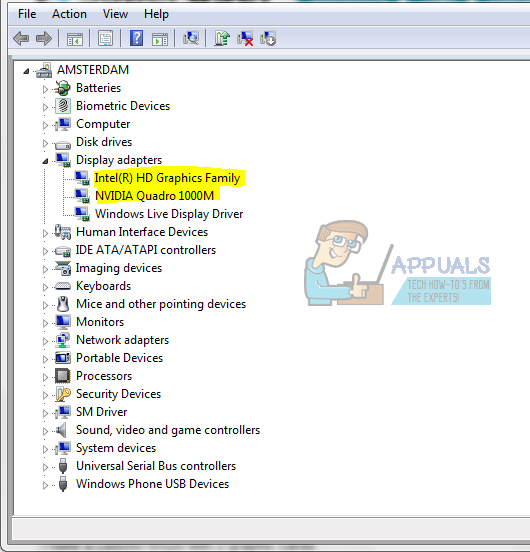
Причины, по которым ваш dGPU NVidia всегда включен
Если вы настроили автоматический переключатель предпочтительного процессора GPU, есть несколько других вещи, которые могут держать ваш NVidia dGPU включенным. Устаревшие или несовместимые драйверы графического процессора могут использовать ваш выделенный графический процессор в качестве предпочтительного графического процессора. Таким образом, он будет доступен даже для небольших задач. Это относится к компьютерам, которые были предназначены для более ранних версий Windows, но были обновлены до более поздней версии.
Звук обычно задействует ваш графический процессор, особенно если вы запускаете дисплей через соединение HDMI. Ошибки в аудиодрайверах могут привести к тому, что выделенный графический процессор останется включенным. В более поздних операционных системах Windows обнаружена такая ошибка в аудиопрограмме Nahimic V2.3.7 на ПК MSI. Аудио программное обеспечение Nahimic предлагает технологию звука высокой четкости, которая повышает производительность звука и голоса вашего игрового компьютера, поэтому оно привязано к графическому процессору.
Метод 1. Обновите интегрированный графический процессор (основной GPU) и драйверы графического процессора NVidia
Вам потребуется обновить оба драйвера графического процессора.. Для этого:
- Нажмите Windows Key + R, чтобы открыть «Выполнить».
- Введите devmgmt.msc и нажмите введите, чтобы открыть окно диспетчера устройств.
- Перейдите в раздел «Адаптер дисплея» и разверните его.
- Щелкните правой кнопкой мыши основной графический процессор (например, Intel HD Graphics) и выберите «обновить» программное обеспечение драйвера ‘
- Во всплывающем окне нажмите «Автоматический поиск обновленного программного обеспечения драйвера».
- Разрешить диспетчеру устройств искать драйверы в Интернете и обновлять драйверы устройств . Не перезагружайте компьютер после установки обновлений.
- Щелкните правой кнопкой мыши основной выделенный графический процессор (например, NVidia) и выберите обновление программного обеспечения драйвера.
- Во всплывающем окне щелкните на «Автоматический поиск обновленных драйверов».
- Разрешить диспетчеру устройств искать драйверы в Интернете и обновлять драйверы.
- Перезагрузите компьютер.
Вы также можете выйти в Интернет, найти драйверы графического процессора от Intel или NVidia и установить их вручную.
Метод 2: Обновите свои аудиодрайверы
Вам нужно будет обновить Nahimic или любой другой аудиодрайвер на вашем ПК.
- Нажмите Windows Key + R, чтобы открыть Run
- Введите devmgmt.msc и нажмите Enter, чтобы открыть окно диспетчера устройств.
- Перейдите в раздел «Звуковые, видео и игровые контроллеры» и разверните его
- Щелкните правой кнопкой мыши звуковое устройство и выберите «Обновить программное обеспечение драйвера».
- Во всплывающем окне щелкните «Автоматический поиск обновленного программного обеспечения драйвера»
- Пусть деви ce Manager выполняет поиск драйверов в Интернете и обновляет драйверы устройств.
- Перезагрузите компьютер.
Метод 3. Измените предпочтительный графический процессор
Ваш компьютер достаточно умен, чтобы переключаться на карту NVidia при запуске игр. Чтобы разрешить такое поведение, сделайте следующее:
- Щелкните правой кнопкой мыши на рабочем столе и откройте панель управления NVIDIA.
- Перейдите в раздел Управление настройками 3D
- Выберите «Автоматический выбор» в качестве предпочтительного графического процессора.
- Закройте, и теперь у вас должна быть синяя кнопка питания.
Вы можно настраивать видеокарту и настройки для каждого приложения/игры в настройках программы на той же панели.