Некоторые пользователи Windows сталкиваются с ошибкой 0x800710FE (этот файл в настоящее время недоступен для использования на этом компьютере) при попытке удалить файл или папку. Проблема не связана с ОС, но, похоже, в основном она возникает с файлами и папками, созданными сторонними пакетами безопасности.
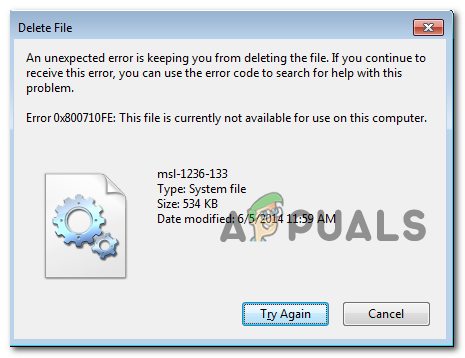
Безусловно, наиболее распространенным экземпляром, который будет отвечать за появление ошибки 0x800710FE , является собственная синхронизация файлов Office (которая присутствует во всех последних версиях Windows версия, но она не включена по умолчанию).
Если вы разбираетесь в технических вопросах, вы можете предотвратить повторное возникновение ошибки. -появляется при доступе к настройкам Центра синхронизации через классическую панель управления и отключении автономных файлов или путем выполнения ряда команд внутри приглашения CMD с повышенными правами.
В случае, если проблема вызвана ошибкой базы данных CSC , вы можете решить проблему, создав ключ FormatDatabase с помощью редактора реестра.
Однако проблема также может быть вызвана логическими ошибками на вашем диске – в этом случае сканирование CHKDSK должно решить проблему автоматически. Если файл зашифрован или у вашего пользователя нет разрешения на его редактирование, один из способов его удаления – это загрузиться с LIVE USB-накопителя Ubuntu и удалить его через терминал.
Метод 1. Отключить автономную синхронизацию файлов
Как оказалось, в большинстве случаев эта конкретная проблема вызвана файлом или зависимостями, связанными с автономной синхронизацией файлов.
Если этот сценарий применим, вы сможете решить проблему, используя интерфейс классической панели управления для доступа к настройкам синхронизации и отключив автономные файлы в меню «Управление автономными файлами».
Вот краткое руководство о том, как это сделать:
Примечание. Приведенные ниже инструкции должны применяться независимо от версии Windows, в которой вы столкнулись с проблемой.
- Нажмите клавишу Windows + R , чтобы открыть диалоговое окно Выполнить . В текстовом поле введите ‘control’ и нажмите Enter , чтобы открыть классический интерфейс панели управления.
- После того, как вы вы находитесь внутри классического интерфейса Панели управления , используйте функцию поиска (верхний правый раздел), чтобы найти « центр синхронизации » и нажмите Enter.
- Затем дважды щелкните Центр синхронизации в списке результатов.
- Затем, в меню слева нажмите Управление автономными файлами .
- Как только вы попадете в меню Offline Files . выберите вкладку Общие и нажмите Отключить автономные файлы .
- При появлении запроса от UAC ( Контроль учетных записей пользователей) , нажмите Да , чтобы предоставить доступ администратора.
- После отключения функции автономных файлов повторите действие, которое ранее вызывало ошибку
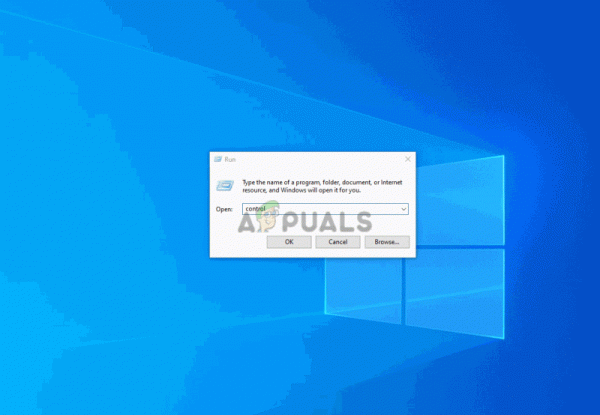
Если вы по-прежнему сталкиваетесь с той же ошибкой или автономные функции уже отключены, перейдите к следующему потенциальному исправлению ниже.
Метод 2: Форматирование базы данных CSC с помощью редактора реестра
Если отключение синхронизации файлов вам не помогло, следующим логическим шагом будет использование редактора реестра для создания ключа FormatDatabase, который позволит вы можете сбросить любой кластер данных, который может вызвать 0x800710FE из-за проблем с разрешениями.
Несколько затронутых пользователей подтвердили, что проблема была быстро решена и Этот файл в настоящее время недоступен для использования на этом компьютере. Ошибка больше не возникает после того, как они выполнили приведенные ниже инструкции и перезагрузили свой компьютер.
Вот краткое руководство, которое позволит вам для форматирования CSC базу данных через редактор реестра:
- Откройте диалоговое окно запуска, нажав клавишу Windows + R . Затем введите «regedit» в текстовое поле и нажмите Enter , чтобы открыть редактор реестра. Когда вам будет предложено UAC (Контроль учетных записей) , нажмите Да , чтобы предоставить права администратора.
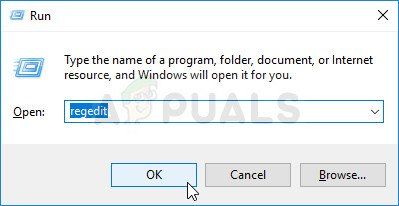
- Как только вы войдете в редактор реестра, используйте меню с левой стороны, чтобы перейти к следующему месту:
HKEY_LOCAL_MACHINE System CurrentControlSet Services CSC
Примечание. Вы также можете сразу попасть туда, вставив местоположение прямо в панель навигации и нажав Enter.
- После того, как вам удастся добраться до нужного места, перейдите в правое меню. Оказавшись там, щелкните правой кнопкой мыши пустое место и выберите New> Dword (32-bit) value .
- Назовите вновь созданное значение Dword ‘FormatDatabase’, затем дважды щелкните его, чтобы изменить.
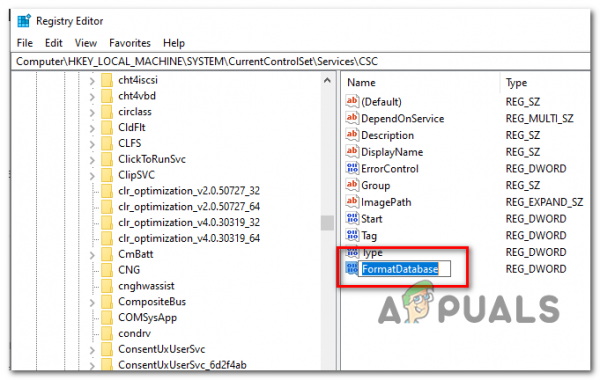
- В окне Edit DWORD (32-bit) Value , связанном с FormatDatabase, установите Base на шестнадцатеричный , а Value Data на 1 . Затем нажмите Ok , чтобы сохранить изменения.
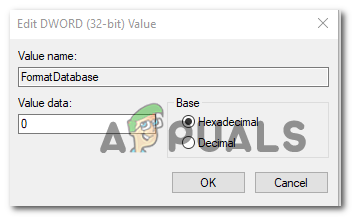
- После модификация завершена, закройте редактор реестра и перезагрузите компьютер, чтобы проверить, решена ли проблема.
Если та же проблема все еще возникает, и вам все еще не удается удалить определенные файлы из-за ошибки 0x800710FE , перейдите к следующему потенциальному исправлению ниже.
Метод 3: Отключение Центра синхронизации через CMD
Как оказалось, одна из наиболее распространенных функций, которая в конечном итоге вызывает этот 0x800710FE ( Этот файл в настоящее время недоступен для использования на этом компьютере) – это Центр синхронизации. Несмотря на то, что эта функция не должна быть включена по умолчанию, вы можете найти этот сценарий применимым, если вы ранее установили синхронизированное партнерство (вы сделали некоторые сетевые файлы или папки доступными в автономном режиме).
Если один из них файлы/папки, являющиеся частью этого общего партнерства, в конечном итоге вызывают 0x800710FE, вы, скорее всего, можете решить проблему, отключив драйвер и службу Центра синхронизации, очистив кеш на стороне клиента, отключив запланированное задач и предотвращение запуска Центра синхронизации при каждом входе в систему.
Многие пользователи, столкнувшиеся с этой проблемой, сообщили, что проблема исчезла, и они смогли удалить папку после выполнения приведенных ниже инструкций и перезапуска их компьютер.
Вот краткое руководство по отключению Sync center , чтобы устранить код ошибки 0x800710FE :
- Нажмите клавишу Windows + R , чтобы открыть Выполнить . В текстовом поле введите ‘cmd’ и нажмите Ctrl + Shift + Enter , чтобы открыть запрос CMD с повышенными правами. Когда вы увидите запрос UAC (Контроль учетных записей) , нажмите Да , чтобы предоставить доступ администратора.
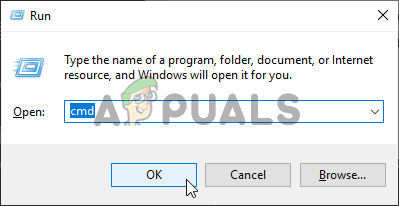
- В командной строке CMD с повышенными привилегиями введите следующую команду и нажмите Enter , чтобы отключить драйвер и службу, связанные с Центр синхронизации:
для% G in ("CSC", "CscService") do sc config "% ~ G" start = disabled - В том же CMD в окне введите следующие команды и нажмите Enter после каждой, чтобы очистить кэш на стороне клиента (CSC):
takeown/f "% windir% CSC"/a/ricacls "% windir% CSC"/ grant: r * S-1-5-32-544: F/t/c/qicacls "% windir% CSC"/grant: r * S-1-5-18: F/t/c/qfor/d % G in ("% windir% CSC v2.0. 6 namespace * ") do rd/s/q"% ~ G " - После успешной обработки каждой команды введите следующие команды и нажмите Enter после каждой, чтобы отключить запланированные задачи, связанные с Центром синхронизации :
schtasks/change/tn " Microsoft Windows Offline Files Background Synchronization"/disableschtasks/change/tn " Microsoft Windows Offline Files Logon Synchronization "/disable
- И, наконец, предотвратите запуск Центра синхронизации при каждом входе в систему, выполнив следующие команды и нажав Enter после каждого:
reg add "HKCU Software Classes Local Settings Software Microsoft Windows CurrentVersion SyncMgr"/v "StartAtLogin"/t REG_DWORD/d 0/freg add "HKCU Software Classes Local Settings Software Microsoft Windows CurrentVersion SyncMgr HandlerInstances {750FDF10-2A26-11D1-A3EA-080036587F03} "/v" Active "/t REG_DWORD/d 0/freg delete" HKCU Software Microsoft Windows CurrentVersion SyncMgr "/freg удалить "HKCU Software Classes Local Settings Software Microsoft Windows CurrentVersion NetCache"/freg delete "HKCU Software Classes Local Settings Software Microsoft Windows CurrentVersion SyncMgr HandlerInstances {750FDF10-2A26- 11D1-A3EA-080036587F03} SyncItems "/f - После успешной обработки каждой команды закройте запрос CMD с повышенными правами и перезагрузите компьютер.
- При следующей последовательности запуска попытайтесь удалить папку или файл, вызвавшие ошибку, и посмотрите, устранена ли проблема.
Если вы все еще сталкиваетесь с 0x800710FE (этот файл в настоящее время недоступен для использования на этом компьютере), перейдите к следующему потенциальному исправлению ниже.
Метод 4: Удаление файла через USB-накопитель Ubuntu
Если ни один из вышеперечисленных методов не позволил вам решить проблему, вам следует попробовать создать диск USB Live ubuntu и загрузиться с него, чтобы удалить файл или папку, вызывающую 0x800710FE (Этот fil e в настоящее время недоступен для использования на этом компьютере).
Несколько затронутых пользователей, которые попробовали это исправление и впоследствии выполнили CHKDSK, сообщили, что им успешно удалось избавиться от файл или папка, которые отказывались работать обычным образом.
Вот краткое руководство по созданию USB-накопителя Live Ubuntu в Windows и загрузке с него, чтобы удалить папку или файл, вызывающий 0x800710FE:
- Перейдите по этой ссылке ( здесь ) и загрузите последний ISO-образ Ubuntu. По возможности рекомендуется загрузить версию LTS. Просто нажмите кнопку Загрузить , как только попадете на нужную страницу.
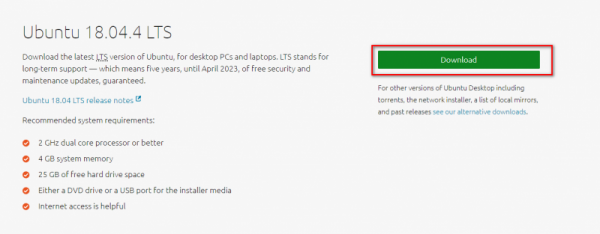
- Пока загружается образ Ubuntu, перейдите по этой ссылке ( здесь ) и загрузите последнюю версию универсального установщика USB с помощью Загрузить UUI . Найдите его, прокрутив страницу вниз.
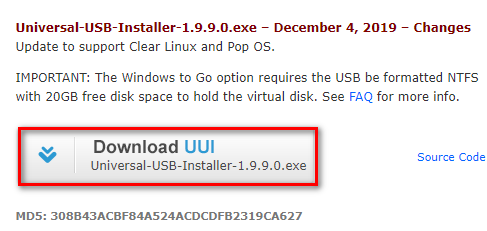
- Вставьте флэш диск, который вы планируете использовать в качестве образа Ubuntu Live. Обязательно сделайте резервную копию всех важных данных на нем, так как следующая процедура закончится форматированием диска.
- После загрузки установочного исполняемого файла UUI , дважды щелкните по нему, примите лицензионное соглашение, затем следуйте инструкциям на экране, чтобы завершить установку.
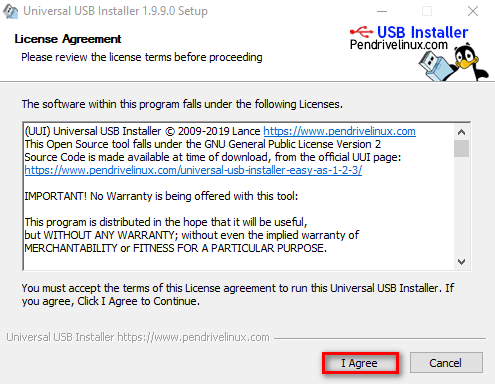
- На следующем экране выберите Ubuntu в раскрывающемся меню (под Шаг 1 ), затем нажмите Обзор (связанный с Шагом 2 ) И выберите образ .ISO, который вы загрузили на шаге 1.
- Затем используйте раскрывающееся меню, связанное с шагом 3 , чтобы выбрать диск, на который вы хотите установить живой образ Ubuntu.
- После выбора диска убедитесь, что вы установили флажок, связанный с Fat32 Format Drive . Когда вы будете готовы к работе, нажмите Create и дождитесь завершения процесса.
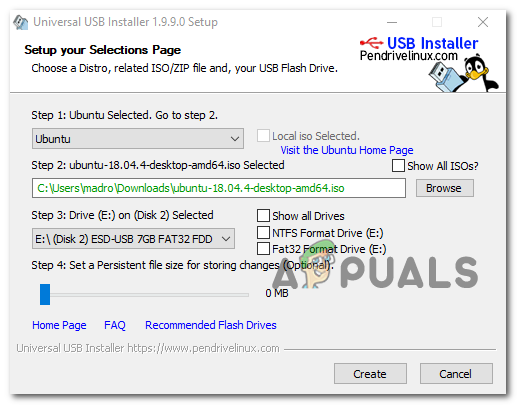
- После завершения процесса перезагрузите компьютер и загрузитесь с USB-накопителя при следующем запуске системы, нажав клавишу, связанную с входом в меню загрузки (чаще всего F2, F10 и F12). Как только вы попадете в меню загрузки, выберите флэш-накопитель для загрузки с живого образа Ubuntu.
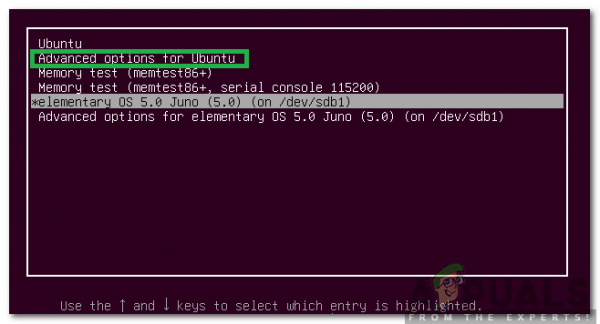
- Подождите, пока ваш компьютер загрузится из живого образа Ubuntu, откройте Терминал и введите следующую команду и нажмите Enter , чтобы удалить каталог, который ранее запускал 0x800710FE :
rm -r MyDirectory
Примечание. Помните, что MyDirectory – это просто заполнитель. Обязательно замените его на то место, которое вы хотите удалить.
- После того, как вам удастся удалить файл или папку из образа Ubuntu Live, перезагрузите компьютер и убедитесь, что вы загружаетесь с жесткого или твердотельного накопителя при следующем запуске, удалив живую флешку Ubuntu, как только вы перейдете на начальный экран.
Если вы выполнили приведенные выше инструкции, Настоятельно рекомендуется также выполнить сканирование CHKDS. Сделайте это, используя следующий метод ниже.
Метод 5: Выполнение сканирования CHKDSK
Поскольку использование образа Ubuntu Live для удаления каталога, как известно, открывается для создания поврежденные сектора и повреждение метаданных, очень важно как можно скорее устранить эту дополнительную проблему..
К счастью, Windows включает встроенную утилиту (CHKDSK), которая может сканировать ошибки и повреждения и исправлять любые логические ошибки и поврежденные данные, которые могли остаться после попытки принудительного удаления.
CHKDSK (утилита проверки ошибок диска) в Windows 10 намного более эффективна, чем предыдущие итерации, но для того, чтобы убедиться, что у нее есть необходимые разрешения для восстановления поврежденных файлов, вам необходимо убедиться, что она открыта. в окно CMD с повышенными правами.
Если вы не знаете, как запустить процесс сканирования и восстановления CHKDSK, следуйте этому руководству по запуску CHKDSK.
Примечание: инструкции должны работать независимо от того, в какой версии Windows вы столкнулись с проблемой.