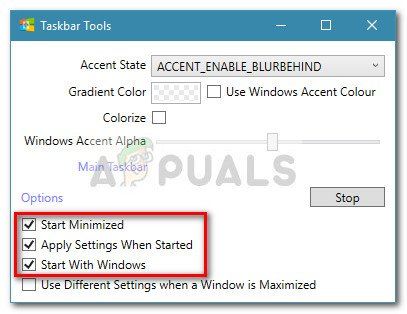По умолчанию панель задач в Windows 10 немного прозрачна и изменяется в соответствии с выбранным вами цветом. Он уже выглядит довольно гладко, но вы можете добиться еще более крутого эффекта, увеличив его прозрачность. К сожалению, нет встроенного способа сделать панель задач полностью прозрачной.
Встроенный способ
Windows 10 есть возможность добавить или удалить прозрачность панели задач, но эффект почти незаметен. Вот краткое руководство по отключению (или включению) настройки прозрачности по умолчанию для панели задач (и пары других элементов):
- Нажмите клавишу Windows + R , чтобы открыть окно «Выполнить». Затем введите или вставьте « ms-settings: personalization » и нажмите Enter , чтобы открыть меню Персонализация .
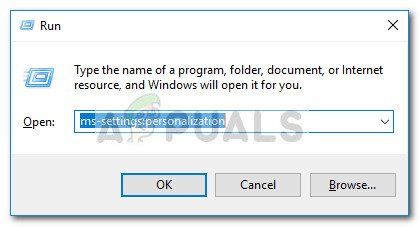
- В меню Персонализация выберите Цвета в меню слева.
- В меню Цвета прокрутите вниз до Меню “Дополнительные параметры” и включите переключатель, связанный с эффектами прозрачности .
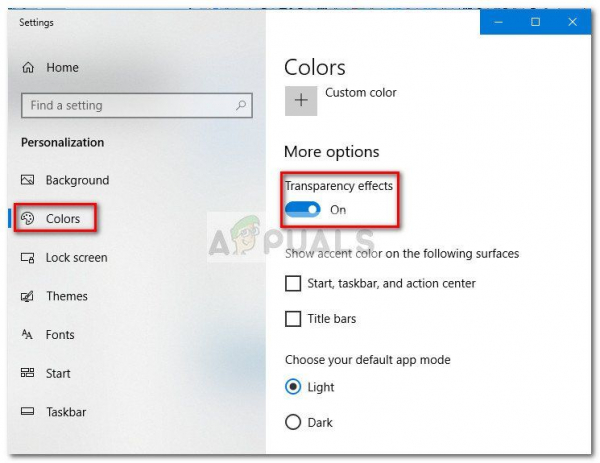
Как видите, эта встроенная опция добавляет лишь небольшую степень прозрачности, что досадно, так как многие пользователи остаются в поисках эффекта полной прозрачности. В зависимости от изображения, которое вы используете в качестве фона, разница может даже быть незаметной.
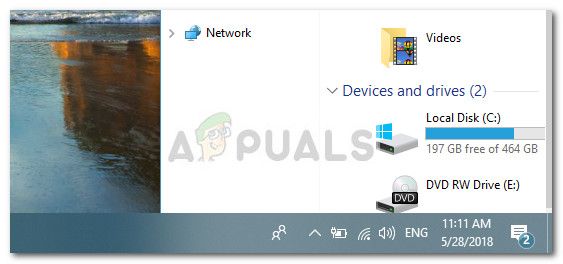
Если вы ищете способ сделать панель задач прозрачной или полупрозрачной, вам будет приятно узнать, что существует ряд сторонних инструментов и хаков реестра, которые помогут вам добиться этого. этот эффект. Конечно, каждый метод включает определенную степень настройки, но это не слишком технически.
СВЯЗАННЫЕ С: Как изменить цвет панели задач
Имейте в виду, что какой бы метод вы в конечном итоге ни использовали, важно установить фоновое изображение, которое на самом деле позволяет вам замечать различия. Обычно лучше использовать изображения, состоящие в основном из ярких изображений.
Примечание. Поскольку все описанные ниже обходные пути используют разные подходы, визуальный эффект может отличаться от метод к методу. Не стесняйтесь опробовать их все на себе или просмотрите сделанные нами снимки экрана, чтобы решить, какой метод ближе к тому, что вы имеете в виду.
Метод 1: Улучшение Прозрачность панели задач с помощью взлома реестра
Этот метод включает использование редактора реестра для изменения значения UseOLEDTaskbarTransparency. В отличие от встроенного способа достижения прозрачности панели задач, этот скрытый параметр сделает эффект более очевидным.. Это все еще не полная прозрачность, но, безусловно, лучше, чем встроенная опция, что вызывает вопросы о том, почему эта опция не была реализована в интерфейсе настроек.
Вот краткое руководство по расширению панели задач. прозрачность через редактор реестра:
- Нажмите клавишу Windows + R , чтобы открыть окно «Выполнить». Затем введите « regedit » и нажмите Enter , чтобы открыть редактор реестра .
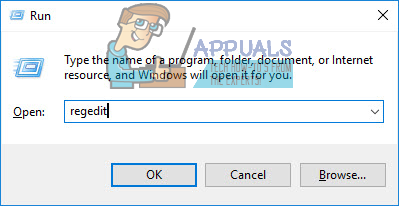
- В редакторе реестра используйте левую панель для перехода к HKEY_LOCAL_MACHINE SOFTWARE Microsoft Windows CurrentVersion Explorer Advanced.
- Выбрав папку Advanced , щелкните правой кнопкой мыши на правой боковой панели и выберите New> DWORD (32-bit) Value и назовите вновь созданную запись UseOLEDTaskbarTransparency.
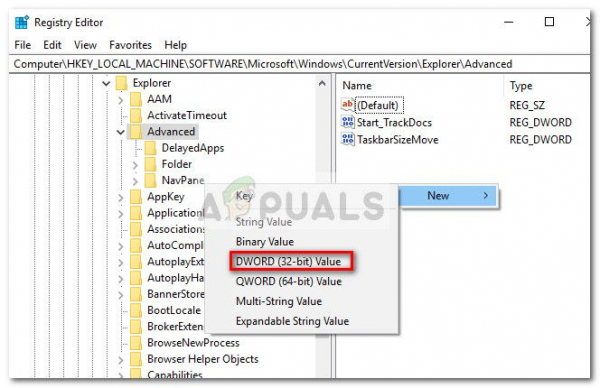
- Дважды щелкните UseOLEDTaskbarTransparency, установите Base в шестнадцатеричный и Value Data в 1.
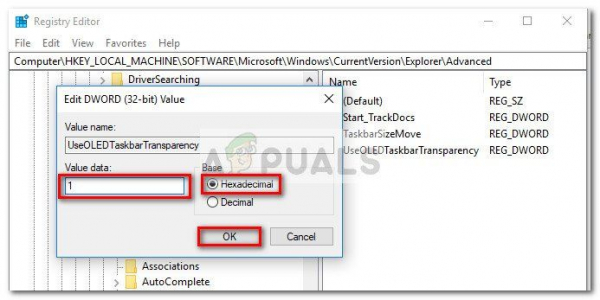
- После нажатия OK вы можете безопасно закрыть редактор реестра.
- Изменения пока не видны. Для завершения процесса нам нужно изменить некоторые настройки в меню Персонализация . Для этого откройте окно «Выполнить» (клавиша Windows + R), введите « ms-settings: personalization » и нажмите Enter .
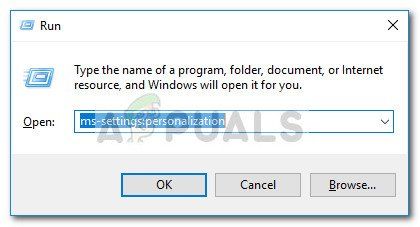
- В меню Персонализация выберите Цвета в левом меню, прокрутите вниз до Дополнительные параметры , включите Эффекты прозрачности и убедитесь, что поля, связанные с Пуск, панель задач и центр действий и Строки заголовка также проверяются.
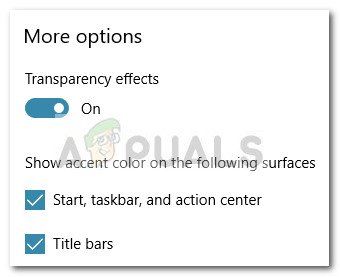
Примечание. Если параметры уже включены, отключите и снова включите их.
- Наконец, перезагрузите устройство, чтобы увидеть изменения. Как видите, прозрачность немного выше, но некоторые люди все равно могут посчитать этот эффект недостаточным.
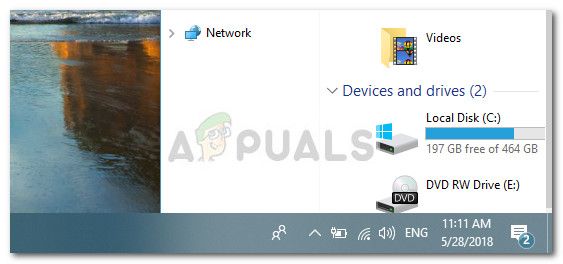
Если вы хотите еще большей прозрачности, переместите вниз до Метод 2 или Метод 3
Метод 2: Делаем панель задач полностью прозрачной с помощью TranslucentTB
TranslucentTB – это разработанный пользователем инструмент, который можно использовать для преобразования панели задач в полностью прозрачную (или полупрозрачную) панель. Помимо Windows 10, этот инструмент также будет работать с Windows 8 и Windows 7..
Примечание. Имейте в виду, что, хотя мы сами тестировали инструмент и не обнаружили в нем никаких проблем, сторонние независимые инструменты, подобные этим, не прошли надлежащее тестирование и могут не работают должным образом при каждой сборке.
Вот краткое руководство по использованию TranslucentTB для полной прозрачности панели задач:
- Перейдите по этой ссылке ( здесь ) и загрузите zip-файл TranslucentTB . После успешной загрузки архива используйте инструмент для извлечения, например WinZip или WinRar , чтобы извлечь его содержимое в удобное место.
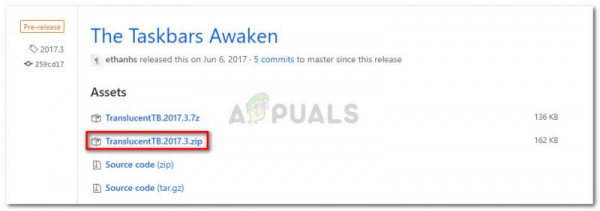
- Перейдите в папку, в которую вы извлекли содержимое архива, и дважды щелкните TranslucentTB.exe. . Сразу после открытия вы должны заметить, что ваша панель задач перешла в полупрозрачное состояние.
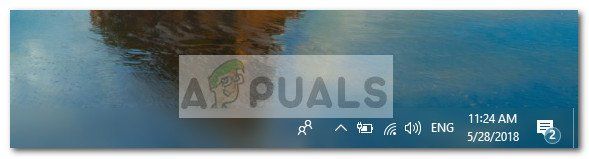
- Состояние по умолчанию – полупрозрачное, но вы можете изменить его на полностью полупрозрачное состояние, войдя в панель уведомлений и щелкнув правой кнопкой мыши значок TranslucentTB . Если вы установите его на очистку, панель задач превратится в полностью прозрачную.
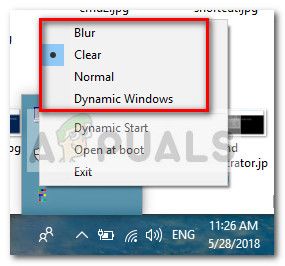
Примечание : Имейте в виду, что если вы оставите это так, вам придется открывать TranslucentTB каждый раз при запуске компьютера, чтобы добиться прозрачного или полупрозрачного эффекта. Если вы хотите, чтобы эстетическое изменение стало постоянным, щелкните правой кнопкой мыши TranslucentTB на панели уведомлений и выберите Открыть при загрузке .
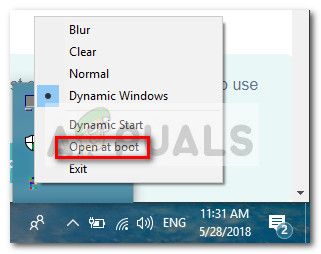
Если вы ищете другой вариант, чтобы сделать панель задач прозрачной или полупрозрачной перейдите к Методу 3.
Метод 3: Сделайте панель задач полностью прозрачной с помощью TaskbarTools
TaskbarTools – еще один пользовательский инструмент, появившийся на Reddit. Даже если оно в значительной степени вдохновлено TranslucentTB , это приложение написано на C # и делает несколько вещей даже лучше.
Вот краткое руководство по использованию TaskbarTools, чтобы сделать ваш прозрачная или полупрозрачная панель задач:
- Перейдите по этой ссылке ( здесь ) и загрузите ZIP-архив, связанный с последней выпущенной версией.
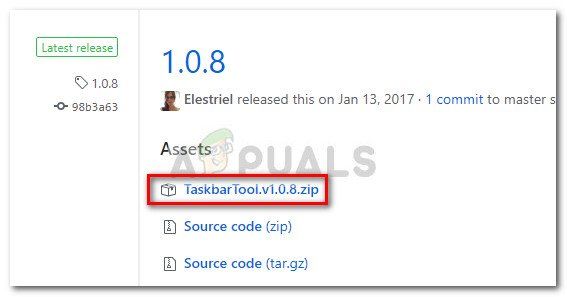
- Используйте WinZip, WinRar или аналогичный инструмент распаковки для извлечения содержимого архива в доступный папка.
- Перейдите к местоположению извлеченных файлов TaskbarTool и дважды щелкните
- Через короткое время период ожидания, вы должны увидеть всплывающее окно, связанное с Инструменты панели задач . Затем вы можете начать играть с различными состояниями акцента и посмотреть, какой вариант ближе к тому, что вы имеете в виду. Вы можете комбинировать Состояние акцента с различными Цветами градиента , чтобы создать довольно интересные эффекты.
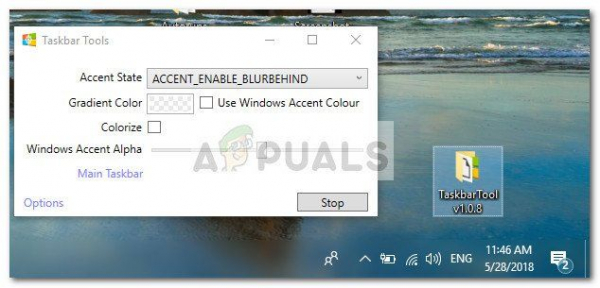
Примечание. Если вам нравится функциональность TaskbarTools и вы хотите, чтобы ваши настройки оставались сохраненными, нажмите Параметры и убедитесь, что установлены флажки, связанные с Пуск в свернутом виде , Применить настройки при запуске и Пуск с Windows .