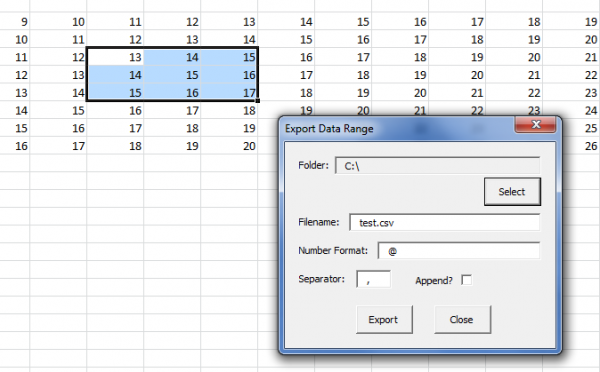В Microsoft Excel пользователи могут экспортировать данные в файл .csv. Это простой формат файла, который используется для хранения электронных таблиц и баз данных и может быть открыт во множестве операционных систем и программ. Этот простой формат файла разделяет значения запятыми (отсюда и название значения, разделенные запятыми ).
При создании .csv в Microsoft Excel пользователь может захотеть выбирать только данные из определенных столбцов. Один плакат superuser.com объяснил:
«Я хочу экспортировать определенное количество столбцов из Excel в файл .csv. У меня около 10 столбцов, таких как lname, fname, phone, address, email и так далее. Что мне делать, чтобы экспортировать только определенные столбцы, такие как lnam, email и т. Д.? »
Можно выбрать единственные столбцы, которые вы собираетесь экспортировать, и создать из них файл .csv, используя следующий метод.
Метод 1. Создание новой книги
Самый простой способ создания файла .csv – начать с выбор первого столбца, который вы собираетесь экспортировать. Вы можете сделать это, нажав букву, которая представляет столбец вверху страницы. Так, например, если пользователь намеревается экспортировать столбцы F, G, и L , они должны начать с нажатия F столбец вверху.
Затем пользователь должен, удерживая клавишу Ctrl на клавиатуре, выбрать G и Л. Это позволяет выбрать несколько столбцов. Вы должны увидеть выделение вокруг каждого полного столбца данных. Затем нажмите Ctrl и C , а затем нажмите Ctrl и N.
Первая команда клавиатуры скопирует все столбцы вы выделили, и вторая команда откроет новую книгу. После открытия новой книги. Нажмите любую ячейку внутри листа, а затем нажмите Ctrl и V, которые вставят данные, которые вы скопировали из первого wookbook.
Затем нажмите Ctrl и S на клавиатуре и в поле в нижней части открывшегося окна выберите имя для вашего файла в диалоговое окно с меткой Имя файла . Под диалоговым окном имени находится поле с надписью Сохранить как тип. Щелкните это раскрывающееся меню и выберите .csv. Затем нажмите
Метод 2: используйте CSV, экспортированный VBA
- Щелкните ( здесь ) и загрузите VBA.
- И установите его. Затем загрузите форму, одновременно нажав CTRL + SHIFT + C.
- Затем выделите диапазон, который вы хотите экспортировать.
- Затем выберите папку, в которую вы хотите экспортировать сохранен как CSV.
- Назовите файл, формат и укажите разделитель.
- И нажмите “Экспорт”.