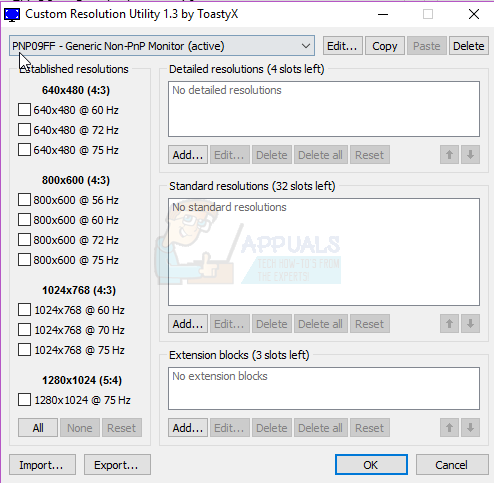Windows предоставляет вам предустановленный список стандартных разрешений экрана для вашего дисплея в зависимости от вашей видеокарты или графического процессора и оборудования монитора. Вы можете легко изменить разрешение экрана вашего дисплея, переключившись на любую из предустановок, предоставляемых Windows. Но что, если вы хотите, чтобы разрешение экрана не входило в то, что вам было предоставлено?
Пользовательские разрешения дают вам возможность добавить практически любое разрешение экрана и частоту обновления для вашего дисплея. Если вы хотите использовать уникальное разрешение, недоступное в списке предустановленных разрешений Windows, в этом руководстве будут показаны способы добавления любого режима.
Обратите внимание, что не у всех производителей компьютеров включены пользовательские режимы для своих драйверов, а старые графические драйверы могут не включать эту функцию. В этой статье я покажу вам, как изменить разрешение экрана на видеокарте Intel, AMD или NVIDIA с помощью собственного программного обеспечения для управления или стороннего программного обеспечения для тех, у кого еще нет возможности настроить свой экран. разрешений.
Метод 1. Установка пользовательского разрешения на видеокарте на базе Intel
Прежде чем продолжить, необходимо проверить если ваш компьютер поддерживает функцию настраиваемой графики. Это описано в первых трех шагах этого метода. Если вы не соответствуете этим критериям, перейдите к 3-му методу. Представления также могут отличаться на вашем компьютере, просто внимательно следите за ними, и вы получите это.
- Проверьте здесь , есть ли у вас последняя версия графического драйвера Intel
- Откройте окна свойств графического драйвера Intel, нажав Ctrl + Alt + F12 или щелкнув правой кнопкой мыши на рабочем столе Windows и выбрав Графика . Если будет предложено выбрать режим приложения, выберите Расширенный режим и нажмите OK .
- Под На вкладке Экран проверьте, есть ли Пользовательские разрешения/Пользовательские режимы , и выберите его. Если появится предупреждение, нажмите yes , чтобы продолжить.
Функция Custom Resolution/Modes была удалена из Intel HD Graphics Control Панель. Вы по-прежнему можете получить к нему доступ из C: Windows System32 CustomModeApp.exe
- В разделе «Основные настройки» укажите желаемую ширину, высоту и частоту обновления в соответствующих полях ( например, 2400 x 1024).
- Нажмите Добавить , а затем Да , когда появится диалоговое окно подтверждения.
- Нажмите ОК , если вас устраивает текущее разрешение. Чтобы удалить настраиваемое разрешение, нажмите Удалить рядом с настраиваемым разрешением в разделе «Удалить настраиваемое разрешение».
Метод 2 : Установка нестандартного разрешения на видеокарте на базе NVIDIA
Этот метод может отличаться в зависимости от версии графического драйвера и видеокарты, но концепция остается той же. Также убедитесь, что у вас установлены новейшие графические драйверы NVIDIA.
- Перейдите в свойства дисплея NVIDIA, щелкнув правой кнопкой мыши на рабочем столе Windows и выбрав NVIDIA Display .
- Под Display , выберите Изменить разрешение. Выберите значок, представляющий отображение, на которое вы хотите повлиять, и затем нажмите Настроить . В следующем окне нажмите Создать настраиваемое разрешение . Если это первый доступ к этой функции, вам необходимо принять лицензионное соглашение с конечным пользователем.
- Заполните поля желаемыми значениями для отображать. Здесь вы можете изменить горизонтальные пиксели (ширину), вертикальные линии (высоту), частоту обновления, глубину цвета и тип сканирования. Нажмите кнопку Test , чтобы проверить, поддерживается ли настраиваемый режим. Если этого не произошло, проверка завершится неудачно, и вы не сможете установить новое настраиваемое разрешение.
- Вы можете вернуться на страницу «Изменить разрешение», чтобы выбрать одно из настраиваемых разрешений.
Метод 3. Установка специального разрешения на видеокарте на базе AMD
- Щелкните правой кнопкой мыши рабочий стол Windows и выберите AMD Catalyst Control Center . Перейдите в Информация> Программное обеспечение . Скопируйте путь к файлу 2D-драйвера, он понадобится вам позже.
- Нажмите Ctrl + R, введите «regedit» и нажмите OK .
- Перейдите к пути реестра, указанному в пути к файлу 2D-драйвера.
- В папке «0000» найдите запись реестра с именем DALNonStandardModesBCD1. Щелкните правой кнопкой мыши и выберите редактировать, а затем введите следующие значения по порядку:
- Ширина разрешения. Например, 1440 или 0780
- Высота разрешения. Например. 1880 или 0240
- Введите четыре нуля
- Частота обновления вашего монитора. Например. 0120 для 120 Гц или 0060 для 60 Гц.
Если какое-либо из ваших значений не содержит четырех цифр вверх, вы должны продолжить значения с помощью 0 .
- Нажмите ОК и перезагрузите компьютер. После этого вы сможете выбрать собственное разрешение в Центре управления AMD Catalyst.
Метод 4: Установка настраиваемого разрешения с помощью специального программного обеспечения
Этот метод работает на ПК с установленной выше Windows Vista с видеокартой AMD/ATI или NVIDIA. Графические процессоры Intel и ноутбуки частично поддерживаются этим тестовым драйвером: https://downloadcenter.intel.com/downloa…est-Driver)
- Загрузите утилиту Custom Resolution Utility (CRU) и извлеките zip-архив.
- Запустите CRU.exe
- Выберите отображение из раскрывающегося списка в верхней части окна.
- В разделе «Стандартные разрешения» нажмите Добавить .
- Появится окно «Стандартное разрешение» с предустановленным разрешением. Нажмите на него и выберите Custom Resolution внизу списка.. Введите ширину, высоту и частоту обновления экрана в доступные поля и щелкните
- В папке CRU запустите restart.exe или restart64.exe для 64-битных систем, чтобы перезапустить графический драйвер. .
- Установите нестандартное разрешение в настройках экрана вашего компьютера.