Шифрование BitLocker обеспечивает отличный способ защиты всего вашего диска. Вы можете использовать его для шифрования ваших файлов. Фактически, ваши новые файлы будут автоматически зашифрованы при копировании на ваш диск. Вы также можете защитить диск, на котором установлена Windows. Наконец, вы также можете защитить устройства удаления с помощью шифрования BitLocker. Преимущество шифрования BitLocker заключается в том, что оно не требует расшифровки файлов перед их копированием на другой диск или компьютер. Если вы скопируете зашифрованные файлы на другой компьютер, они будут автоматически расшифрованы.
BitLocker очень хорошо защищает ваш диск и операционную систему. Он будет проверять вашу систему на наличие проблем с безопасностью при каждом запуске. А если обнаружит что-нибудь подозрительное, BitLocker заблокирует диск и операционную систему. Затем вам нужно будет разблокировать диск, чтобы снова использовать его должным образом. Когда дело доходит до разблокировки накопителя, у вас есть из чего выбрать. Вы также можете выбрать ПИН-код или пароль или внешний диск с ключом запуска.
Итак, если вы планируя использовать BitLocker для вашей Windows, вот шаги для включения или выключения BitLocker.
Совет
BitLocker – это доступно только для выпусков Windows 10 Pro, Windows 10 Enterprise и Windows 10 Education. Так что имейте это в виду, прежде чем пытаться получить BitLocker для вашей версии Windows.
Кроме того, убедитесь, что ваш диск находится в режиме макета GPT, а также убедитесь, что вы используете режим безопасности UEFI в Bios.
Включите BitLocker
Преимущество BitLocker в том, что вам не нужно ничего загружать из Интернета. BitLocker доступен во всех версиях Windows (начиная с Windows Vista). Итак, в вашей Windows предустановлен BitLocker.
Теперь есть несколько способов включения BitLocker в зависимости от нескольких факторов. Первое, что повлияет на способ включения BitLocker, – это наличие у вас TPM или нет. TPM, если вы еще не знаете, это микросхема доверенного платформенного модуля. Эта микросхема позволяет системам иметь функции, связанные с безопасностью аппаратного уровня. Таким образом, устройство с TPM будет иметь другой способ включения BitLocker по сравнению с устройством без микросхемы TPM. Мы можем подробно описать TPM, но не в этом суть. Второй фактор, влияющий на то, как вы включаете BitLocker, – это то, как вы хотите разблокировать операционную систему. Но давайте посмотрим, есть ли у вас микросхема TPM или нет.
Проверьте, есть ли у вас TPM, через диспетчер устройств
- Удерживая клавишу Windows , нажмите
- Введите devmgmt .msc и нажмите

- Просмотрите список диспетчера устройств и найдите запись с именем Security Devices
- Двойной щелчок Устройства безопасности
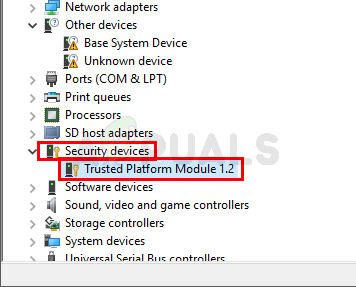
Если у вас есть микросхема TPM, вы должны увидеть Trusted Platform Module в разделе Устройства безопасности . Если в разделе «Устройства безопасности» нет записи с именем «Trusted Platform Module», значит, у вас нет микросхемы TPM.
Проверьте, есть ли у вас TPM, через консоль управления TPM
- Удерживая клавишу Windows , нажмите
- Введите tpm.msc и нажмите

В средней части консоли управления TPM вы должны увидеть состояние TPM. Если у вас нет микросхемы TPM тогда вы увидите сообщение вроде TPM не найден или вариант этого сообщения.
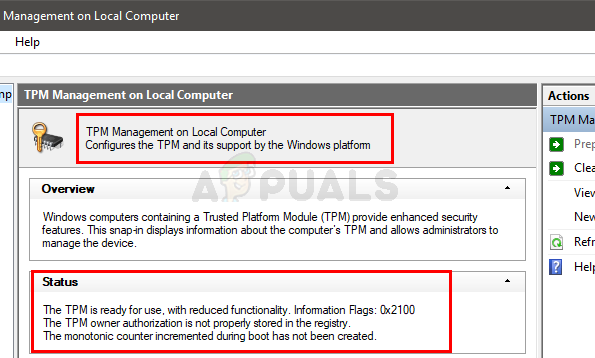
Включите BitLocker для систем без TPM
Если в вашей системе нет микросхемы TPM, вы можете включить BitLocker, выполнив действия, указанные ниже. Также обратите внимание, что это будет работать, если вы не хотите использовать TPM (даже если он есть в вашей системе).
Если ваша система не использует микросхему TPM, вы можете разблокировать свою операционную систему либо с паролем, либо с флэш-накопителя USB.
Чтобы разблокировать диск операционной системы при запуске с помощью пароля или флэш-накопителя USB
Следуйте приведенным ниже инструкциям, если вы не хотите использовать микросхему TPM на своей плате или если у вас фактически нет микросхемы TPM.
- Удерживайте клавишу Windows и нажмите
- Введите gpedit. msc и нажмите
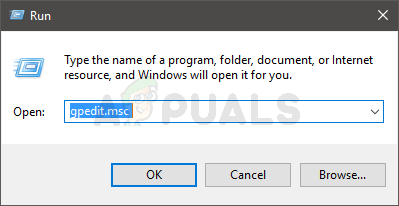
- Теперь перейдите в это место Конфигурация компьютера/Административные шаблоны/Компоненты Windows/Шифрование диска BitLocker/Диски операционной системы . Если вы не знаете, как перейти к этому месту, выполните действия, указанные ниже.
- Найдите и дважды щелкните папку Computer Configurations на левой панели
- Найдите и дважды щелкните папку Administrative Templates на левой панели.
- Найдите и дважды щелкните Компоненты Windows папка на левой панели.
- Найдите и дважды щелкните папку BitLocker Drive Encryption на левой панели.
- Найдите и выберите Диски операционной системы на левой панели.
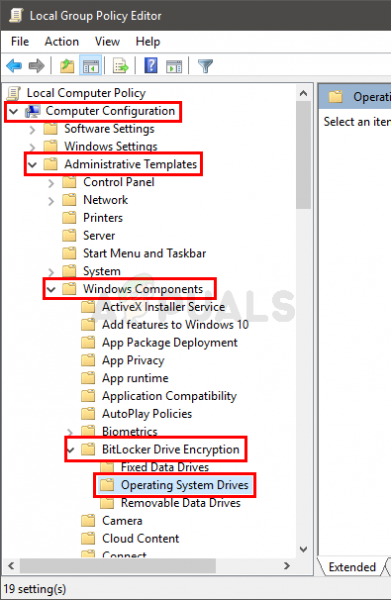
- Дважды щелкните Требовать дополнительную аутентификацию при запуске на правой панели.
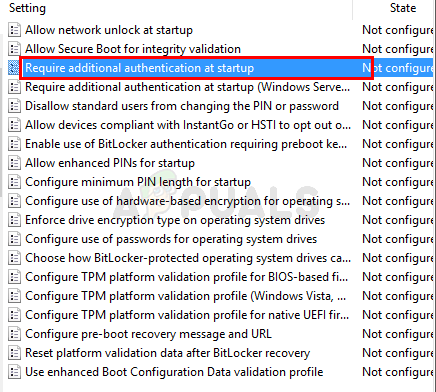
- Выберите Включить вариант сверху.
- Отметьте параметр Разрешить BitLocker без совместимого TPM (требуется пароль или ключ запуска на флэш-накопитель USB)
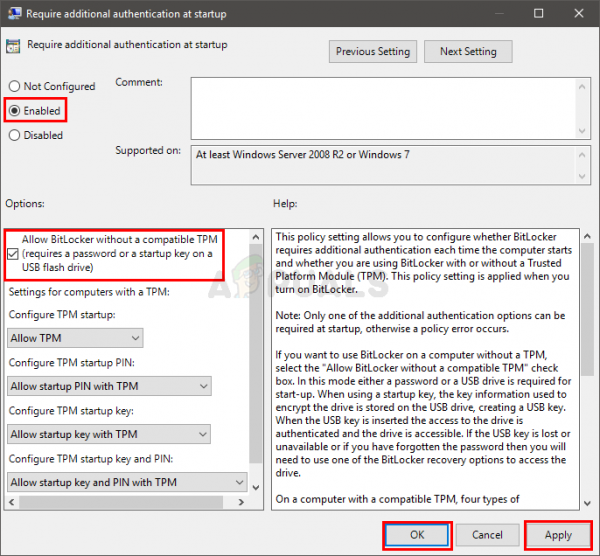
После этого вы сможете разблокировать свою ОС с помощью пароля или USB-накопителя при запуске. Вам следует пропустить следующий раздел и перейти непосредственно к разделу «Параметры включения BitLocker».
Включите BitLocker для систем с TPM
Если в вашей системе есть микросхема TPM, у вас есть широкий спектр вариантов разблокировки ОС при запуске. . Вы можете отказаться от использования микросхемы TPM и разблокировать ее с помощью пароля или USB-накопителя. Вы также можете использовать PIN-код или rtup, чтобы разблокировать вашу ОС. Это 4 варианта, которые вам доступны. Если вы не хотите использовать микросхему TPM и хотите разблокировать ОС с помощью пароля или USB-накопителя, перейдите к предыдущему разделу под названием «Включить BitLocker для системы без TPM». В противном случае продолжайте.
Примечание. Если вы не хотите входить в настройки и что-либо менять, вы можете просто пропустить этот раздел. Этот раздел предназначен для людей, которые хотят изменить способ разблокировки операционной системы. Если вы хотите, чтобы ваш компьютер автоматически разблокировал вашу операционную систему, просто пропустите следующий раздел и перейдите непосредственно к разделу «Параметры включения BitLocker».
Чтобы разблокировать диск операционной системы при запуске с настроенными настройками TPM
- Удерживайте клавишу Windows и нажмите
- Введите gpedit. msc и нажмите
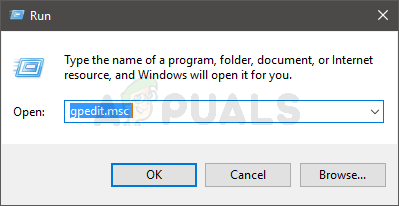
- Теперь перейдите в это место Конфигурация компьютера /Административные шаблоны/Компоненты Windows/Шифрование диска BitLocker/Диски операционной системы . Если вы не знаете, как перейти к этому месту, выполните действия, указанные ниже.
- Найдите и дважды щелкните папку Computer Configurations на левой панели
- Найдите и дважды щелкните папку Administrative Templates на левой панели.
- Найдите и дважды щелкните Компоненты Windows папка на левой панели.
- Найдите и дважды щелкните папку BitLocker Drive Encryption на левой панели.
- Найдите и выберите Диски операционной системы на левой панели.
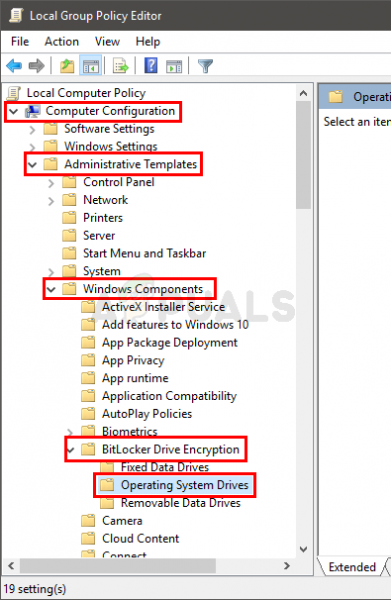
- Дважды щелкните Требовать дополнительную аутентификацию при запуске на правой панели
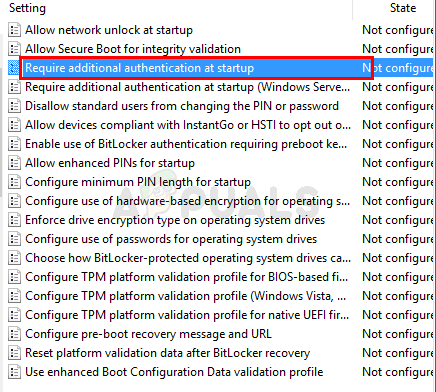
- Выберите Включить вариант сверху
- Снимите флажок с параметра Разрешить BitLocker без совместимого TPM (требуется пароль или ключ запуска на флэш-накопитель USB)
- Выберите параметр Разрешить TPM в раскрывающемся меню Настроить запуск TPM
- Выберите Разрешить запуск ПИН-кода с TPM в раскрывающемся меню Настроить ПИН-код запуска TPM
- Выберите Разрешить ключ запуска с TPM в раскрывающемся меню Настроить ключ запуска TPM
- Выберите Разрешить ключ запуска и PIN-код с TPM в раскрывающемся меню Настроить ключ запуска и PIN-код TPM
- Нажмите
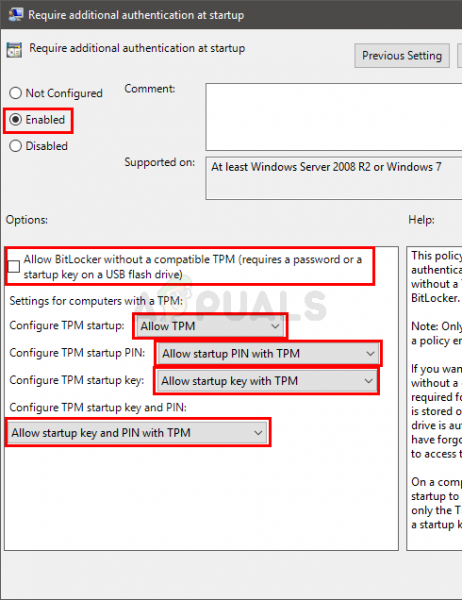
После этого вы сможете разблокировать свою ОС с помощью PIN-кода или ключа безопасности при запуске. Теперь перейдите в раздел «Параметры включения BitLocker» (следующий раздел).
Параметры для включения BitLocker
Включите BitLocker через контекстное меню.
- Удерживайте клавишу Windows и нажмите E
- Щелкните правой кнопкой мыши ваш диск C и выберите Включить BitLocker
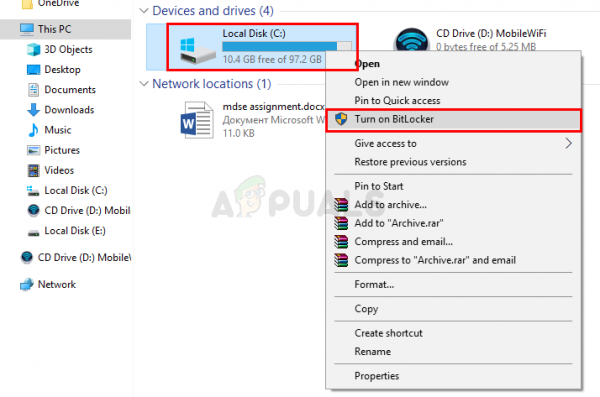
- Щелкните Включите BitLocker . Примечание. Если вы не выполнили действия, описанные в разделах «Чтобы разблокировать диск операционной системы при запуске с настроенными параметрами TPM» или «Чтобы разблокировать диск операционной системы при запуске с помощью пароля или флэш-накопителя USB» и у вас есть микросхема TPM, тогда вы увидите окно на шаге 8. Шаги 4, 5, 6 и 7 будут пропущены для вас.
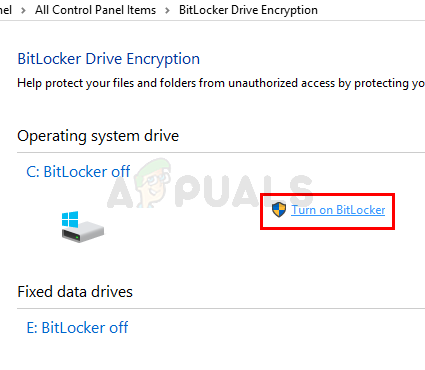
- Если вы не используете Если у вас нет TPM, вы увидите окно с двумя вариантами. Первым вариантом будет Вставьте USB-накопитель , а вторым – Введите пароль . Вставьте USB-накопитель, чтобы сохранить ключ восстановления на USB-накопителе. С другой стороны, опция «Введите пароль» позволит вам установить пароль, и вы будете использовать этот пароль для разблокировки вашей операционной системы.
- Выберите соответствующий вариант и продолжайте.
- Если у вас есть TPM: Теперь, если у вас есть микросхема TPM и вы следовали инструкциям в разделе «Чтобы разблокировать диск операционной системы при запуске с настроенными настройками TPM», тогда вы: увижу это окно. У вас будет 3 варианта. Параметр Введите PIN-код позволит вам выбрать PIN-код, с помощью которого вы сможете разблокировать свою ОС. Вставьте USB-накопитель , чтобы сохранить ключ восстановления на USB-накопителе. Разрешить BitLocker автоматически разблокировать мой диск автоматически разблокирует вашу ОС, и вам не придется ничего делать.
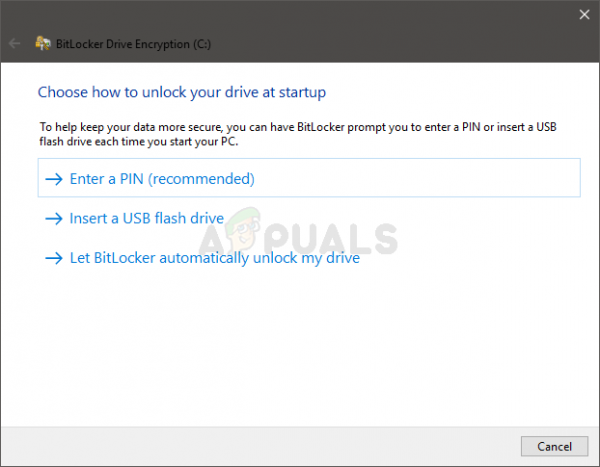
- Выберите соответствующий вариант и продолжайте.
- Вы увидите окно с запросом выберите параметры резервного копирования ключа восстановления. Теперь вы увидите 3 варианта.
- Сохранить в учетной записи Microsoft , чтобы сохранить ключ восстановления на одном диске вашей учетной записи Microsoft. Это будет работать, если вы вошли в свою учетную запись Microsoft.
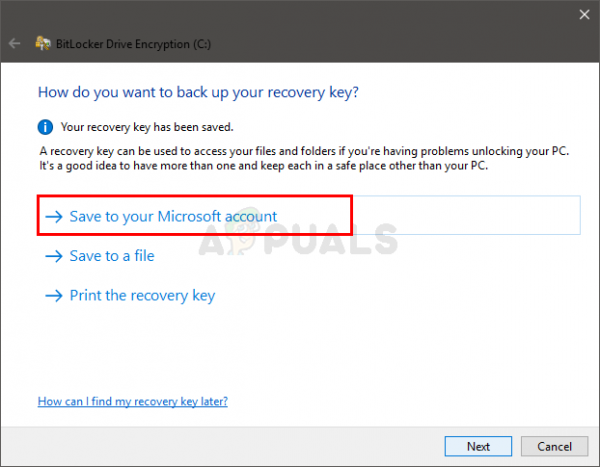
- Параметр Сохранить в файл сохранит ключ восстановления в файл .txt в выбранном вами месте.
- Параметр Распечатать ключ восстановления распечатает ваш ключ через подключенный принтер.
- В некоторых случаях вы также можете увидеть 4 th Этот параметр будет «Сохранить на USB-накопитель». Вы можете выбрать этот вариант, если хотите сохранить файл восстановления на внешний диск.
- После этого вам нужно будет выбрать, какую часть вашего диска необходимо зашифровать. Выберите вариант, который вам больше всего подходит, и нажмите
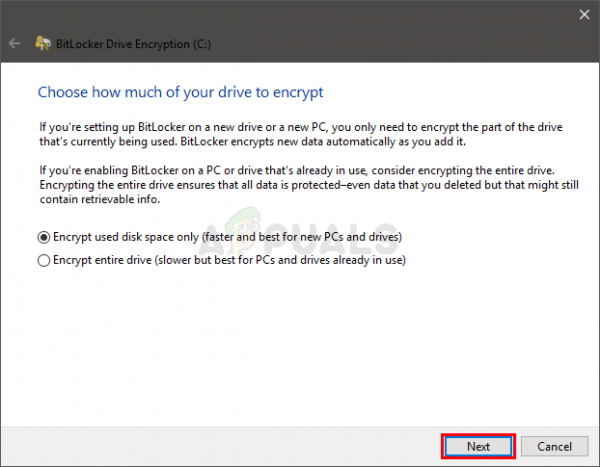
- Теперь вы увидите окно с просьбой выбрать, какой режим шифрования использовать. Вам следует выбрать Новый режим шифрования , если ваш диск является фиксированным и работает под управлением как минимум Windows 10. Совместимый режим шифрования подходит для съемных устройств. Выбрав этот параметр, нажмите Далее
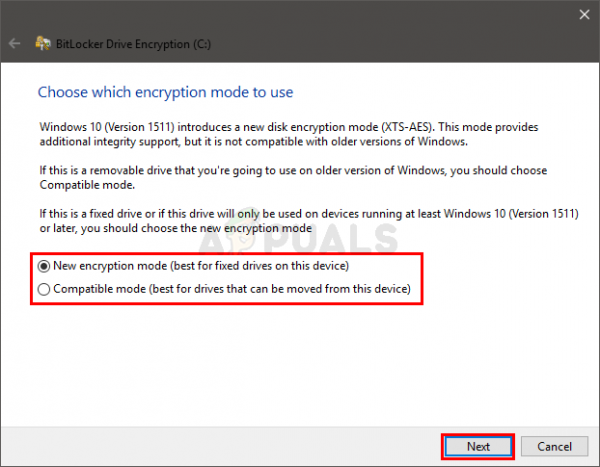
- Установите флажок Run BitLocker system , если вы хотите, чтобы ваш диск проверял BitLocker. . Это может занять некоторое время, но мы настоятельно рекомендуем этот вариант. Вы также можете снять этот флажок, если хотите.
- После выбора (или отмены выбора) параметра нажмите Продолжить , и все будет в порядке.
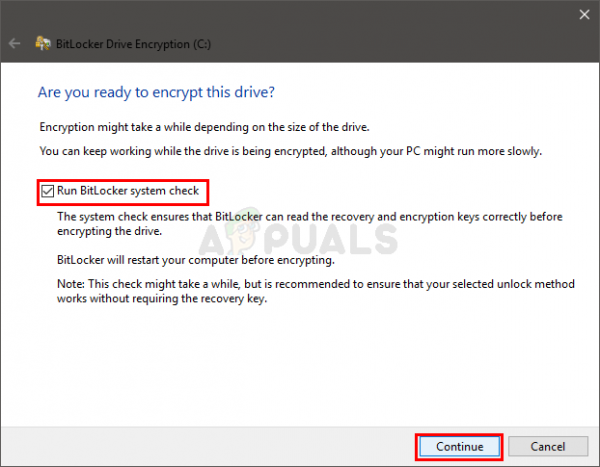
- Ваша система перезапустится. Дождитесь завершения шифрования, и все будет в порядке.
Включите BitLocker через параметр управления
- Удерживайте клавишу Windows и нажмите
- Выберите диск, который вы хотите защитить с помощью BitLocker
- Нажмите
- Выберите BitLocker из вновь открытых параметров.
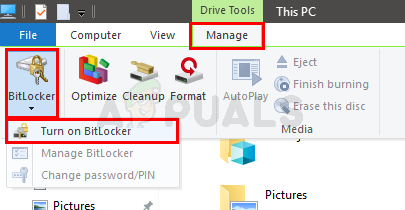
- Нажмите Включить BitLocker . Примечание. Если вы не выполнили действия, описанные в разделах «Чтобы разблокировать диск операционной системы при запуске с настроенными параметрами TPM» или «Чтобы разблокировать диск операционной системы при запуске с помощью пароля или флэш-накопителя USB» и у вас есть микросхема TPM, тогда вы увидите окно на шаге 8. Шаги 4, 5, 6 и 7 будут пропущены для вас.
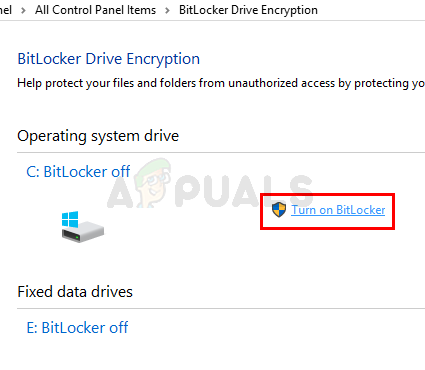
- Если вы не используете Если у вас нет TPM, вы увидите окно с двумя вариантами. Первым вариантом будет Вставьте USB-накопитель , а вторым – Введите пароль . Вставьте USB-накопитель, чтобы сохранить ключ восстановления на USB-накопителе. С другой стороны, опция «Введите пароль» позволит вам установить пароль, и вы будете использовать этот пароль для разблокировки вашей операционной системы.
- Выберите соответствующий вариант и продолжайте.
- Если у вас есть TPM: Теперь, если у вас есть микросхема TPM и вы следовали инструкциям в разделе «Чтобы разблокировать диск операционной системы при запуске с настроенными настройками TPM», тогда вы: увижу это окно. У вас будет 3 варианта. Параметр Введите PIN-код позволит вам выбрать PIN-код, с помощью которого вы сможете разблокировать свою ОС. Вставьте USB-накопитель , чтобы сохранить ключ восстановления на USB-накопителе. Разрешить BitLocker автоматически разблокировать мой диск автоматически разблокирует вашу ОС, и вам не придется ничего делать.
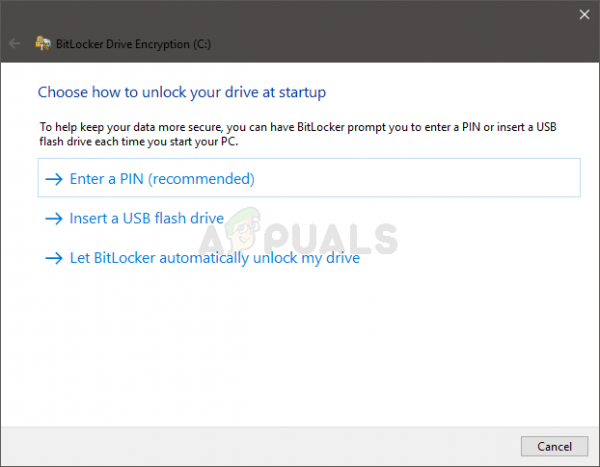
- Выберите соответствующий вариант и продолжайте.
- Вы увидите окно с просьбой выбрать параметры резервного копирования ключа восстановления. Теперь вы увидите 3 варианта.
- Сохранить в учетной записи Microsoft , чтобы сохранить ключ восстановления на одном диске вашей учетной записи Microsoft. Это будет работать, если вы вошли в свою учетную запись Microsoft.
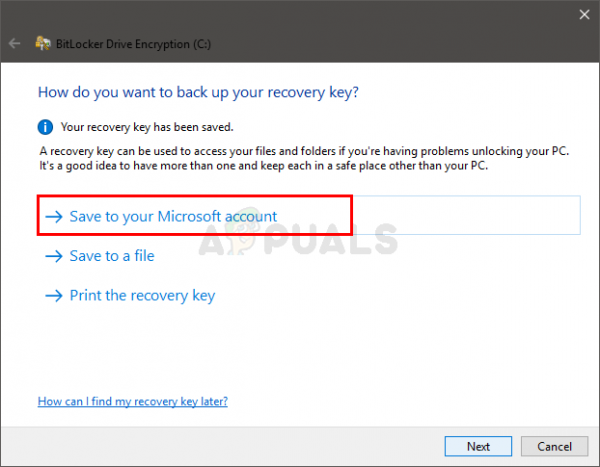
- Параметр Сохранить в файл сохранит ключ восстановления в файл .txt в выбранном вами месте.
- Параметр Распечатать ключ восстановления распечатает ваш ключ через подключенный принтер.
- В некоторых случаях вы также можете увидеть 4 th Этот параметр будет «Сохранить на USB-накопитель». Вы можете выбрать этот вариант, если хотите сохранить файл восстановления на внешний диск.
- После этого вам нужно будет выбрать, какую часть вашего диска необходимо зашифровать. Выберите вариант, который вам больше всего подходит, и нажмите
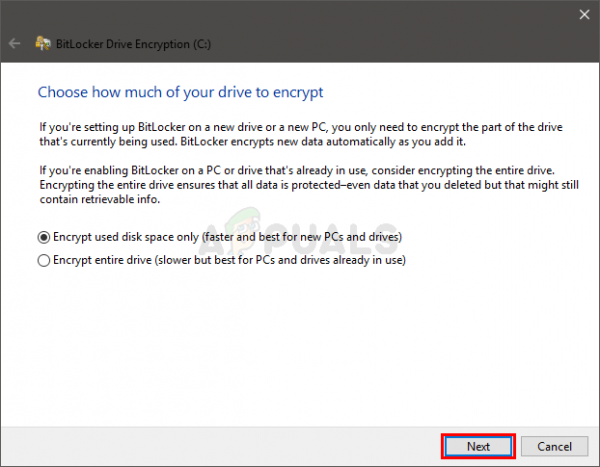
- Теперь вы увидите окно с просьбой выбрать, какой режим шифрования использовать. Вам следует выбрать Новый режим шифрования , если ваш диск исправен и будет работать под управлением как минимум Windows 10.. Совместимый режим шифрования подходит для съемных устройств. Выбрав этот параметр, нажмите Далее
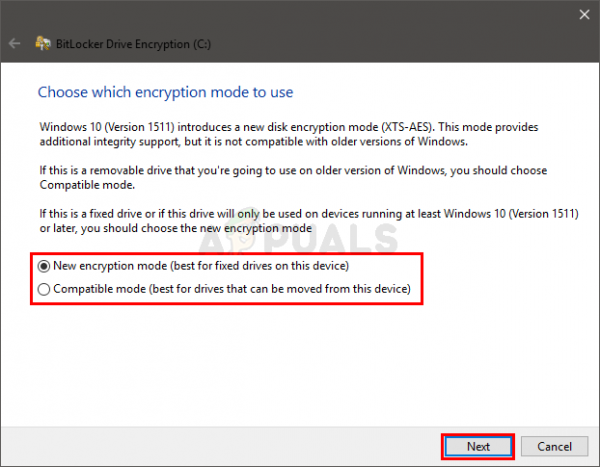
- Установите флажок Запустить систему BitLocker , если вы хотите, чтобы ваш диск проверял BitLocker. . Это может занять некоторое время, но мы настоятельно рекомендуем этот вариант. Вы также можете снять этот флажок, если хотите.
- После выбора (или отмены выбора) параметра нажмите Продолжить , и все будет в порядке.
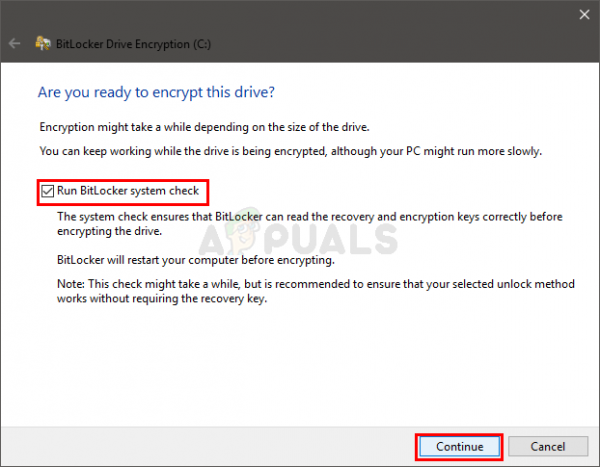
- Ваша система перезапустится. Дождитесь завершения шифрования, и все будет в порядке.
Включите BitLocker через панель управления
- Удерживая клавишу Windows , нажмите
- Введите панель управления и нажмите
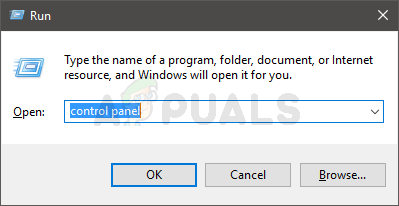
- Выберите Маленькие значки из раскрывающегося меню в разделе Просмотр по
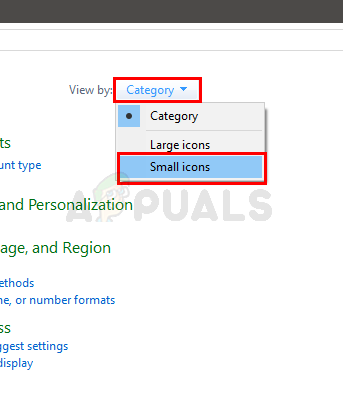
- Выберите шифрование диска BitLocker
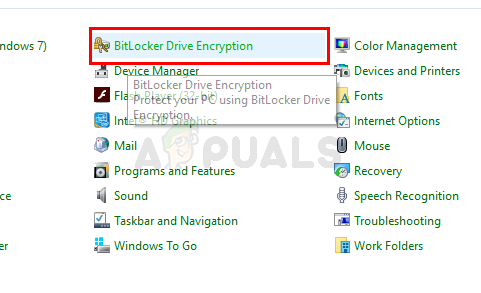
- Нажмите Включить BitLocker . Примечание. Если вы не выполнили действия, описанные в разделах «Чтобы разблокировать диск операционной системы при запуске с настроенными параметрами TPM» или «Чтобы разблокировать диск операционной системы при запуске с помощью пароля или флэш-накопителя USB» и у вас есть микросхема TPM, тогда вы увидите окно на шаге 8. Шаги 4, 5, 6 и 7 будут пропущены для вас.
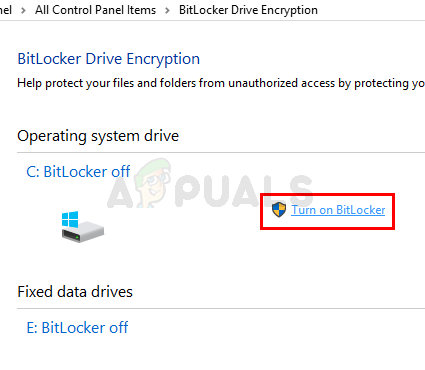
- Если вы не используете Если у вас нет TPM, вы увидите окно с двумя вариантами. Первым вариантом будет Вставьте USB-накопитель , а вторым – Введите пароль . Вставьте USB-накопитель, чтобы сохранить ключ восстановления на USB-накопителе. С другой стороны, опция «Введите пароль» позволит вам установить пароль, и вы будете использовать этот пароль для разблокировки вашей операционной системы.
- Выберите соответствующий вариант и продолжайте.
- Если у вас есть TPM: Теперь, если у вас есть микросхема TPM и вы следовали инструкциям в разделе «Чтобы разблокировать диск операционной системы при запуске с настроенными настройками TPM», тогда вы: увижу это окно. У вас будет 3 варианта. Параметр Введите PIN-код позволит вам выбрать PIN-код, с помощью которого вы сможете разблокировать свою ОС. Вставьте USB-накопитель , чтобы сохранить ключ восстановления на USB-накопителе.. Разрешить BitLocker автоматически разблокировать мой диск автоматически разблокирует вашу ОС, и вам не придется ничего делать.
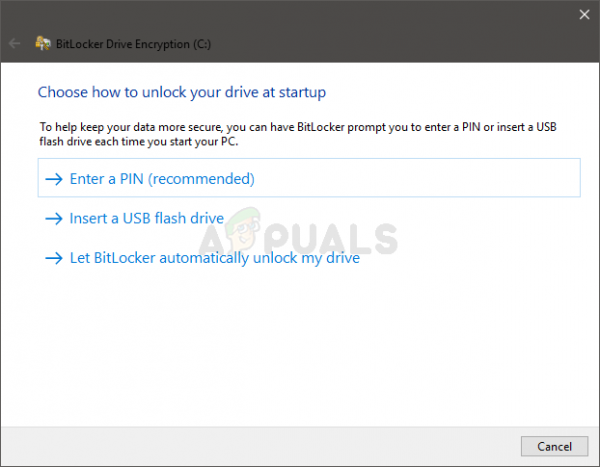
- Выберите соответствующий вариант и продолжайте.
- Вы увидите окно с запросом выберите параметры резервного копирования ключа восстановления. Теперь вы увидите 3 варианта.
- Сохранить в учетной записи Microsoft , чтобы сохранить ключ восстановления на одном диске вашей учетной записи Microsoft. Это будет работать, если вы вошли в свою учетную запись Microsoft.
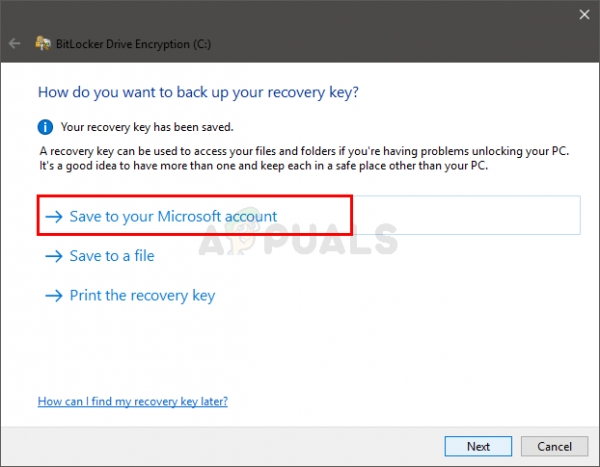
- Параметр Сохранить в файл сохранит ключ восстановления в файл .txt в выбранном вами месте.
- Параметр Распечатать ключ восстановления распечатает ваш ключ через подключенный принтер.
- В некоторых случаях вы также можете увидеть 4 th Этот параметр будет «Сохранить на USB-накопитель». Вы можете выбрать этот вариант, если хотите сохранить файл восстановления на внешний диск.
- После этого вам нужно будет выбрать, какую часть вашего диска необходимо зашифровать. Выберите наиболее подходящий вариант и нажмите
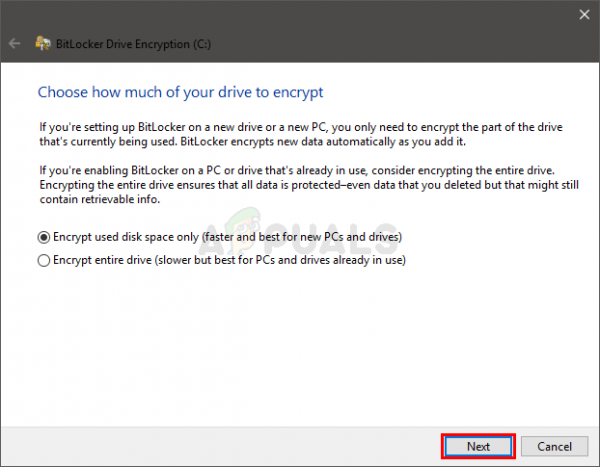
- Теперь вы увидите окно с просьбой выбрать, какой режим шифрования использовать. Вам следует выбрать Новый режим шифрования , если ваш диск является фиксированным и работает под управлением как минимум Windows 10. Совместимый режим шифрования подходит для съемных устройств. Выбрав этот параметр, нажмите Далее
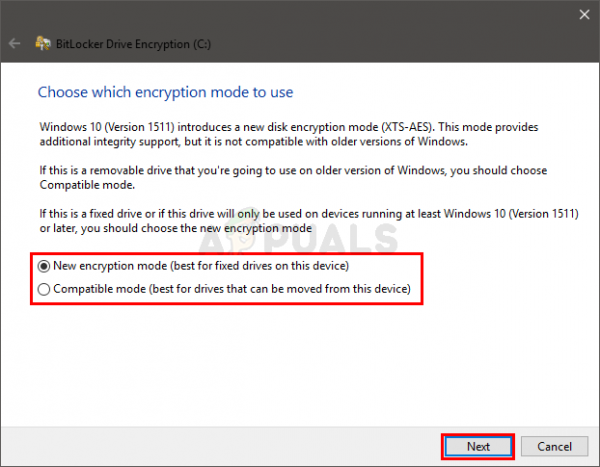
- Установите флажок Run BitLocker system , если вы хотите, чтобы ваш диск проверял BitLocker. . Это может занять некоторое время, но мы настоятельно рекомендуем этот вариант. Вы также можете снять этот флажок, если хотите.
- После выбора (или отмены выбора) параметра нажмите Продолжить , и все будет в порядке.
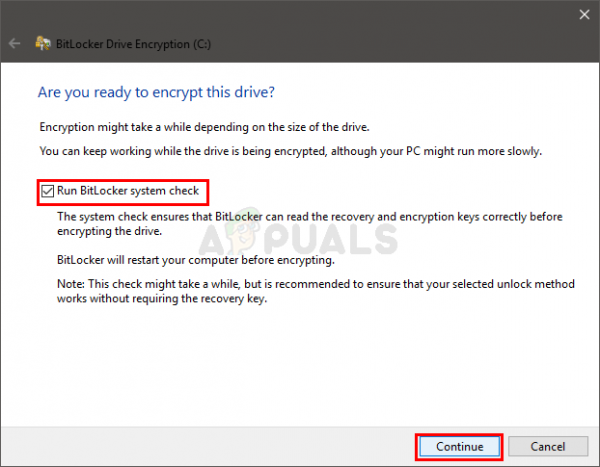
- Ваша система перезапустится. Дождитесь завершения шифрования, и все будет в порядке.
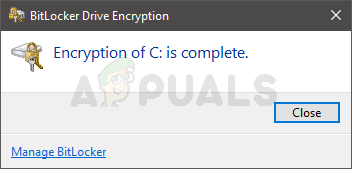
Отключить BitLocker
У вас есть 3 основных варианта отключения BitLocker. Параметры и шаги для выполнения этих задач приведены ниже.
Отключить BitLocker через командную строку
- Нажмите клавишу Windows один раз.
- Введите командную строку в Windows Начать поиск
- Щелкните командную строку правой кнопкой мыши и выберите Запуск от имени администратора
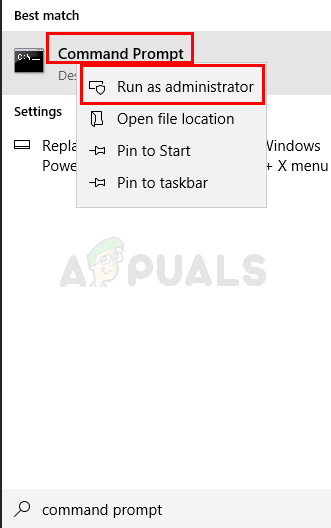
- Введите manage-bde -off и нажмите Enter . Примечание. Замените фактической буквой диска. Ваша команда должна выглядеть так: manage-bde -off C :
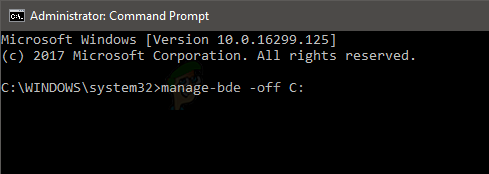
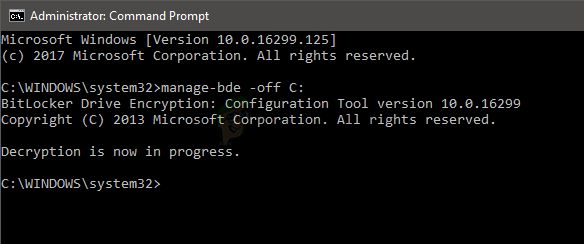
Вы должны увидеть сообщение о том, что расшифровка находится в процессе
Отключить BitLocker через Powershell
- Нажмите клавишу Windows один раз.
- Введите powershell в Начать поиск Windows
- Щелкните правой кнопкой мыши Windows Powershell и выберите Запуск от имени администратора
- Введите Disable-BitLocker -MountPoint «:» и нажмите Enter . Примечание. Замените фактической буквой диска. Ваша команда должна выглядит так: Disable-BitLocker -MountPoint «C:»
Отключить BitLocker через BitLocker Manager
Вы можете отключить BitLocker тремя способами.
Включите BitLocker через контекстное меню:
- Удерживайте клавишу Windows и нажмите E
- Щелкните правой кнопкой мыши диск C и выберите Управление BitLocker
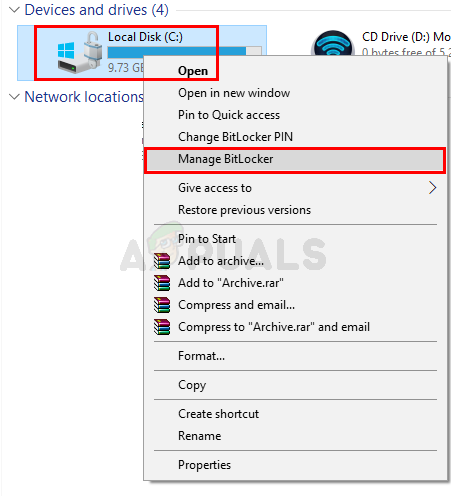
- Щелкните C: BitLocker on в разделе Диск операционной системы
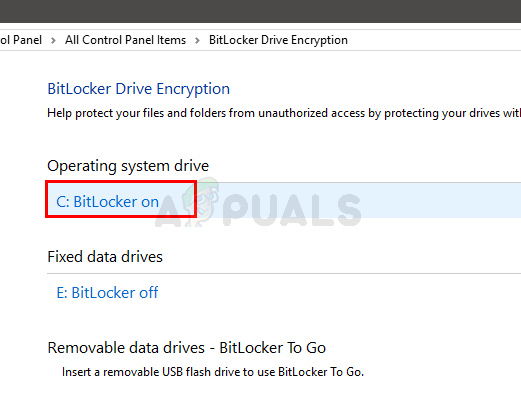
- Нажмите Отключить BitLocker
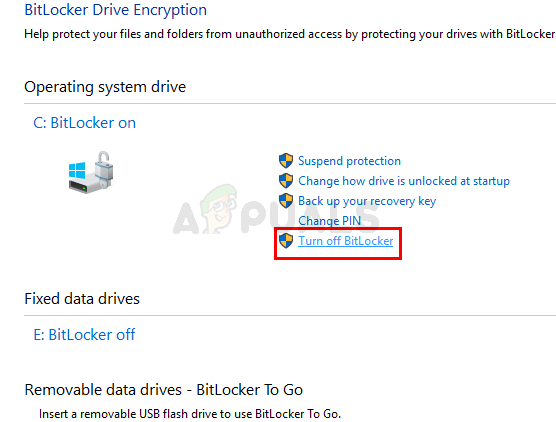
- Нажмите Отключить BitLocker снова
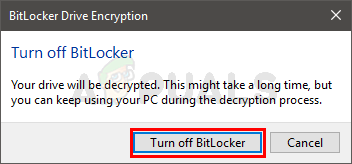
- Должно появиться новое окно дешифрования.
- Нажмите Cl ose после завершения дешифрования
Включите BitLocker с помощью параметра управления:
- Удерживая клавишу Windows , нажмите
- Выберите диск, который вы хотите защитить с помощью BitLocker.
- Нажмите
- Выберите BitLocker из вновь открытых параметров.
- Нажмите Управление BitLocker
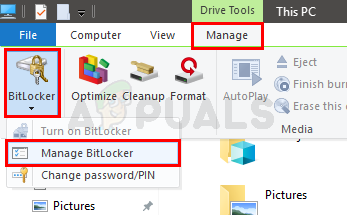
- Щелкните C: BitLocker on в разделе диска операционной системы.
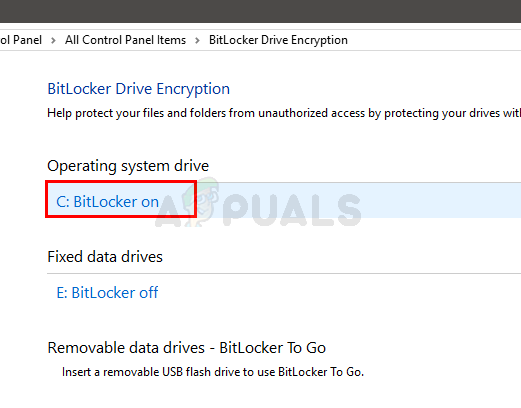
- Нажмите Отключить BitLocker
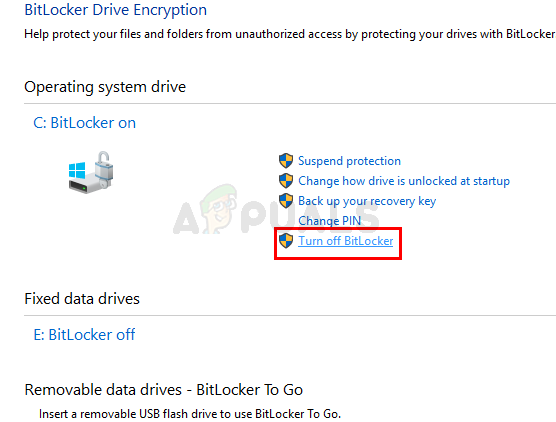
- Снова нажмите Отключить BitLocker .
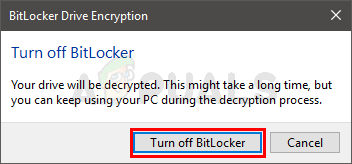
- Должно появиться новое окно дешифрования.
- Нажмите Закрыть после завершения расшифровки
Включите BitLocker через панель управления:
- Удерживайте клавишу Windows и нажмите
- Введите панель управления и нажмите Введите
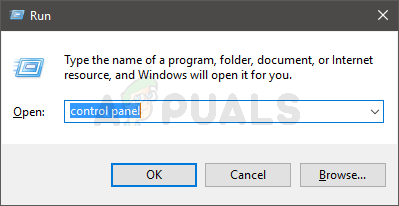
- Выберите Маленькие значки из раскрывающегося меню в разделе Просмотр по
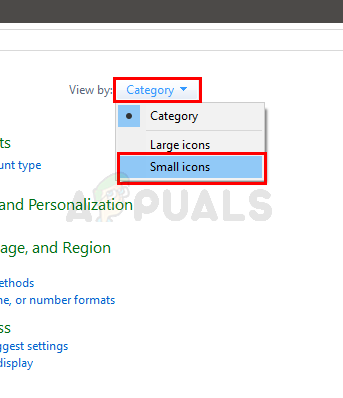
- Выберите Шифрование диска BitLocker
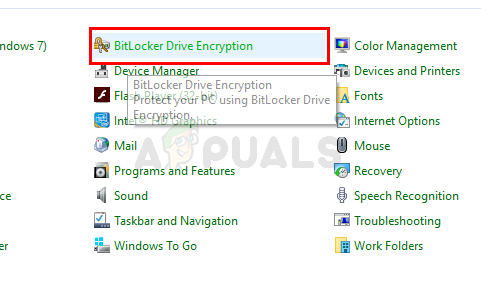
- Щелкните C: BitLocker включен в разделе диска операционной системы
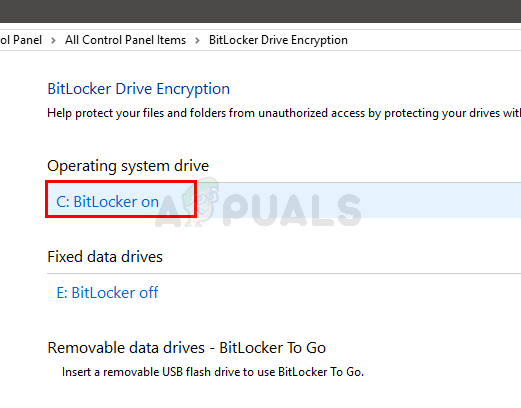
- Нажмите Отключить BitLocker
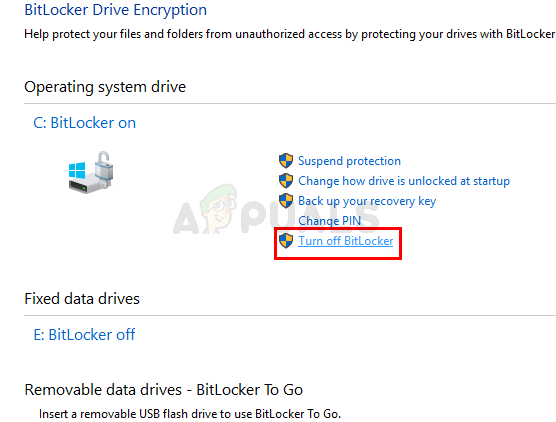
- Нажмите Снова выключить BitLocker
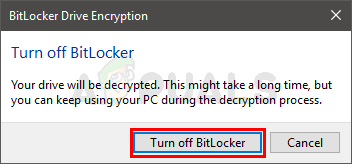
- Вы должны уметь чтобы увидеть новое окно расшифровки.
- Нажмите Закрыть , когда расшифровка будет завершена.
После этого вы должны готово.