История файлов используется для автоматического резервного копирования файлов по расписанию на выбранный вами диск. Вы можете сохранять данные на внешний или внутренний диск. Он также предоставляет дополнительные настройки для добавления, удаления и исключения папок для резервного копирования. Однако большинство пользователей не знакомы с этим инструментом. Если пользователи не использовали этот инструмент раньше, они должны знать, как они могут включить или отключить этот инструмент в своей системе. В этой статье мы покажем вам различные методы включения и отключения истории файлов в Windows 10.
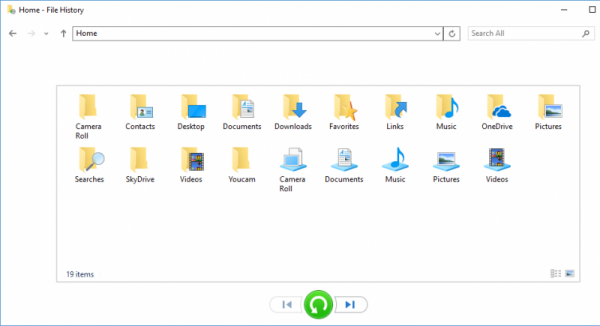
Включение или отключение истории файлов в Windows 10
История файлов – это новая функция, которая заменяет резервное копирование и восстановление в Windows. Он будет создавать резервные копии папок пользователя, таких как библиотеки, рабочий стол, избранная папка и т. Д. История файлов будет игнорировать файлы во время резервного копирования, когда они используются приложениями. По умолчанию в Windows 10 история файлов не включена.
Первые два метода являются общими для включить и отключить историю файлов в вашей системе. Редактор локальной групповой политики и метод реестра включают или отключают доступ к настройкам истории файлов. Тогда пользователи не смогут включить или выключить историю файлов в настройках Windows и на панели управления.
Пользователи могут включить это, используя один из следующих методов. Мы также включили в каждый метод шаги, которые говорят вам о его отключении.
Метод 1. Включение или отключение в настройках Windows
Стандартный способ настройки большинства общих параметров может быть выполнен через Параметры Windows. Историю файлов можно найти в настройках резервного копирования Windows. Microsoft намеревается со временем заменить панель управления новыми настройками. Настройки истории файлов можно найти в категории «Обновление и безопасность». Чтобы включить или отключить историю файлов, выполните следующие действия:
- Одновременно нажмите клавиши Windows + I , чтобы открыть Windows. Настройки . Затем выберите параметр Обновление и безопасность .
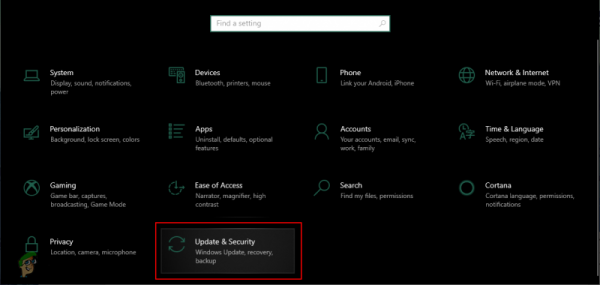
- В на левой панели выберите параметр Резервное копирование и нажмите кнопку Добавить диск , чтобы добавить диск для резервного копирования.
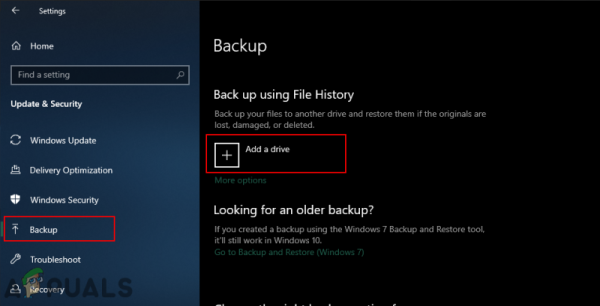
- Он покажет как внутренние, так и внешние диски, которые можно использовать для резервного копирования истории файлов. Выберите нужный.
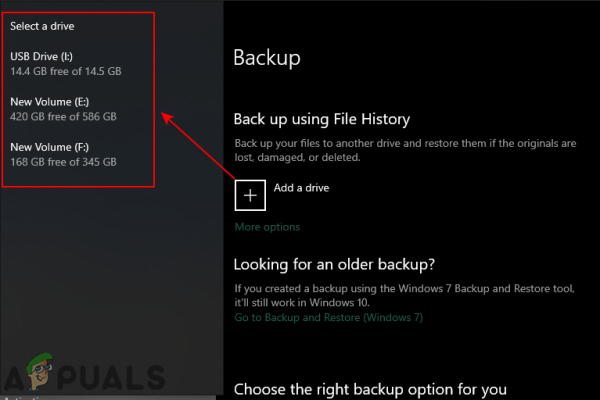
- После выбора диска отобразится кнопка переключения для автоматического резервного копирования. Вы можете отключить его, если хотите сделать резервную копию вручную. Вы также можете нажать на дополнительные настройки под ним.
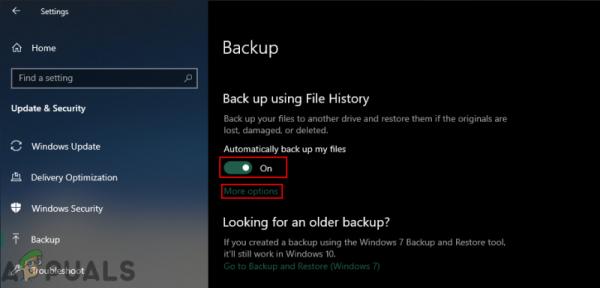
- Это откроет дополнительные параметры для настроек резервного копирования. Вы можете нажать кнопку Создать резервную копию сейчас , чтобы начать резервное копирование прямо сейчас без планирования. Вы также можете запланировать резервное копирование с другим временем и установить время хранения резервного копирования.
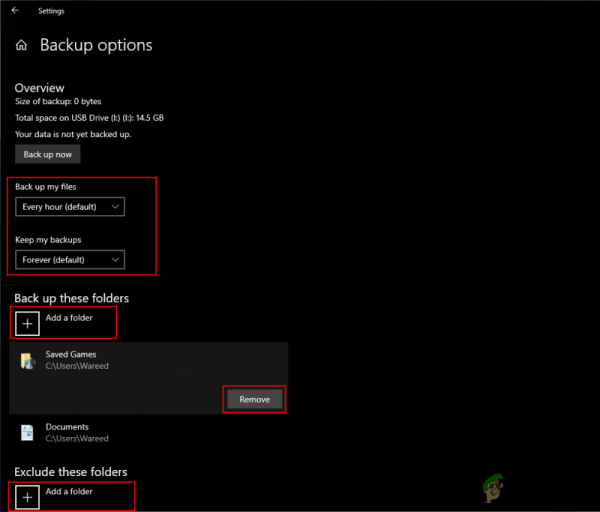
- Внизу вы можете нажать Добавить папку в разделе «Резервное копирование этих папок», чтобы включить папки в резервную копию истории файлов. По умолчанию в список будут добавлены пользовательские папки. Вы можете исключить папки, нажав Добавить папку в разделе «Исключить эти папки». Вы также можете просто щелкнуть папку и затем выбрать опцию удалить .
- Чтобы отключить историю файлов в настройках Windows , просто перейдите к параметрам резервного копирования и нажмите переключатель Автоматически создавать резервные копии моих файлов , чтобы отключить его . Это остановит только автоматическое резервное копирование.
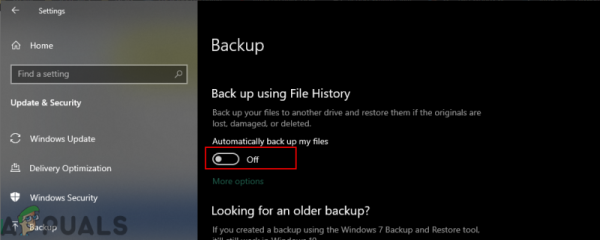
- Чтобы полностью остановить историю файлов, перейдите в дополнительные параметры под переключателем. Прокрутите вниз и нажмите кнопку Прекратить использование диска . Это приведет к удалению резервного диска и отключит резервное копирование полной истории.
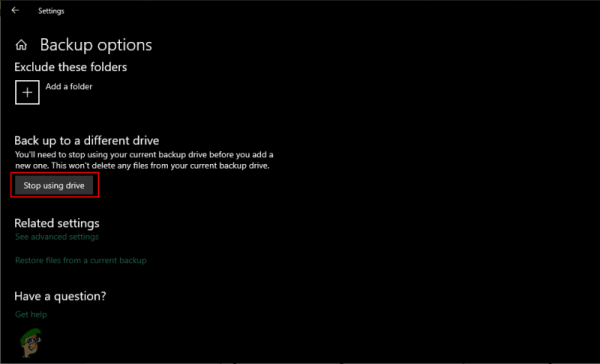
Метод 2: включение или отключение с помощью панели управления
Панель управления – это старый способ настройки параметров компьютеров. Хотя сейчас он используется реже, но вы все равно можете найти в нем большинство настроек. Он также предоставляет некоторые дополнительные сведения об истории файлов. Вы можете в любой момент включить и выключить историю файлов через панель управления. Выполните следующие шаги, чтобы включить или отключить историю файлов:
- Нажмите одновременно клавиши Windows + R , чтобы открыть диалоговое окно Выполнить . Введите « control » и нажмите клавишу Enter , чтобы открыть Панель управления . Вы также можете выполнить поиск в Панели управления с помощью функции поиска Windows.
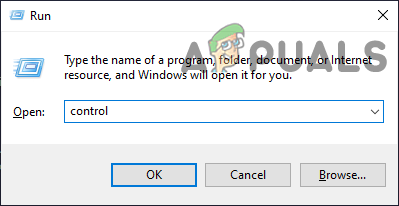
- Измените параметр Просмотр по , чтобы получить все настройки панели управления.
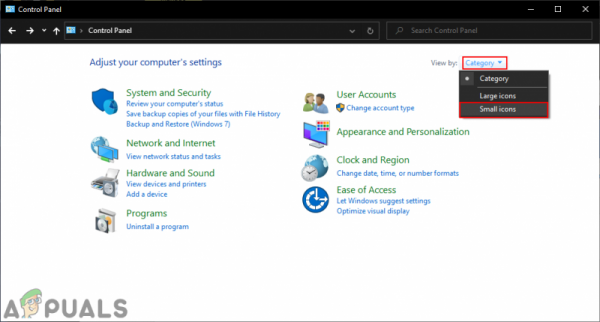
- Теперь нажмите на настройку История файлов .
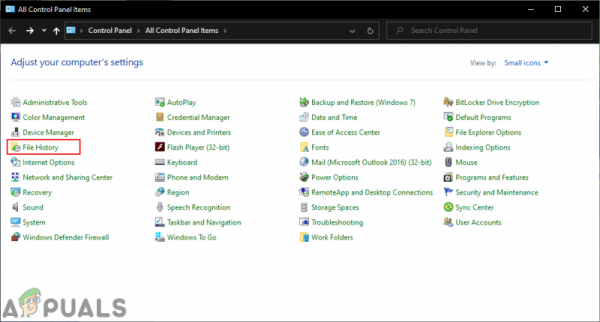
- Нажмите кнопку Включить , чтобы включить резервное копирование истории файлов.
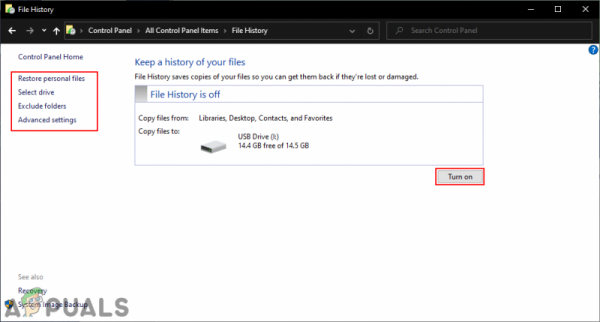
- После включения резервного копирования истории файлов теперь вы можете получить доступ к дополнительным настройкам слева для истории файлов. Вы можете нажать выбрать диск и выбрать диск, который вы хотите настроить для резервного копирования.
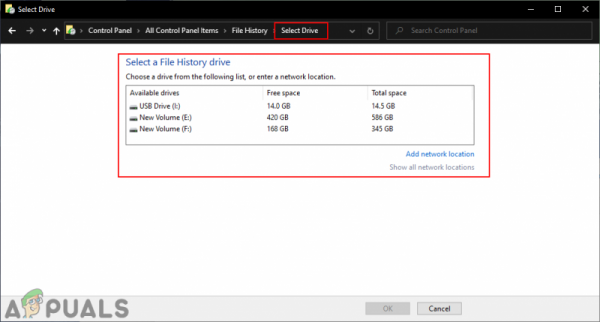
- Кроме того, в Дополнительные настройки вы можете установить расписание резервного копирования и сохранить время файлов для истории файлов.
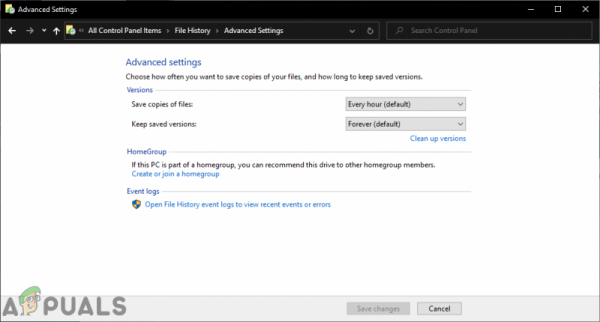
- Чтобы отключить историю файлов через панель управления просто перейдите к той же настройке истории файлов и нажмите кнопку Отключить .
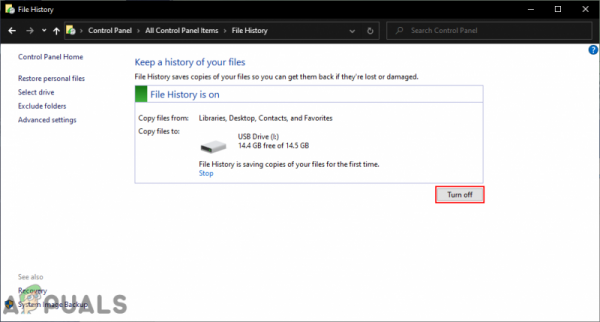
- Вот как вы можете включать и отключать резервное копирование истории файлов через панель управления.
Метод 3: включение или отключение через локальную группу Редактор политики
Редактор локальной групповой политики – это функция Windows, которая позволяет управлять и настраивать операционную систему Windows. С помощью редактора групповой политики пользователь может разрешать или запрещать любые настройки. для Windows. Администраторы могут полностью отключить доступ к истории файлов из редактора групповой политики. Это также отключит настройки в настройках Windows. или панель управления.
Примечание . Если вы используете Windows Home Edition, пожалуйста, пропустите этот шаг и используйте реестр Метод редактора.
- Нажмите одновременно клавиши Windows и R , чтобы открыть Запустить диалоговое окно. Затем введите « gpedit.msc » в поле и нажмите кнопку Ok . Откроется редактор локальной групповой политики .
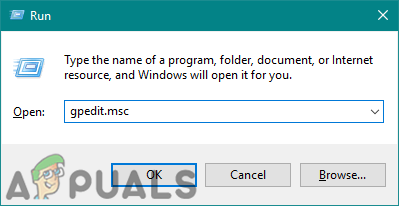
- В Редактор групповой политики , перейдите к следующей политике:
Computer Configuration Administrative Templates Windows Components File History
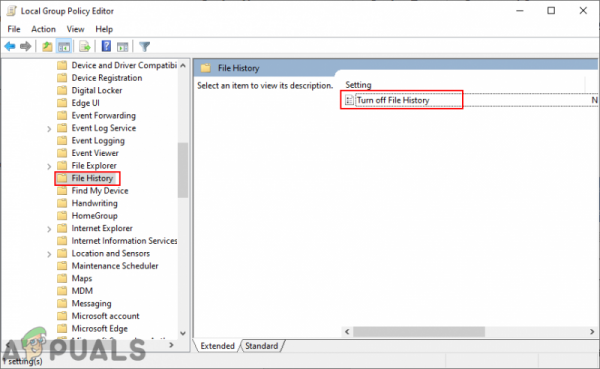
- Дважды щелкните параметр « Отключить историю файлов ». Откроется новое окно. Теперь измените положение переключателя с Не настроено на Включено . Затем, чтобы сохранить изменения, нажмите кнопку Применить/ОК . Это полностью отключит доступ к истории файлов.
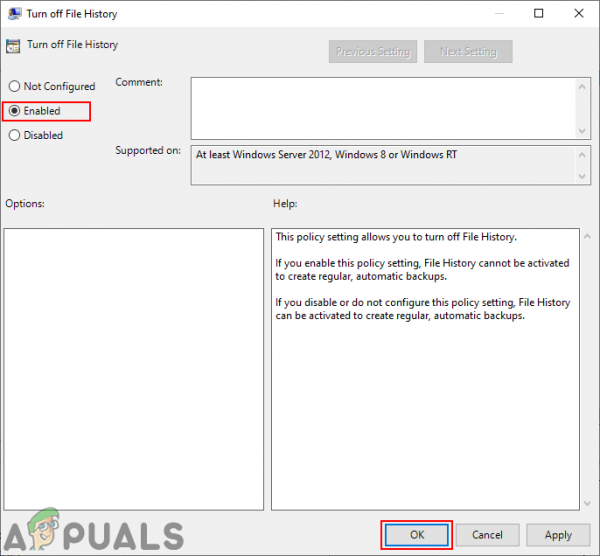
- Чтобы включить его обратно, просто верните для параметра Toggle значение Not Configured или Disabled .
Метод 4: включение или отключение с помощью редактора реестра
Метод редактора реестра является альтернативой методу редактора локальной групповой политики. Если вы использовали редактор групповой политики, редактор реестра автоматически обновит значения для этого конкретного параметра. Однако, если вы напрямую используете редактор реестра, вам нужно будет создать недостающий ключ/значение для этого конкретного параметра. Это также отключит настройки истории файлов в настройках Windows и на панели управления.. Чтобы попробовать это, выполните следующие действия:
- Нажмите одновременно клавиши Windows и R , чтобы откройте диалоговое окно Выполнить . В текстовом поле введите « regedit » и нажмите клавишу Enter , чтобы открыть редактор реестра . Выберите вариант Да для запроса UAC (Контроль учетных записей пользователей) .
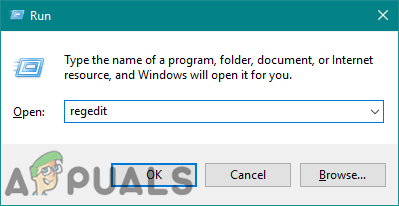
- Перейдите к следующему разделу в окне редактора реестра :
HKEY_LOCAL_MACHINE Software Policies Microsoft Windows FileHistory
- По умолчанию ключ История файлов отсутствует. Вы можете создать его, щелкнув правой кнопкой мыши клавишу Windows и выбрав параметр New> Key . Назовите новый раздел « FileHistory «.
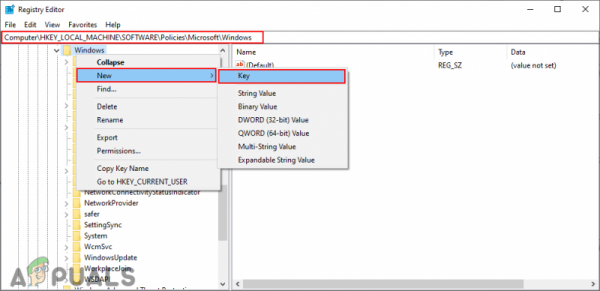
- В FileHistory , создайте новое значение, щелкнув правой кнопкой мыши на правой панели и выбрав New> DWORD (32-bit) Value . Затем назовите значение как « Disabled «.
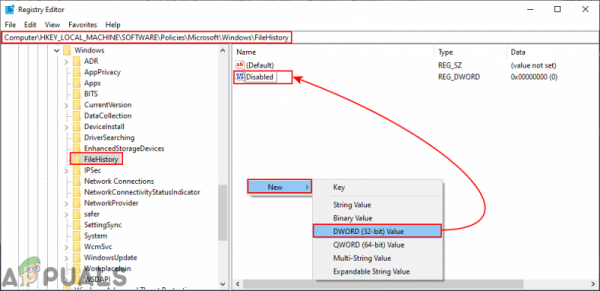
- Наконец, дважды щелкните значение Disabled и установите для данных значения значение « 1 ». Это полностью отключит доступ к истории файлов в вашей системе.
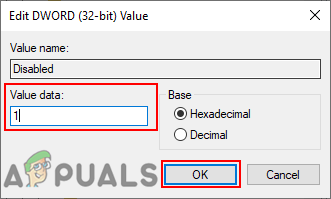
- Чтобы включить доступ к истории файлов, вы можете просто удалить это новое значение или установить для данных значения « 0 «.