Обновление для создателя Windows 10 содержит множество новых функций и исправлений ошибок, которых пользователи давно ожидали. Но одна особенность, которая не получила такого большого внимания, – это Sonic – разработанный Microsoft эмулятор объемного звука, способный воспроизводить пространственный звук даже в бюджетных наушниках.
Windows Sonic, похоже, является версией Microsoft Dolby Atmos – другой клиент пространственного звука, который был доступен вместе с Creator’s Update. Однако одно огромное преимущество Sonic перед Dolby Atmos заключается в том, что первый не требует оплаты подписки.
Что такое пространственный звук?
Windows Sonic – это решение Microsoft для добавления поддержки пространственного звука в Windows 10. Пространственный звук предназначен для улучшения качества звука в ваших наушниках и создает 3D-звук. Это достигается за счет включения как традиционного объемного звука, так и возвышения (над или под слушателем). Звук больше не разделяется на несколько каналов (традиционный объемный звук). С помощью пространственного звука разработчики могут размещать звуковые объекты, издающие звуки, в трехмерном пространстве. Хотя это может не иметь большого значения в музыке и фильмах, но в играх это прекрасно работает.
При использовании традиционного объемного звука вы можете услышать, как объект проходит вокруг вас. Но с пространственным звуком вы можете услышать, как он проходит прямо над или под вами. Это компенсирует улучшенную атмосферу, просто невозможную с традиционным форматом объемного звука. Но хотя некоторые игры и фильмы имеют встроенную поддержку пространственного звука, многие носители не созданы с использованием этой новой технологии. Из-за этого Windows Sonic имеет встроенный апскейлер, способный преобразовывать традиционный объемный контент в пространственный звук. Он также повышает качество стереоконтента, но, очевидно, не так хорошо.
Вам даже не нужно иметь высококлассные наушники, чтобы использовать Windows Sonic. Предполагается, что эта технология превратит даже самую простую пару наушников в захватывающий опыт. Однако различия могут быть не так заметны с наушниками начального уровня.
Если вы решите попробовать Windows Sonic, следуйте нашему руководству ниже по включению пространственного звука с помощью Windows Sonic в Windows 10.
Включение Windows Sonic для наушников в Windows 10
Прежде чем приступить к выполнению приведенного ниже руководства, убедитесь, что вы уже применили Creators Обновите свою версию Windows 10. В противном случае некоторые из приведенных ниже настроек не будут видны.
Кроме того, убедитесь, что у вас не установлено какое-либо программное обеспечение, которое может применять звуковые эффекты. Включение дополнительных звуковых эффектов при использовании Windows Sonic может привести к снижению качества звука, поскольку звук будет обрабатываться дважды.
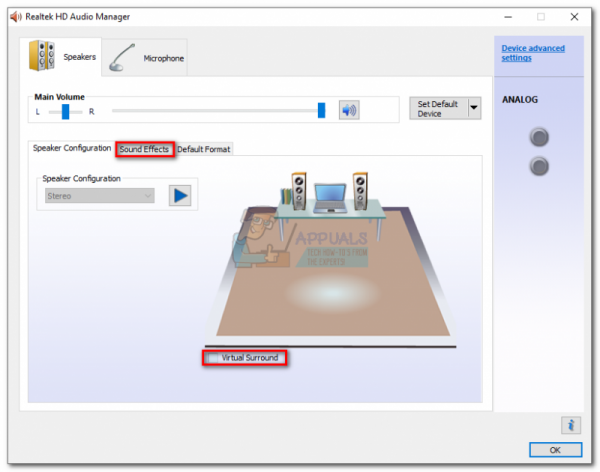
Примечание. Многие производители материнских плат автоматически включают аудио-менеджер для встроенной звуковой карты (Realtek HD Audio Manager – наиболее распространенное явление) . Некоторые из этих менеджеров звука устанавливаются с уже включенными звуковыми эффектами. Если вы используете внешний менеджер звука, откройте его и убедитесь, что виртуальный объемный звук, а также любые другие звуковые эффекты отключены.
После применения обновления Creators Update и отключения всех других звуковых эффектов следуйте инструкциям ниже:
- Сначала убедитесь, что наушники правильно подключены к ПК. Затем нажмите клавишу Windows + R и введите «mmsys. .cpl ». Нажмите Enter , чтобы открыть окно свойств Sound .
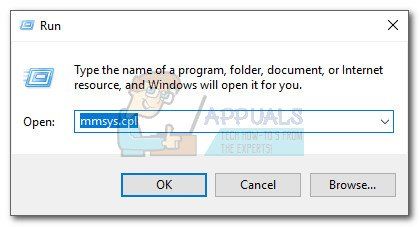
- Выберите вкладку Воспроизведение и убедитесь, что ваша гарнитура установлена по умолчанию. Если это не так, выберите его и нажмите кнопку Установить по умолчанию . Вам не следует закрывать это окно, так как мы на мгновение вернемся к нему.
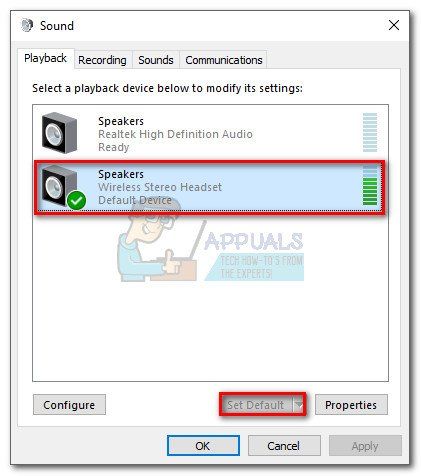
- Щелкните правой кнопкой мыши значок звука на панели задач (нижний правый угол) и выберите Пространственный звук> Windows Sonic для наушников .
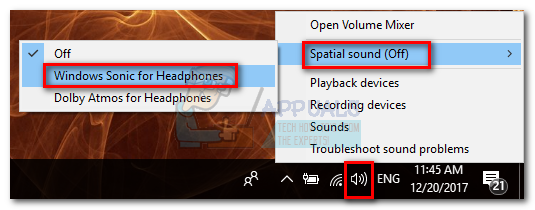
- После включения Windows Sonic вернитесь в звуковое окно (если закрыто, повторите шаг 1), выберите наушники и нажмите Свойства .
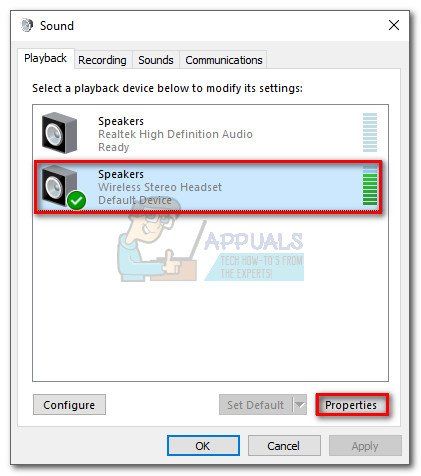
- В Свойства динамиков , выберите вкладку Пространственный звук и убедитесь, что Windows Sonic для наушников выбран в разделе Пространственный звуковой формат . Если это так, установите флажок Включить виртуальный объемный звук 7.1 и нажмите Применить .
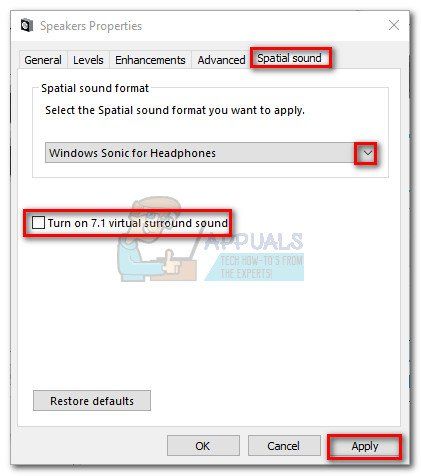
Примечание. Включение виртуального объемного звука 7.1 позволит Windows Sonic повышать качество источников стереозвука. Однако он также может создавать незначительные звуковые артефакты.
Вот и все. Windows Sonic для наушников теперь включен в вашей системе. Но имейте в виду, что пространственный звук будет оставаться активным только до тех пор, пока вы продолжите использовать одну и ту же пару наушников. Если вы перейдете на другую гарнитуру, вам, вероятно, придется повторить описанные выше шаги еще раз.
Тестирование Sonic в Windows 10
Имейте в виду, что эффективность Sonic (и Dolby Atmos в этом отношении) зависит от качества ваших наушников и звуковой карты. Хотя вы определенно заметите улучшение воспринимаемой глубины и качества звука, это не будет работать со всеми типами мультимедиа..
Sonic может сделать так много только тогда, когда необходимо виртуализировать стерео источник. Однако это повысит точность позиционирования, позволяя сигналу проходить более плавно слева направо и наоборот почти с каждой парой наушников. Но настоящий пространственный 3D-звук может быть достигнут только с помощью Sonic, если звуковой движок мультимедиа поддерживает его изначально. И до сих пор было немного разработчиков, которые бросились в лодку Соника.
Мы протестировали Windows Sonic с парой беспроводных стереогарнитур Sony Gold. Когда был включен пространственный звук Sonic, были заметны некоторые различия, особенно в играх и других носителях с кодировкой Dolby Atmos – звуки можно было определить с повышенной точностью, и мы также почувствовали улучшение воспринимаемой глубины звуков. Однако затем мы воспроизвели тот же носитель, используя Dolby Atmos для наушников , и, честно говоря, не заметили никаких различий между ними.
Качество звука может быть очень высоким. субъективно, поэтому мы не можем определить явного победителя между Windows Sonic для наушников и Dolby Atmos для наушников . Но ясно, что вы получите лучшее качество звука, если решите использовать один из двух вариантов.
Общее мнение на аудиофорумах состоит в том, что Соник лучше улучшает позиционирование из стереоисточников, не влияя на качество звука. С другой стороны, Dolby Atmos, похоже, лучше справляется с источником, выводящим объемный звук, но не справляется с задачей виртуализации стереоисточников.