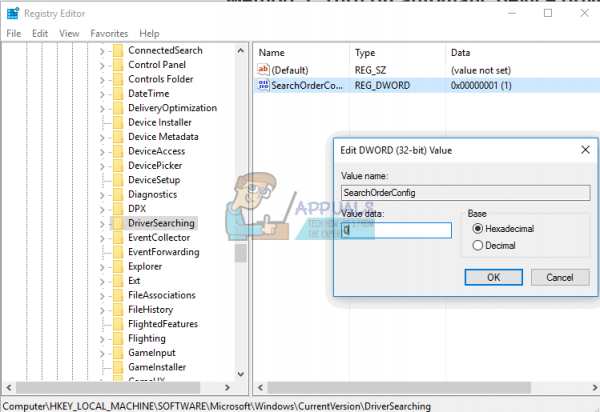Одной из жалоб, связанных с Windows 10 в социальных сетях и на форумах Windows, является обязательная доставка универсальных драйверов через Центр обновления Windows. В Windows 10 ваше устройство всегда обновляется, чтобы получить последние функции и исправления. Это делается для того, чтобы ваш компьютер работал с оптимальной эффективностью, потому что большинство проблем с Windows 10 в основном вызваны плохими драйверами. Драйверы устанавливаются автоматически, поэтому вам не нужно выбирать, какие обновления необходимы. Мы уже знаем, что обновления ОС являются обязательными для всех пользователей Windows Home и могут быть отложены на разные периоды времени для пользователей Windows 10 Professional и Enterprise.
Часть предполагаемых обязательных загрузок и установок была произведена. обновления драйверов для оборудования сторонних производителей в компьютерных системах. Хотя это здорово, что OEM-производители и сторонние производители оборудования удобно предоставляют дополнительные драйверы через Центр обновления Windows в Windows 10, в некоторых случаях эти драйверы могут быть не лучшим вариантом для некоторых пользователей. Однако, поскольку обновления были обязательными, это вызвало множество сбоев/проблем, когда универсальные драйверы были установлены и заменены более производительными драйверами, которые пользователь установил в своей системе.
Не знаете, какой драйвер устройства или обновление Windows только что установили, что может вызывать у вас проблемы? Откройте приложение «Настройки» в меню «Пуск» и выберите «Обновление и безопасность». В Центре обновления Windows прокрутите вниз и выберите «Дополнительные параметры», а затем выберите «Просмотреть историю обновлений». Здесь вы увидите список установленных обновлений и даты их установки.
Оказывается, вы действительно можете отключить загрузку этих универсальных драйверов в Windows 10 и избежать этой проблемы вместе с ней. сделать это очень просто. Вот решения проблемы.
Способ 1. Используйте инструмент Windows «Скрыть обновления»
После нескольких жалоб, Microsoft выпустила инструмент для скрытия нежелательных обновлений, который делает процесс намного проще, чем раньше:
- Загрузите средство устранения неполадок Show and Hide Update от Microsoft здесь
- Удалите обновленные драйверы из диспетчера устройств (выполните шаги 1–5 в методе 3).
- Установите и запустите приложение.
- После запуска программы нажмите
- Выберите Скрыть обновления
- Выберите обновления, которые вы хотите скрыть от автоматической установки, установив флажок слева.
- Нажмите “Далее” и завершите настройка, предотвращающая автоматическое обновление выбранных драйверов Windows.
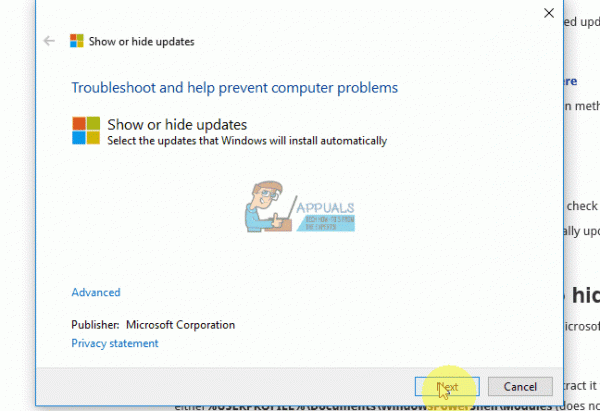
Метод 2: используйте Windows PowerShell чтобы скрыть обновления
Это работает аналогично средству устранения неполадок Windows “скрыть обновления”. Microsoft включила функцию приложения в командлеты PowerShell..
- Загрузите модуль Windows Update PowerShell из ( здесь ) и извлеките его либо в % USERPROFILE% Documents WindowsPowerShell Modules (не требует повышения прав) ИЛИ
% WINDIR% System32 WindowsPowerShell v1.0 Modules - Нажмите “Пуск”, введите PowerShell в поле поиска, щелкните правой кнопкой мыши результат “Windows PowerShell” и откройте от имени администратора .
- Временное отключить политику выполнения , чтобы разрешить импорт неподписанных скриптов. Из типа консоли PowerShell с повышенными привилегиями. Просто введите эту команду в Windows PowerShell и нажмите Enter. Set-ExecutionPolicy Unrestricted
- Импортируйте модуль, введя эту команду и нажав Enter Import-Module PSWindowsUpdate
- Повторно включите Политику выполнения по соображениям безопасности . Просто введите эту команду в Windows PowerShell и нажмите Enter.
Set-ExecutionPolicy Restricted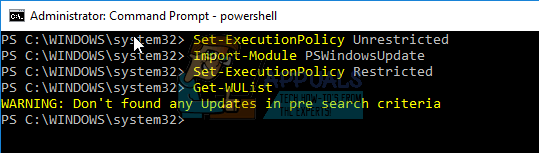
- Удалите нежелательное обновление (если оно установлено; выполните шаги 1–5 в методе 3), затем выполните следующую команду, чтобы получить список всех доступных обновлений Windows: Get-WUList
- Скройте нужное обновление с помощью этой команды Hide-WUUpdate -Title «Имя обновления» , например чтобы скрыть тип обновления драйвера синаптики Hide-WUUpdate -Title «Драйвер Synaptics *»
- Значение ‘H’ в результатах/статусе после обработки указывает, что теперь скрыт и не будет обновляться в вашей системе.
- Вы можете скрыть все обновления, используя подстановочный знак (*), например Hide-WUUpdate -Title «*», или включить часть имени вместе с подстановочный знак, как показано в драйвере синаптики выше.
- Чтобы показать обновление, просто запустите ту же команду, которую вы использовали бы, чтобы скрыть его, но добавьте в конец команды следующее: -hidestatus: $ false
Метод 3: откатить драйверы и отключить автоматическое обновление в дополнительных настройках системы
Если вы хотите запретить Windows обновлять какие-либо драйверы устройств, отключите функцию обновления драйверов в системных настройках. В редких случаях конкретный драйвер может временно вызвать проблемы, влияющие на ваше устройство. В этой ситуации вы можете предотвратить автоматическую переустановку проблемного драйвера при следующей установке обновлений Windows. После отката драйверов вам нужно будет заблокировать доступ к нему обновления Windows, иначе Центр обновления Windows продолжит загрузку и установку этого конкретного драйвера снова и снова, перезаписывая предпочтительный драйвер.
- Нажмите клавишу с логотипом Windows + R , чтобы открыть диалоговое окно “Выполнить”.
- Введите devmgmt. msc в диалоговом окне “Выполнить”, затем нажмите Enter . Если вам будет предложено ввести пароль администратора или подтверждение, введите пароль или нажмите «Разрешить».
- В диспетчере устройств найдите драйвер, который вы не хотите обновлять, а затем нажмите Удалить или откатить драйверы. (Если вы выбрали удаление, вы можете вручную установить выбранные драйверы позже)
- Разрешить удаление или откат.
- Закройте окно диспетчера устройств
- Теперь мы снова отключим Windows от обновления ваших драйверов.
Щелкните правой кнопкой мыши кнопку запуска и выберите ‘System ”
- Когда откроются свойства системы, нажмите/коснитесь Расширенные настройки системы в левой части окно свойств системы.
- Щелкните/коснитесь вкладки Оборудование , а затем щелкните/коснитесь Параметры установки устройства
- Щелкните/коснитесь “Нет, позвольте мне выбрать, что делать” , чтобы расширить другие параметры.
- Есть еще три параметра, которые можно установить . Вариант «Всегда устанавливать лучшие драйверы из Центра обновления Windows» продолжает загрузку и установку драйверов. Поэтому выберите вариант « Никогда не устанавливать драйверы из обновления Windows» , чтобы предотвратить автоматическую установку программного обеспечения драйвера.
- Для дальнейшего прекращения возможности загрузки Центра обновления Windows приложения, связанные с оборудованием, и другую информацию из Центра обновления Windows, снимите флажок “ автоматически получать приложение устройства и информацию, предоставленную производителем вашего устройства “.
Метод 4. Отключите автоматические обновления из групповой политики:
- Нажмите Windows Key + R , чтобы открыть в окне “Выполнить”.
- Введите gpedit.msc и нажмите Enter. Это позволит вам редактировать локальную групповую политику.
- В редакторе групповой политики перейдите в Конфигурация компьютера -> Административные шаблоны -> Компоненты Windows -> Центр обновления Windows
- На правой панели найдите параметр «Настроить автоматические обновления» и дважды щелкните его.
- Выбрать « Disabled », нажмите OK.
- Нажмите Ok и закройте gpedit.msc. Теперь Windows должна вести себя так, как вы ей сказали (хотя может потребоваться перезагрузка).
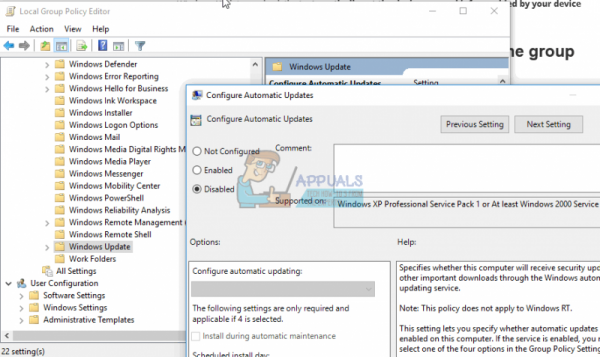
Эта функция недоступна в базовой и домашней версиях Windows, но вы можете следовать этому руководству, чтобы настроить и установить GPEdit в домашних версиях Windows 10. https:// appuals.com/install-gpedit-msc-on-windows-10-home-edition/
- Нажмите Windows Key + R , чтобы открыть окно выполнения.
- В текстовом поле «Выполнить» введите regedit и нажмите Enter..
- После запуска редактора реестра перейдите к следующему ключу:
HKEY_LOCAL_MACHINE SOFTWARE Microsoft Windows CurrentVersion DriverSearching
- Справа найдите запись с именем SearchOrderConfig , дважды щелкните ее и измените ее значение по умолчанию от 1 до 0 (ноль), чтобы отключить автоматические обновления.
- Перезагрузите компьютер.