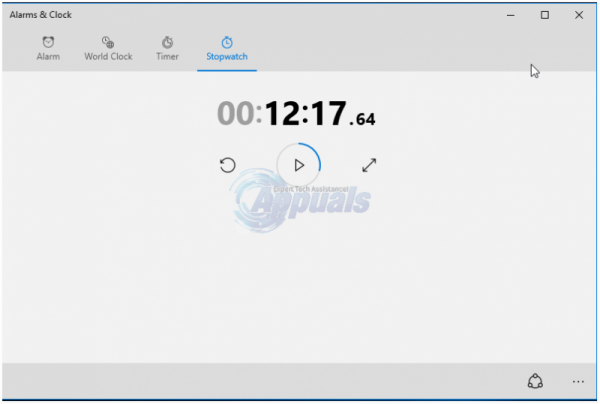Хотите установить будильник? Если вы владелец смартфона, возможно, вы уже заменили будильник на смартфон. Однако, если вы работаете на компьютере, удобнее установить будильник на компьютере, а не на телефоне. К счастью, вы можете установить будильник с помощью удобного приложения «Alarms & Clock» в Windows 10. На самом деле, приложение было введено в Windows 8, однако оно не получило особой оценки пользователей. Итак, Microsoft изменила внешний вид и добавила функцию «Мировое время», которая сделала его более полезным. Попробуйте, и вы найдете его полезным и удобным при работе на компьютере с Windows 10.
Настройка будильника в Windows 10
Пожалуйста, следуйте простой процедуре ниже, чтобы установить будильник в Windows 10.
В поиске Windows 10 введите « Будильник », чтобы найти приложение« Будильники и часы ». Откройте приложение.
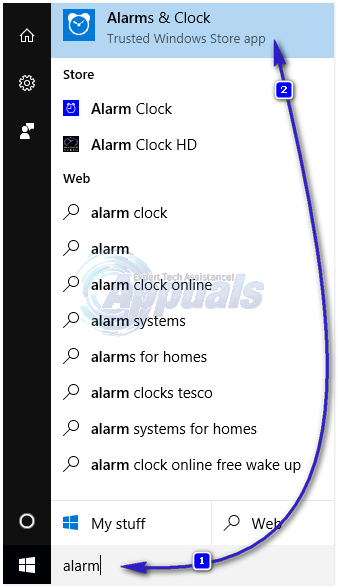
Чтобы установить будильник, вы можете либо включите и измените существующий сигнал тревоги, либо создайте новый, щелкнув знак плюса (+) в правом нижнем углу. Начните настраивать будильник, присвоив ему подходящее имя. Под полем «Название будильника» вы можете установить часы, минуты и AM/PM. Ниже настройки времени вы можете установить режим повтора. Вы можете выбрать «Только один раз» или повторять в определенные дни недели. Вы также можете установить звуковой сигнал. Однако Windows 10 позволяет установить сигнал будильника только из заранее определенного набора. Вы не можете установить любой другой звук или песню по своему выбору в качестве сигнала будильника. Вы также можете установить время повтора на этом экране настроек. Когда вы довольны настройкой, щелкните значок сохранения, чтобы сохранить новый будильник. Однако, если вы передумали, вы можете щелкнуть значок удаления, чтобы удалить этот сигнал тревоги.
Примечание. Будильник Windows 10 не будет работать, если компьютер выключен.
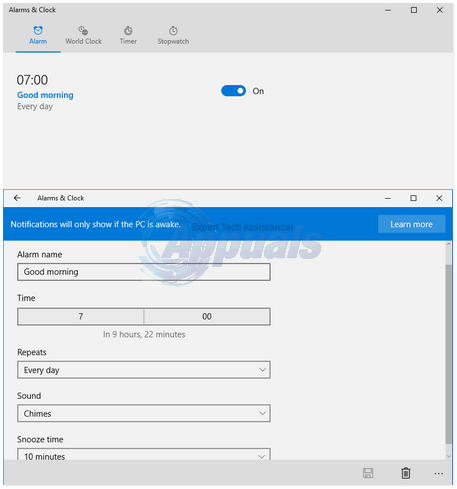
Настройка мира Часы в Windows 10
Мировые часы – новая полезная функция в этом приложении. После настройки мировые часы появятся, когда вы нажмете дату и время в области уведомлений в правом нижнем углу экрана. Чтобы установить мировое время, выполните следующие действия.
Перейдите на вкладку « Мировые часы » в приложении «Будильники и часы».
Щелкните значок плюса (+) в правом нижнем углу экрана.
Введите имя местоположения в текстовое поле, и вы увидите соответствующее местоположение ниже.
Чтобы сравнить время в другом месте, щелкните значок «Сравнить» и используйте ползунок для сравнения.
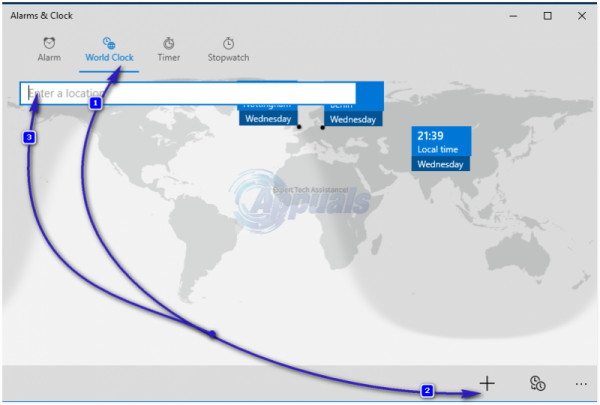
Как для установки таймера в Windows 10
Таймер – еще одно приятное дополнение к приложению Windows «Будильники и часы». Просто перейдите на страницу «Таймер», установите имя и время и нажмите кнопку воспроизведения.. Вам не нужно ждать, пока истечет один таймер, чтобы установить другой. Используйте одну и ту же кнопку с плюсом и одновременно установите несколько таймеров.
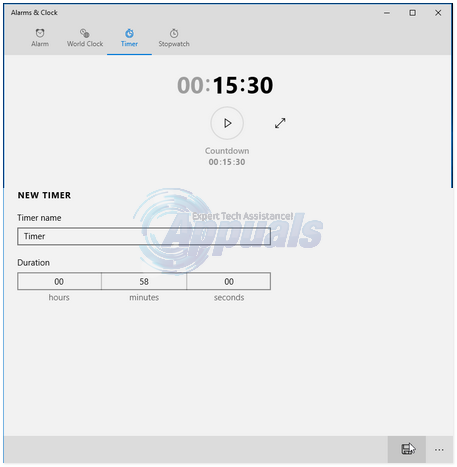
Как установить секундомер в Windows 10
Чтобы сделать Windows 10 операционной системой для нескольких устройств, Microsoft добавила аккуратную функцию секундомера в это приложение. Чтобы установить секундомер, перейдите на экран секундомера и нажмите кнопку воспроизведения. Вы также можете записывать круги, нажав кнопку с разорванным кружком слева от кнопки воспроизведения.
Примечание. Вы увидите уведомления о приложении «Будильник и часы». в области уведомлений на панели задач. Если вы хотите часто использовать это приложение, вы можете закрепить его на панели задач для быстрого доступа.