Управление дисками – одна из наиболее важных задач, которые необходимо выполнить для повышения производительности и доступности. В Windows есть специальная программа под названием Disk Management , которая имеет простой в использовании пользовательский интерфейс и может выполнять большинство задач, но что делать, если вы не можете заставить эту программу работать или хотите лучше разбираться в управлении дисками или Windows не загружается нормально? Это ситуации, когда вам понадобится довольно изящная утилита под названием DiskPart .
Как видно из названия, это инструмент, по сути, это командной строки , используемый для управления дисками с помощью простой командной строки. Он может выполнять различные операции от перечисления деталей дисков и разделов до удаления и создания новых разделов . Таким образом, вы лучше управляете своим диском с помощью DiskPart внутри Windows.
DiskPart впервые был доступен в Windows XP , и он все еще интегрирован в последнюю версию Windows, то есть Windows 10 . DiskPart работает с многочисленными командами , которые используются для выполнения различных операций с выбранным диском или разделом. Все, что вам нужно сделать, это выбрать целевой диск или раздел, и вы сможете делать все, что захотите.
Итак, в этом руководстве я собираюсь объяснить некоторые из наиболее полезных команд, которые можно использовать для управления дисками с помощью служебной программы DiskPart.
Как запустить служебную программу DiskPart?
Запустить служебную программу DiskPart довольно просто, если вы загрузились с определенной версией Windows. Следуйте инструкциям ниже, чтобы запустить DiskPart.
Запуск DiskPart при загрузке в Windows:
Есть разные способы запуска этой утилиты инструмент, но вот универсальный способ его запуска в любой версии Windows. Если ваша Windows работает обычно , вы можете запустить служебную программу DiskPart, открыв команду Выполнить . Вы можете открыть Выполнить , набрав его в области поиска Start Menu .
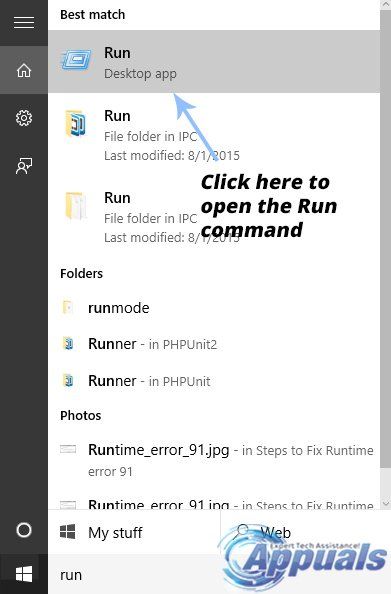
Теперь вам нужно открыть командную строку , чтобы получить доступ к DiskPart. Введите cmd в области команд “Выполнить” и нажмите клавишу Enter на клавиатуре. Будет запущена командная строка.
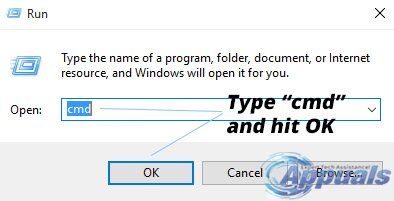
Внутри командной строки , введите diskpart и снова нажмите клавишу Enter . Командная строка запустит служебную программу DiskPart в новом окне с некоторой информацией о вашем компьютере вверху.
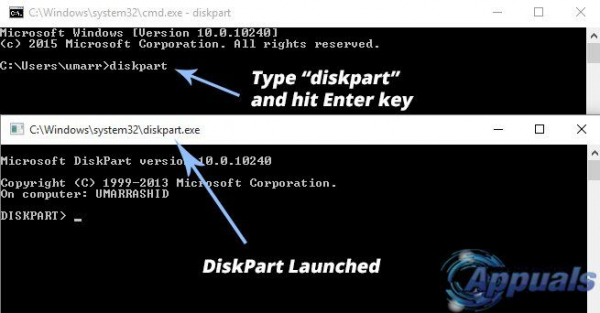
Запуск DiskPart, если вы не можете загрузить Windows:
Чтобы запустить DiskPart, если вы не можете загрузиться в Windows – это немного сложно. Все, что вам нужно сделать, это получить доступ к командной строке при запуске компьютера. Доступ к командной строке различается в зависимости от разных версий Windows.
Windows 7:
Лучший и самый удобный способ запуска командной строки, если вы не можете загрузиться в Windows 7. – использовать загрузочный USB-накопитель Windows 7 . Подключите USB-накопитель к компьютеру и нажмите любую клавишу, когда будет предложено загрузиться с USB-накопителя. На экране установки Windows 7 вы найдете вариант, то есть Восстановить компьютер внизу.
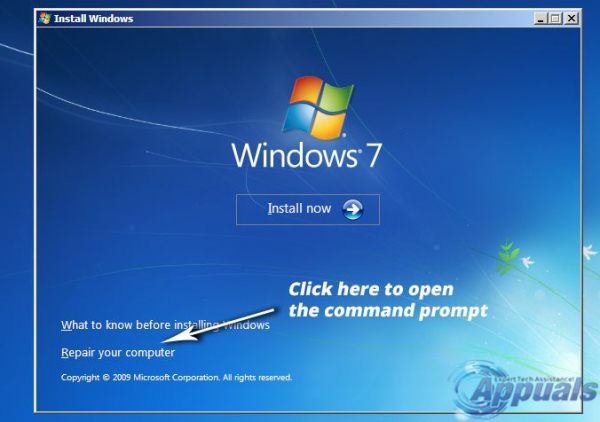
Выберите ОС из списка и нажмите Далее , чтобы перейти к следующему окну. Нажмите Командная строка внизу и введите diskpart , а затем нажмите Enter .
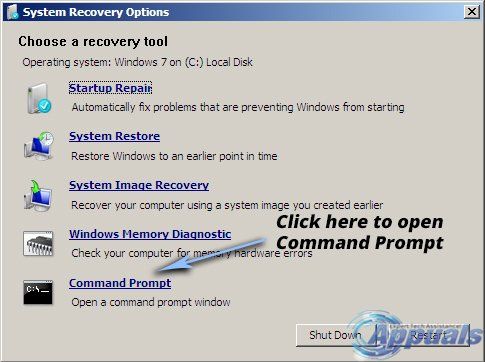
Windows 8 и 10:
В Windows 8 и 10 вы можете получить доступ к DiskPart, перезагрузив компьютер и удерживая Комбинация клавиш Shift + F8 , чтобы открыть расширенное меню. Нажмите Устранение неполадок и выберите Командную строку . Введите внутри diskpart и нажмите Enter .
Команды и инструкции DiskPart:
Сердце и душа утилиты DiskPart – это команды, используемые для выполнения различных операций. В этих командах регистр не учитывается , и их можно удобно использовать для управления дисками. Вот некоторые из наиболее важных команд, которые могут потребоваться во время управления дисками.
list disk:
Если вы хотите вывести список всех дисков, подключенных в данный момент к вашему ПК, тогда эта команда очень удобна, поскольку она отображает кучу информации, включая общее количество дисков. , статус диска и размер диска, и т. д. В моем случае к моему компьютеру подключен только один диск.
Синтаксис: list disk
Эта команда может отображать Ошибка «Нет фиксированных дисков для отображения», если он не выполняется должным образом.
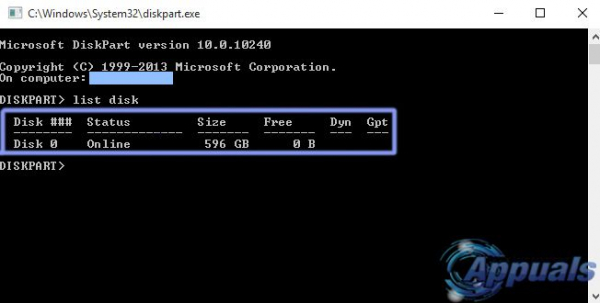
select disk:
Чтобы выбрать конкретный диск, подключенный к вашему ПК, вы можете использовать select disk вместе с номером диска . В моем случае я выберу Диск 0 . Появится сообщение о том, что выбран конкретный диск..
Синтаксис: выберите диск 0 («0» – это номер диска в моем случае)
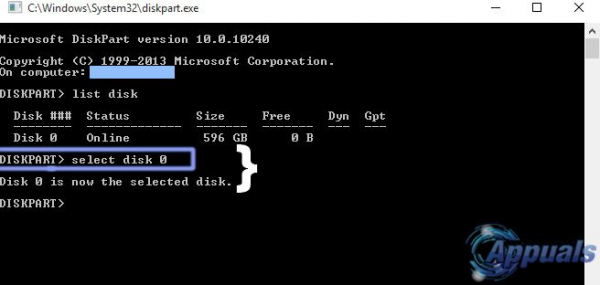
диск с подробностями :
Эта команда используется для просмотра полной информации о выбранном диске. Это очень полезно в определенных случаях, когда вам нужна подробная информация о диске.
Синтаксис: подробный диск
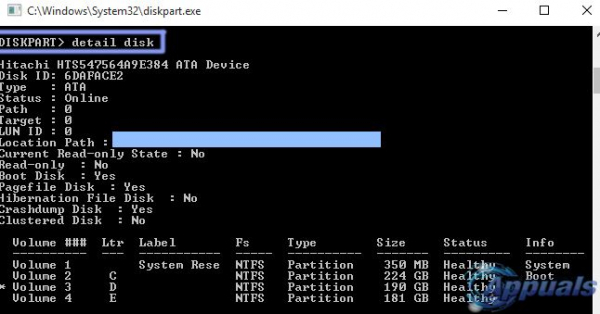
удалить диск:
Команда «Удалить диск» используется для удаления отсутствующего динамического диска из списка дисков. Эту команду следует использовать осторожно, поскольку это может привести к серьезным проблемам.
Синтаксис: удалить диск
раздел списка:
Теперь вы хотите взглянуть на разделы на выбранном диске. Итак, в DiskPart есть довольно удобная команда для этой цели. Все, что вам нужно сделать, это ввести в командной строке list partition и нажать Enter. Он отобразит список всех разделов вместе с их номерами и размерами и т. Д.
Синтаксис: список разделов
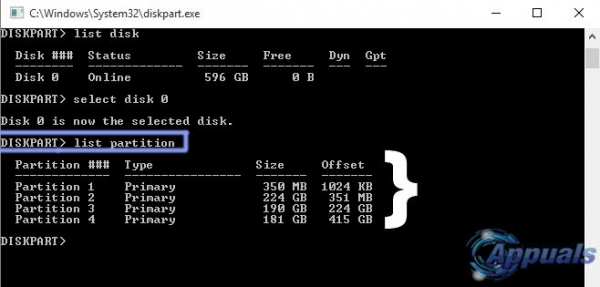
выберите раздел:
Чтобы установить фокус утилиты DiskPart на определенный раздел внутри выбранного диска, вы можете использовать команду select partition вместе с номером отображаемого раздела. В моем случае я установлю фокус на Раздел 3 . Итак, синтаксис будет таким, как показано ниже.
Синтаксис: выберите раздел 3 («3» это номер раздела в моем случае)
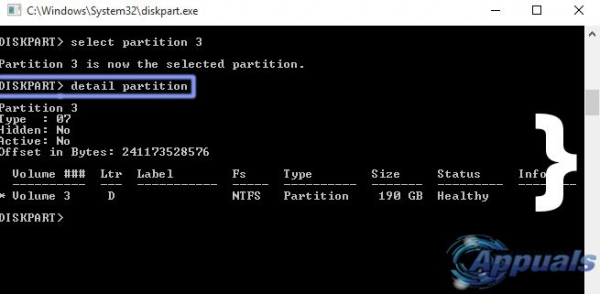
подробный раздел:
Вы можете использовать команду detail partition для просмотра сведений о текущем выбранном разделе. Вы можете выбрать любой раздел с помощью упомянутой выше команды select partition . В моем случае я просмотрю подробную информацию о разделе № 3 . Для этого я выберу раздел №3 и затем выполню команду детализации раздела.
Синтаксис: подробный раздел
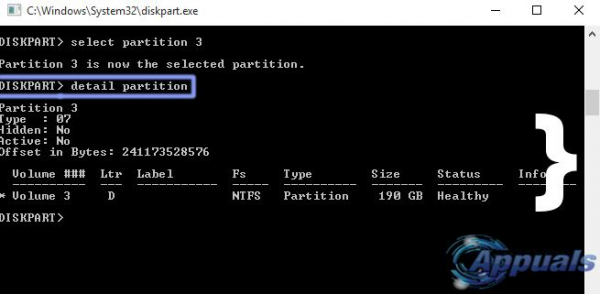
удалить раздел:
Чтобы удалить текущий активный раздел, можно использовать команду удалить раздел . Рекомендуется сначала выбрать раздел с помощью команды select partition , а затем использовать команду удаления раздела для его удаления. Кроме того, вы можете столкнуться с ошибкой отказа в доступе, если команда не выполняется должным образом.
Синтаксис: удалить раздел
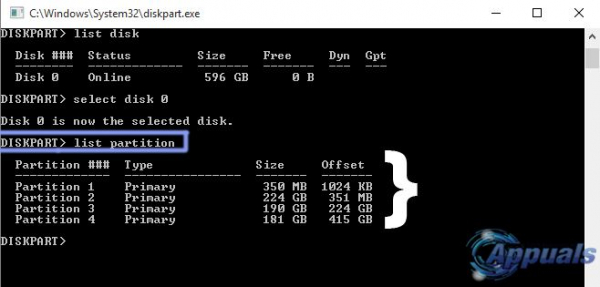
том списка:
Тома на ПК можно просмотреть с помощью тома списка внутри DiskPart. Она отображает все тома, доступные на компьютере, вместе с некоторой базовой информацией. В моем случае на моем компьютере доступно пять томов.
Синтаксис: объем списка
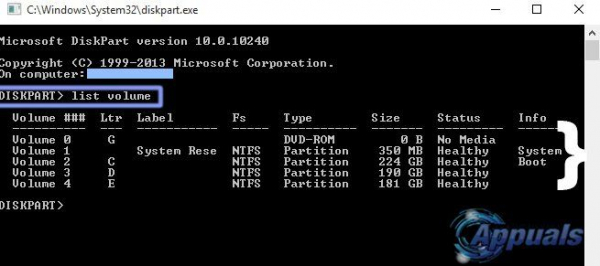
select volume:
Чтобы выбрать конкретный том, вы можете использовать команду select volume вместе с с номером тома, указанным выше, с помощью команды list volume. В моем случае я выберу третий том.
Синтаксис: выберите том 3 («3» – это номер тома в моем случае)
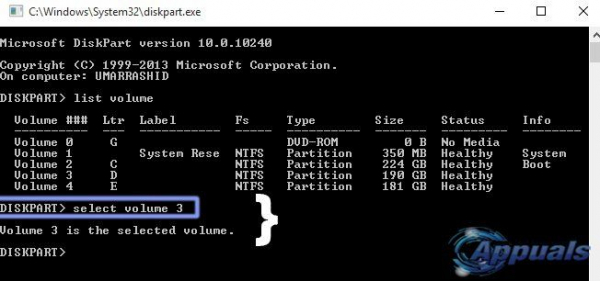
Подробную информацию о выбранном томе можно просмотреть с помощью Команда detail volume . Она отображает полный список информации о выбранном томе. В моем случае, поскольку я выбрал том 3, команда detail volume отобразила подробности тома 3 rd на моем ПК.
Синтаксис: объем детали
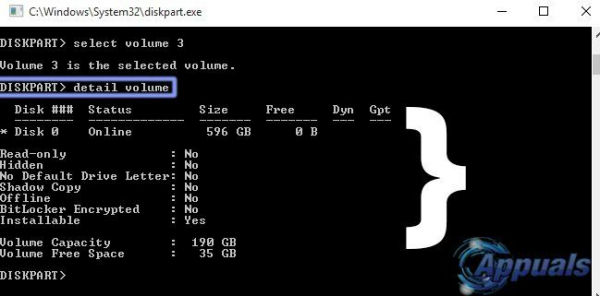
удалить том:
Том можно удалить так же, как диск или раздел. Итак, чтобы удалить выбранный том, вы можете использовать преимущества классной команды под названием delete volume .
Синтаксис : удалить том
создать том:
Создать том довольно просто. Вы можете создать простой том с помощью команды, т.е. create volume simple вместе с несколькими атрибутами, включая размер (МБ) и номер диска. . Если вы не укажете размер или номер диска, будут приняты базовые настройки для создания нового простого тома. То же самое и с командой create volume stripe и create volume raid с небольшой разницей в дисках.
Синтаксис: создать том простой [размер] [номер диска] Синтаксис: создать том полоса [размер] [диски (два или более двух)] Синтаксис: создать RAID-массив [размер] [диски (три или более 3)]
Одной из наиболее важных команд, используемых внутри DiskPart, является format . Вы можете отформатировать любой том с помощью этой команды. Вы должны сначала выбрать том, который вы хотите отформатировать, с помощью команды select volume , прежде чем использовать формат. Вы также можете указать различные параметры для получения желаемых результатов.
Синтаксис: format FS = NTFS label = ”My Drive ”Quick Compress FS: FS представляет собой файловую систему . Метка: метка - это имя вашего диска. Вы можете написать что угодно. Быстрое сжатие: оно сжимает диск соответствующим образом. создать раздел:
Существуют различные команды, зависящие от тип раздела, который вам нужно создать. Вы можете создать первичный раздел, используя команду create partition primary вместе с некоторыми параметрами, включая размер (МБ) и смещение . Вы также можете создать расширенные разделы и логические разделы , используя создать расширенный раздел и создать логический раздел соответственно.
Синтаксис: создать раздел первичный, логический, расширенный [размер] [смещение]
convert mbr:
Чтобы преобразовать пустой диск со стилем раздела GPT в стиль раздела MBR, вы можете использовать convert mbr с учетом того, что диск должен быть пустым. В противном случае вы можете потерять все свои данные.
Синтаксис: convert mbr
convert gpt:
Чтобы преобразовать пустой диск со стилем раздела MBR в стиль раздела GPT, вы можете использовать convert gpt команда с учетом того, что диск должен быть пустым. В противном случае вы можете потерять все свои данные.
Синтаксис: convert gpt
rescan .
Синтаксис: rescan
Вышеупомянутые команды являются лишь основными, которые в основном используются внутри утилиты DiskPart. Для получения более подробной информации перейдите по этой