Если вы являетесь поклонником наших статей, вы, вероятно, видели много статей, в которых говорится о Hyper-V 2019. После того, как мы правильно разберемся с виртуализацией, следующим шагом будет оснащение нашей среды машиной, которая может работать как гипервизор, совместимый с Windows Server 2010 или Hyper-V 2019 Core Server. Есть два способа установить Hyper-V 2019 на физическом компьютере. Мы можем установить его как Hyper-V Core Server, как мы уже говорили в статье Hyper-V Server Core. Второй способ – установить его как роль в Windows Server 2019. Поскольку мы хотим показать вам полную картину различных типов установки, мы проведем вас через процедуру установки Hyper-V 2019 в Windows Server 2019.
Как всегда, мы создадим сценарий, чтобы проще его объяснить. У нас есть настольная рабочая станция Dell, которая будет использоваться для размещения Windows Server 2019. Windows Server уже установлен на машине со всеми необходимыми драйверами. Перед установкой Hyper-V Server на машину обязательно включить виртуализацию в BIOS или UEFI. Вы можете найти несколько статей на нашем сайте. Если вы не знаете, как это сделать на своем компьютере, обратитесь к документации на веб-сайте поставщика.
Следующим шагом будет открытие диспетчера серверов, инструмента для управления Windows Server и установки Hyper-V. Итак, приступим.
- Войдите в Windows Server 2019.
- Щелкните левой кнопкой мыши Меню Пуск и введите Диспетчер серверов
- Открыть диспетчер сервера
- В разделе Настроить этот локальный сервер нажмите Добавить роли и функции
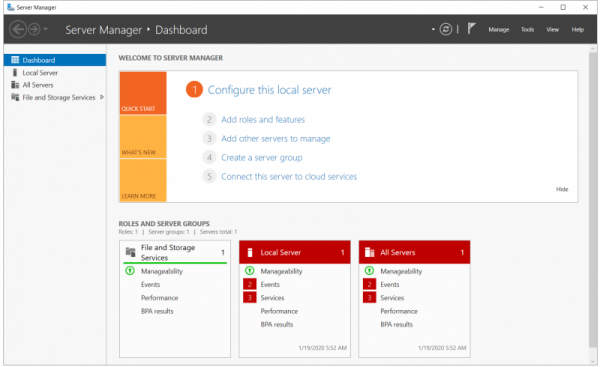
- В разделе Перед тем, как начать нажмите
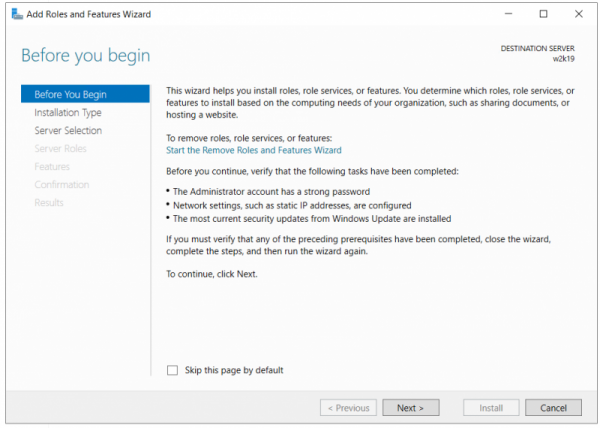
- В разделе Выбрать тип установки выберите Установка на основе ролей или функций , а затем щелкните
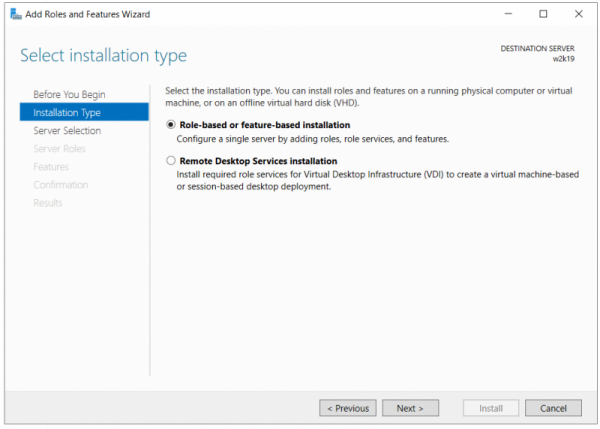
- в разделе Выберите целевой сервер , выберите сервер, на котором вы хотите установить роль Hyper-V, и нажмите Далее . В нашем случае целевой сервер называется w2k19 .
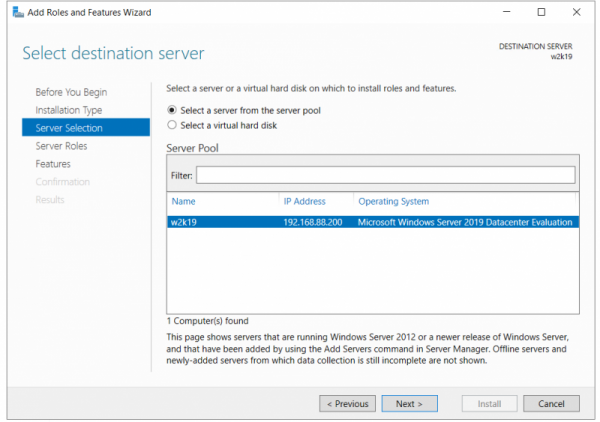
- В разделе Выбрать роли сервера выберите Hyper-V , а затем нажмите Добавить компоненты , чтобы утвердить необходимые функции инструментов управления установкой. для управления Hyper-V. Он установит модуль Hyper-V для средств управления Windows PowerShell и Hyper-V GUI.
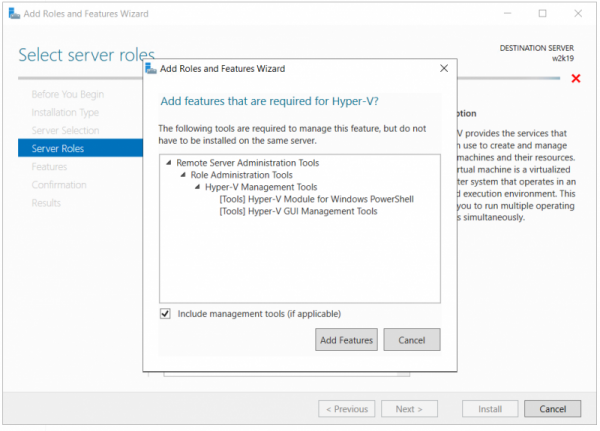
- Под Выбор ролей сервера нажмите
- В разделе Выбрать функции нажмите Далее . Нам не нужно добавлять никаких дополнительных функций.
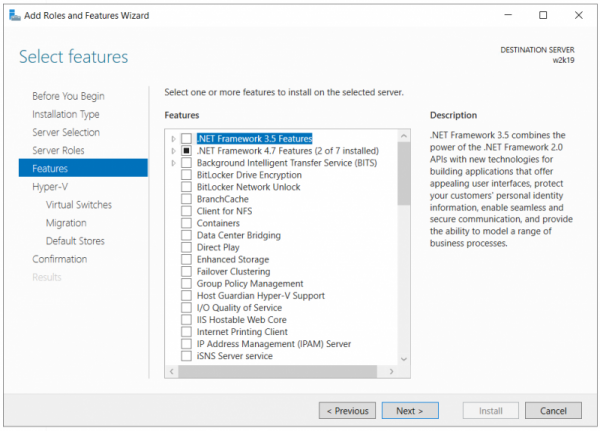
- В Hyper-V нажмите Далее .
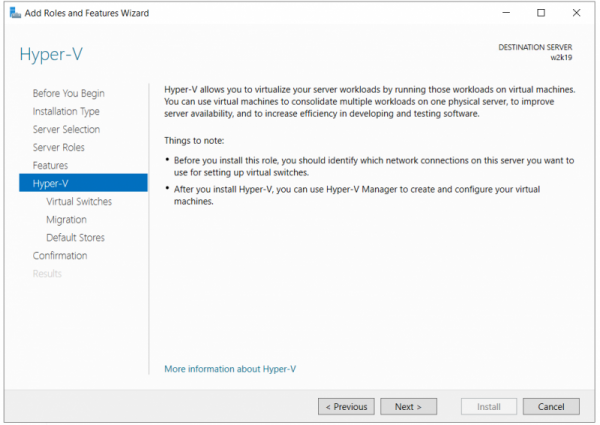
- Под Создать виртуальные коммутаторы , выберите физический сетевой адаптер, который будет использоваться для обеспечения подключения виртуальных сетевых коммутаторов к физическому серверу, а затем нажмите Далее . Вы можете добавлять, удалять и изменять свои виртуальные коммутаторы позже с помощью Virtual Switch Manager. В нашем случае мы будем использовать физический сетевой адаптер D-Link DFE-538TX 10/100.
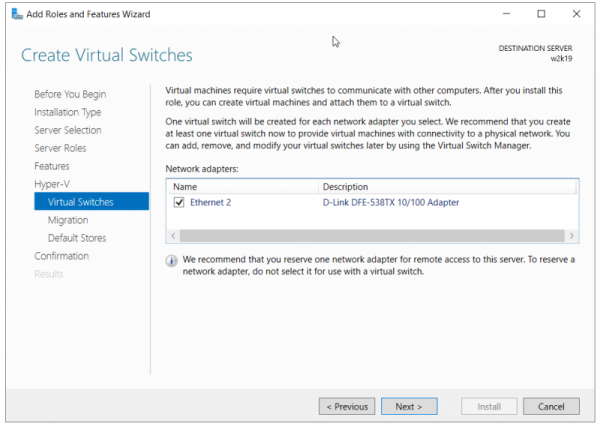
- В разделе Миграция виртуальной машины оставьте настройки по умолчанию и нажмите Далее
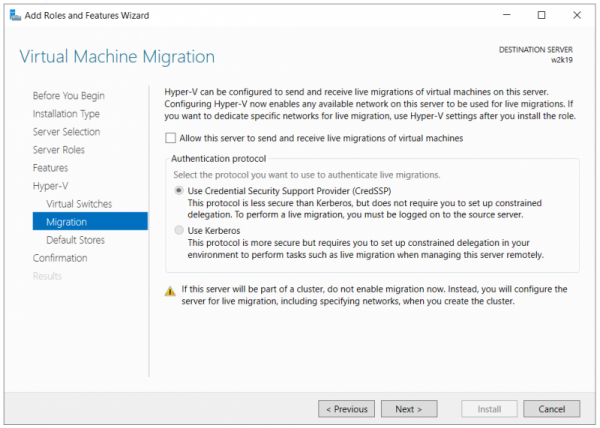
- В разделе Магазины по умолчанию оставьте настройку по умолчанию или измените в зависимости от ваших потребностей, а затем нажмите Далее . В нашем случае мы сохраним расположение по умолчанию для виртуального жесткого диска и файлов конфигурации.
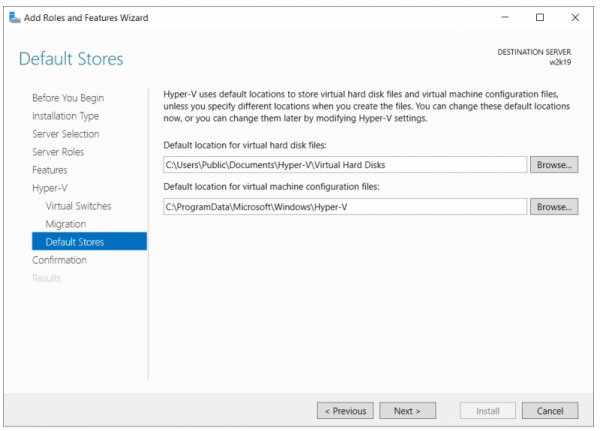
- Под Подтвердить выбор установки выберите При необходимости автоматически перезапустить целевой сервер.
- В следующем окне нажмите Да , чтобы подтвердить автоматический перезапуск сервера без дополнительных уведомлений, а затем нажмите Установить
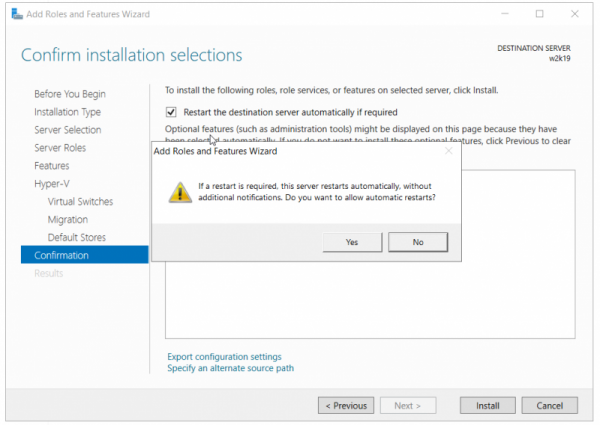
- Подождите , пока Windows Server не установит роль сервера Hyper-V. После завершения процедуры Windows Server будет перезапущен автоматически.
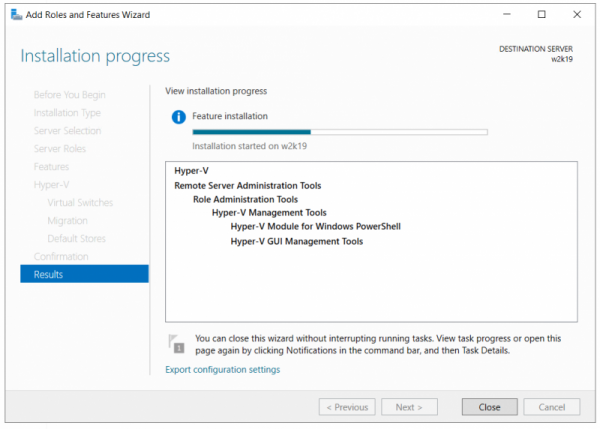
- Поздравляем . Вы успешно установили роль Hyper-V в Windows Server 2019.
- Войдите в Windows Server 2019
- Щелкните левой кнопкой мыши по меню “Пуск” и введите Диспетчер Hyper-V
- Открыть Hyper-V Manager
Создайте свою первую виртуальную машину и настройте сервер, следуя инструкциям из следующих статей:
- Удаленное управление ядром Hyper-V 2019
- Создайте свою первую виртуальную машину в Hyper-V 2019
- Как экспортировать и импортировать виртуальную машину в Hyper-V 2019