Volsnap.sys Ошибка синего экрана (BSOD) может возникать по многим причинам, но в первую очередь из-за проблем с ОЗУ или жестким диском, несовместимой прошивки, проблемы с VSS, поврежденных драйверов или заражение вредоносным ПО.
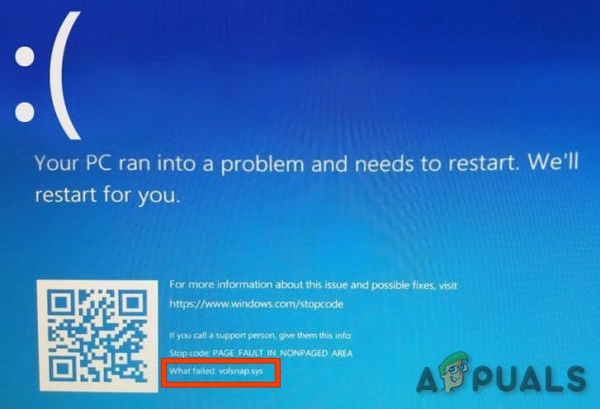
Что вызывает ошибку синего экрана Volsnap.sys (BSOD) ?
После тщательного изучения отчетов пользователей и их анализа мы можем сделать вывод, что эта ошибка может возникать в основном из-за проблем, связанных с программным обеспечением, и некоторых из это:
- Нежелательные файлы: Нежелательные файлы, конфликтующие с приложениями/Windows, приводят к ошибке синего экрана Volsnap.sys (BSOD).
- Служба теневого копирования тома : том теневая служба может вызвать эту проблему, если она запущена неправильно или застревает в цикле.
- Проблема с загрузкой : если загрузочные файлы и таблицы вашей системы не на месте, то это может привести к тому, что Vol snap.sys – ошибка синего экрана (BSOD).
- Поврежденный файл Volsnap.sys : поврежденный файл Volsnap.sys может вызвать эту ошибку.
- Проблема с антивирусом/брандмауэром : если какой-либо из системных файлов, ошибочно обнаруженных антивирусом как вредоносное ПО, может вызвать ошибку синего экрана (BSOD) Volsnap.sys.
- RAM : если RAM имеет проблемы с его правильной работой, это может вызвать ошибку синего экрана (BSOD) Volsnap.sys.
- Поврежденные системные файлы/тома : если какой-либо из системных файлов/томов поврежден, это может вызвать ошибку синего экрана Volsnap.sys (BSOD).
- Конфликтующее обновление : известно, что Microsoft выпускает обновления с ошибками, и любое обновление с ошибками может вызвать ошибку синего экрана (BSOD) Volsnap.sys.
- Конфликтующие драйверы : недавно установленный драйвер оборудования может вызвать ошибку синего экрана (BSOD) Volsnap.sys.
- Устаревшие драйверы устройств : устаревшее устройство драйверы могут вызвать ошибку синего экрана (BSOD) Volsnap.sys.
- Устаревшая Windows : устаревшая ОС может вызвать ошибку синего экрана Volsnap.sys (BSOD).
- Поврежденная Windows : поврежденная установка Windows может вызвать ошибку синего экрана (BSOD) Volsnap.sys.
- Проблема с BIOS : устаревший/несовместимый BIOS может вызвать ошибку синего экрана (BSOD) Volsnap.sys.
Перед началом процесса устранения неполадок выполните обязательно внимательно изучите нашу статью о наиболее распространенных исправлениях BSOD.
Решение 1. Очистите ненужные файлы
Нежелательные системные файлы обычно представляют собой старые конфигурации вашей системы, которые накапливаются с течением времени и больше не требуются для системы. Эти файлы также содержат нежелательные данные вашего веб-браузера, например старые файлы cookie и т. Д. Магазин Microsoft Store также со временем откладывает ненужные файлы..
Даже если ненужные файлы не используются системой, могут быть случаи, когда эти файлы конфликтуют с любыми важными настройками приложений или даже с ОС Windows. Всегда рекомендуется время от времени удалять накопившиеся ненужные файлы из вашей системы. Вы можете использовать встроенный в Windows очиститель дисков, чтобы очистить систему от этих ненужных файлов. Эта очистка может решить проблему ошибки BSOD Volsnap.sys.
- Загрузите систему в безопасном режиме .
- Нажмите кнопку Windows и введите « очистка диска ». Затем нажмите Очистка диска в появившемся списке.
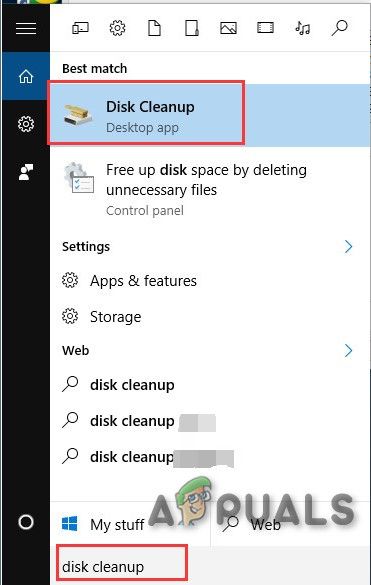
- Подождите немного, чтобы Windows могла завершить операцию по идентификации ненужных файлов.
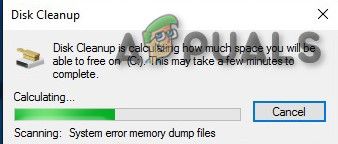
- В появившемся окне немного потяните полосу прокрутки вниз, чтобы найти временные файлы . Установите флажок напротив него и выберите OK .
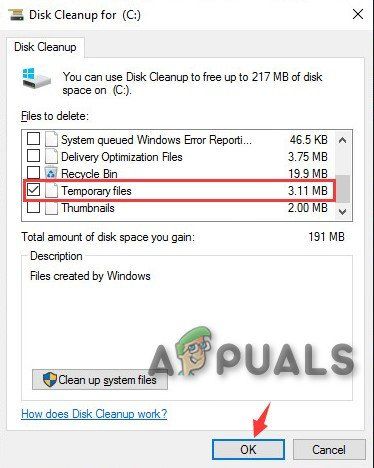
- Если вы хотите освободить больше места, установите флажок в перед категорией, чтобы очистить его.
Перезагрузите компьютер, чтобы увидеть, наконец, очистился ли он от Volsnap. sys Ошибка синего экрана (BSOD).
Решение 2. Остановить службу теневого копирования тома
Служба Windows Теневое копирование тома , который также известен как Служба моментальных снимков тома (VSS) , является технологией Windows для создания создание резервных копий/снимков ПК. Драйвер ядра этой службы VSS – volsnap.sys , и ошибка, с которой мы сталкиваемся, также относится к этому, поэтому эта служба может быть причиной ошибки, с которой мы столкнулись. Чтобы убедиться, что эта служба не виновата, мы должны остановить эту службу. Выполните указанные ниже действия, чтобы остановить эту службу.
- Загрузите вашу систему в безопасном режиме .
- В безопасном режиме нажмите кнопку Windows , введите « services » и нажмите Enter, чтобы открыть службы.
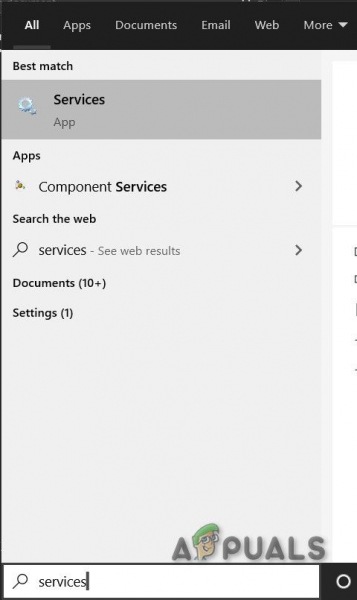
- Прокрутите список служб, чтобы найти « Volume Shadow Copy » и Щелкните правой кнопкой мыши по нему, а затем нажмите остановить . Если он уже остановлен, ничего делать не нужно.
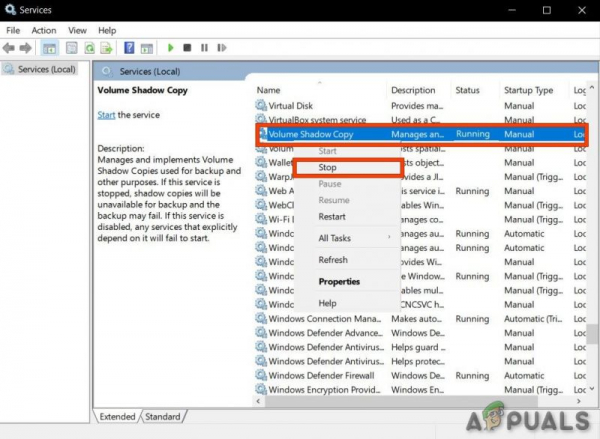
- Дважды щелкните , чтобы открыть страницу его свойств .
- Перед типом запуска щелкните раскрывающийся список меню и выберите « disabled ».
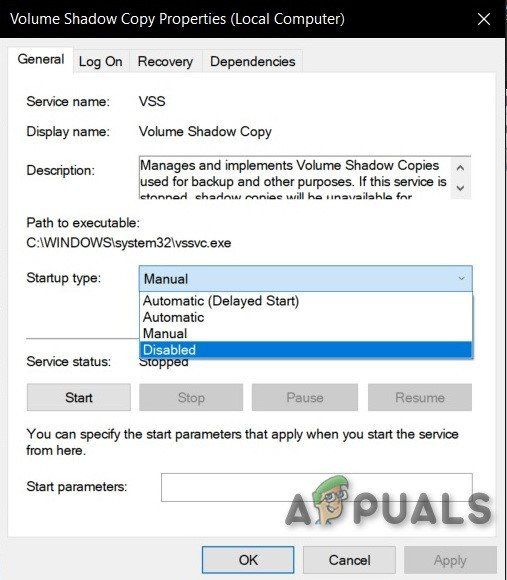
- « Применить »и« ОК ».
« Перезагрузите » систему и проверьте, не осталась ли ошибка синего экрана (BSOD) Volsnap.sys в вашей системе.
Решение 3. Запустите команду Bootrec
Всякий раз, когда пользователи сталкиваются с BSOD, мы рекомендуем им сделать так, чтобы их система загрузочные файлы и таблицы на месте. Для этого в Windows есть встроенная утилита, известная как Bootrec. Команда Bootrec используется для восстановления MBR и загрузки.
- Загрузка с установочного носителя Windows 10.
- После загрузки в программу установки выберите Восстановить компьютер .
- Выберите Устранение неполадок .
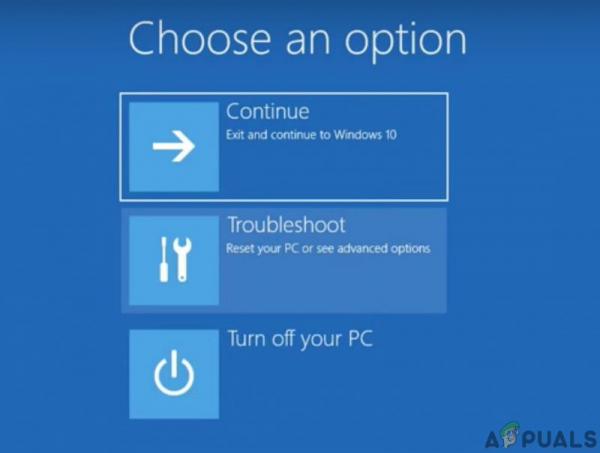
- Щелкните Дополнительные параметры .
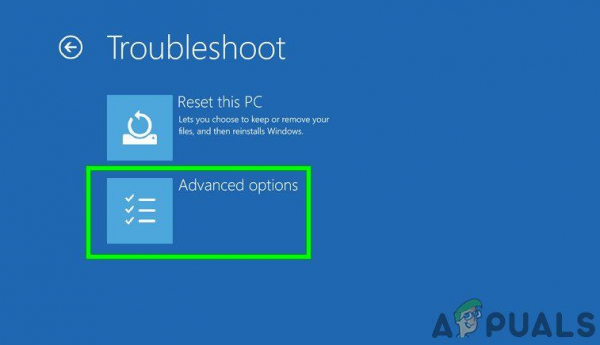
- Выберите Командная строка.
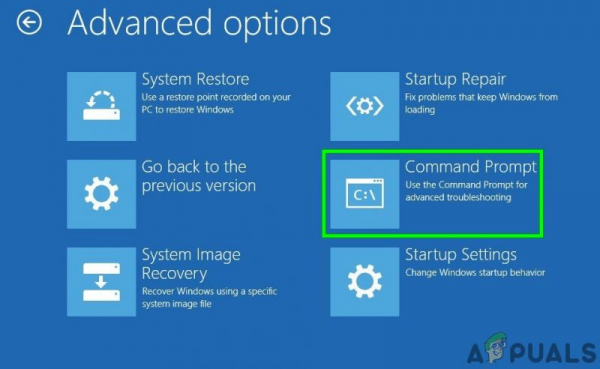
- Как только откроется Командная строка , введите команду ниже и убедитесь, что вы нажали Enter после этого:
BOOTREC/FIXMBR
и нажмите
- После того, как завершена, в командной строке введите
BOOTREC/FIXBOOT
и нажмите
- Подождите, пока операция будет завершена, а затем введите
После того, как вы все готово, перезагрузите устройство и проверьте, решена ли проблема.
Решение 4. Замените поврежденный старый файл volsnap.sys
Основной причиной этой ошибки мог быть файл Volsnap.sys. Замена этого файла может решить проблему. Мы можем получить еще одну копию Volsnap.sys из папки Windows.old (windows.old windows system32 drivers ). Папка Windows.old создается при обновлении с одной версии Windows до другой. Папка Windows.old содержит все файлы и данные из предыдущей установки Windows. Вы также можете скопировать с установочного носителя Windows или другого рабочего ПК .
Для папки Windows.old
- Если вы можете загрузиться в систему в обычном или безопасном режиме, загрузитесь в систему. Нажмите кнопку Windows, введите cmd в строку поиска на рабочем столе и щелкните правой кнопкой мыши Командная строка и выберите Запуск от имени администратора . И переходите к шагу 7.
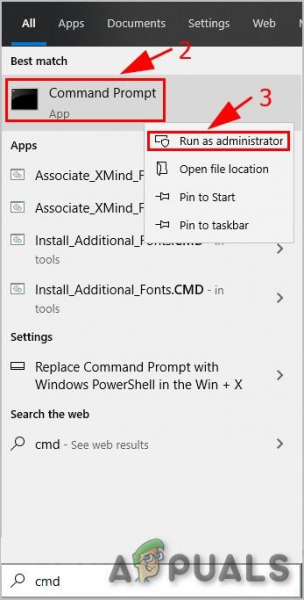
- Если вы не можете загрузиться в систему , то вы должны использовать установочный носитель для загрузки в систему.
- После загрузки в программу установки выберите Восстановить компьютер .
- Выберите Устранение неполадок .
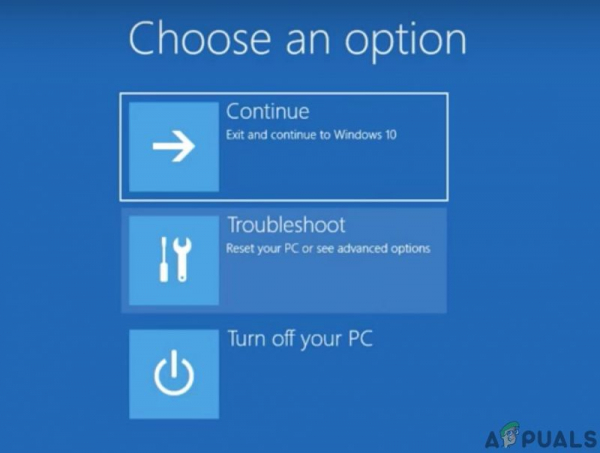
- Нажмите Дополнительные параметры .
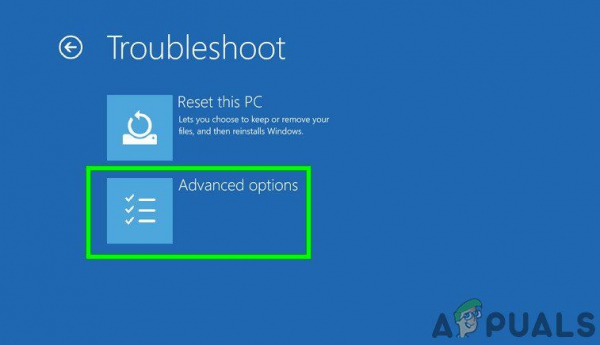
- Выберите Командная строка.
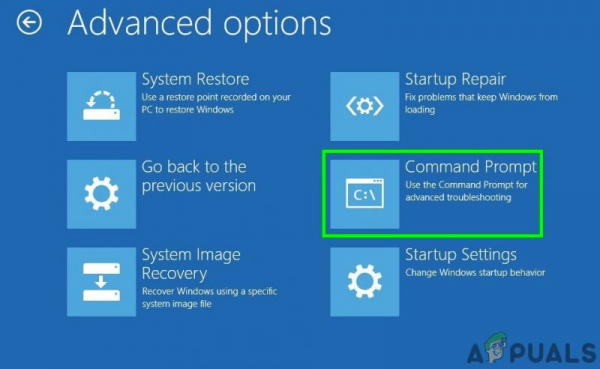
- Как только вы попадете в командную строку , введите:
Diskpart
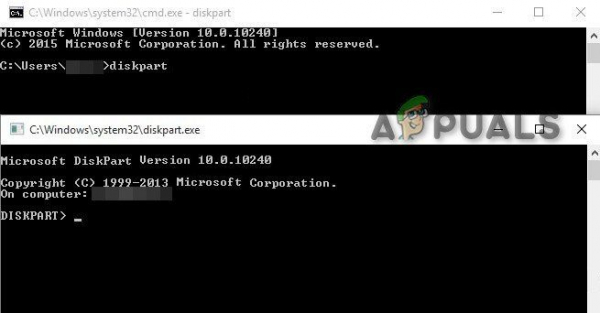
- Затем для отображения всех разделов типа
list volume
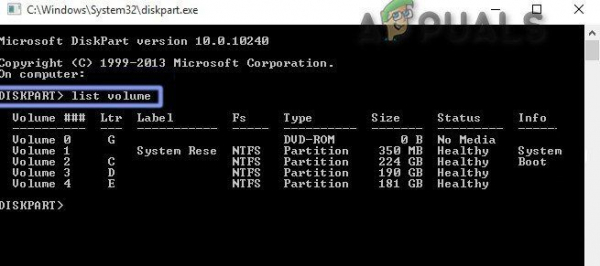
- Найдите имя вашего диска Windows, напишите exit, чтобы выйти из diskpart , а затем просто перейдите к тому через C: или E: или другое имя вашего раздела Windows.
- Затем запустите команду copy и укажите путь к старому файлу volsnap.sys, например.
скопируйте C: windows.old windows system32 drivers volsnap.sys C: windows system32 drivers volsnap.sys
- Вам следует использовать системный раздел, на котором была установлена Windows.
Для установочного носителя Windows.
Есть много случаев, когда папка Windows.old недоступна или удалена. В этом случае вы можете загрузиться с установочного носителя Windows (используйте шаги со 2 по 6 в разделе Для папки Windows.old, чтобы открыть командную строку)
- В командная строка введите
x: sources
- Затем выполните поиск widows drive например если это был «D: », выберите его и введите команду копирования с правильной буквой диска, например. D:
скопируйте x: windows system32 drivers volsnap.sys D: windows system32 drivers volsnap.sys
- Перезагрузите компьютер.
Использование USB-накопителя Ubuntu Live.
Вы можете использовать Live USB Ubuntu для копирования файла Volsnap.sys. Чтобы создать Live USB Ubuntu , ознакомьтесь с нашей статьей «Как создать загрузочный USB-накопитель Ubuntu».
Когда вошел в систему , Ubuntu
- Скопируйте файл Volsnap.sys из папки Windows.old и перейдите к установке Windows. Диск, а затем перейдите в windows system32 drivers и вставьте туда.
- Если папка Windows.old недоступна и установочный носитель Windows , вставьте установочный носитель в систему, затем откройте установочный носитель и перейдите в
windows system32 drivers
и скопируйте файл Volsnap.sys и перейдите на установочный диск Windows, а затем перейдите в
windows system32 drivers
и вставьте туда.
- Если вы скопировали с другой системы на USB, тогда вставьте этот USB-накопитель в систему и скопируйте файл Volsnap.sys из него и перейдите на установочный диск Windows, а затем перейдите в
windows system32 drivers
и вставить туда.
После того, как вы скопировали файл любым способом, перезапустите систему и посмотрите, решена ли проблема.
Решение 5. Сброс Windows
Windows 10 позволяет пользователям сбрасывать ОС своих ПК до заводских настроек, и все приложения, драйверы и службы, которые не поставлялись с компьютером, будут удалены. Кроме того, все изменения, внесенные пользователем в настройки и предпочтения системы, аннулируются. Для личных файлов и данных пользователя, которые хранятся на компьютере, пользователю будет предложено отказаться от их сохранения или удаления при перезагрузке компьютера
- Убедитесь, что ваш компьютер выключен .
- Нажмите кнопку питания , чтобы включить ваш компьютер, и когда вы увидите логотип Windows, удерживайте кнопку питание до тех пор, пока компьютер не выключится автоматически.
- Повторить thrice
- Автоматический ремонт экран появится вверх.
- Затем подождите, пока Windows диагностирует ваш компьютер.
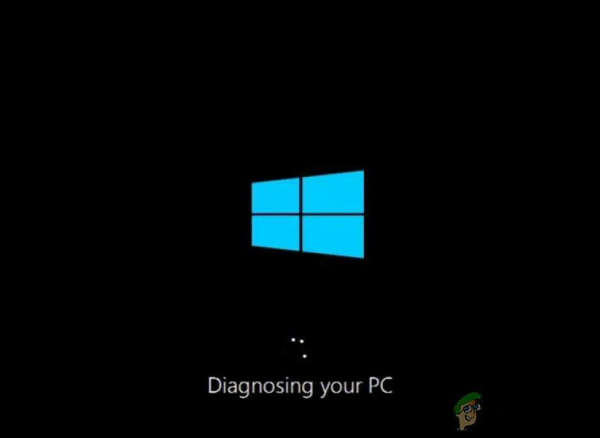
- Когда появится экран « Восстановление при загрузке » и сообщается, что не удалось восстановить ваш компьютер, нажмите Дополнительные параметры .
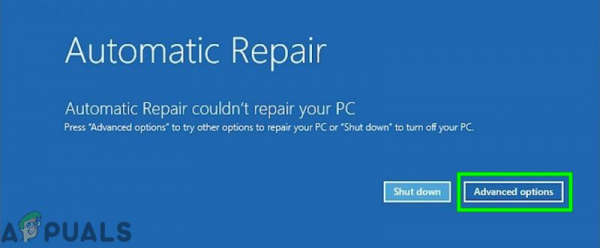
- Нажмите Устранение неполадок в Windows Среда восстановления.
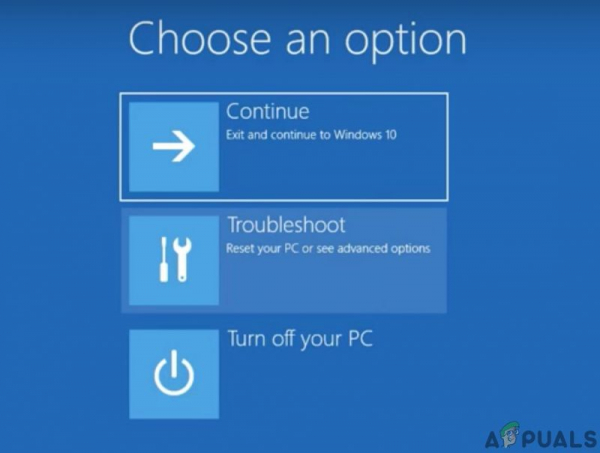
- На экране устранения неполадок нажмите Сбросить этот компьютер .
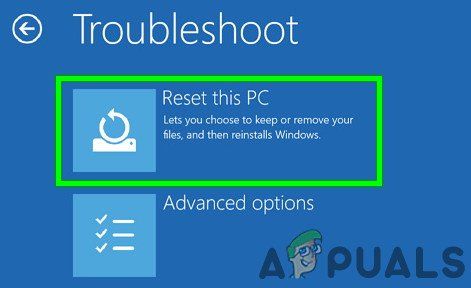
- Выберите, хотите ли вы: сохранить или удалите свои файлы и приложения.
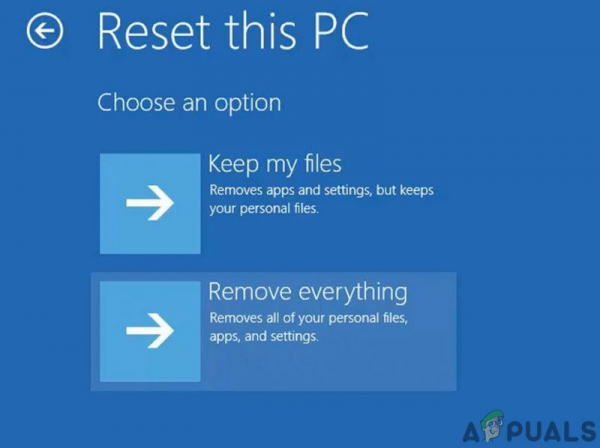
- Нажмите « Reset », чтобы продолжить.
Следуйте инструкциям на экране, а когда процесс сброса будет завершен, проверьте наличие Volsnap.sys Ошибка синего экрана (BSOD).
Решение 6. Обновите BIOS
BIOS – это главный компонент любой системы, который запускается первым после системы включен. BIOS подключает и загружает все подключенные устройства, после чего загружается ОС.
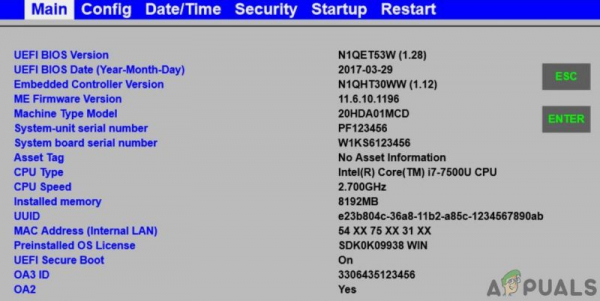
Таким образом, обновление BIOS может решить проблему, если из-за этого появлялся синий экран (хотя это случается очень редко).
Предупреждение : действуйте на свой страх и риск, поскольку это может вызвать прерывание или сбой обновление BIOS в любой момент может привести к поломке вашего компьютера и неустранимому повреждению всей системы.
Чтобы обновить BIOS вашей системы, следуйте нашим нижеупомянутым статьям.
- Обновление BIOS настольного компьютера или ноутбука Gateway
- Обновление BIOS Dell
- Обновление BIOS на настольном компьютере/ноутбуке HP
Надеюсь, ошибка Volsnap.sys решена, и вы сможете использовать систему без каких-либо проблем..