Fallout 4 Script Extender, также известный как «F4SE» или «FOSE», является разработанным сообществом ресурсом моддеров, расширяющим возможности скриптования игры. Однако совсем недавно стало поступать много сообщений о том, что F4SE не работает. Сообщается, что приложение аварийно завершает работу при попытке запуска или показывает черный экран в течение длительного периода времени перед сбоем.
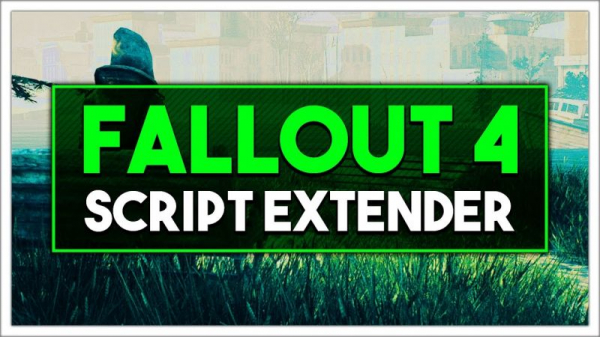
Что заставляет F4SE перестать работать?
Мы исследовали этот вопрос после получения информации об ошибке и разработали набор решений, которые вы можете реализовать, чтобы избавиться от нее. проблема. Кроме того, мы изучили причины проблемы, из-за которой возникла проблема, и некоторые из наиболее распространенных из них перечислены ниже.
- Обновления: разработчики в основном не поддерживают сторонние средства модификации для своих игр и поэтому стараются предотвращать их в каждом обновлении игры. . Возможно, что Creation Club обновился и теперь не позволяет вам использовать приложение F4SE. Поэтому рекомендуется обновить приложение F4SE.
- Конфликтующие моды: Другая возможность состоит в том, что установленные вами моды могут конфликтовать с усложнением F4SE из-за к тому, что они устарели или неисправны. Кроме того, если версии модов и приложения F4SE совпадают, это может вызвать проблемы с приложением.
- Совместимость: Иногда приложение может сталкиваться с проблемами с ваша операционная система, поэтому всегда рекомендуется запускать средство устранения неполадок совместимости для приложения и позволять ему выбирать оптимальные настройки для вас.
- Плагины: Плагины, используемые приложением, могут быть повреждены или устарели, что вызывает проблему. При удалении они автоматически заменяются приложением.
- Отсутствующие файлы: Возможно, что некоторые важные файлы могут отсутствовать в игре и, таким образом, вызвать проблема с запуском. Для правильной работы всех элементов игры необходимо наличие всех файлов.
- Брандмауэр: Иногда брандмауэр Windows блокирует выполнение определенных программ связаться с Интернетом. Это может вызвать проблемы с приложением, потому что ему необходимо установить связь с серверами во время запуска.
Теперь, когда у вас есть базовое понимание характера проблемы мы будем двигаться вперед к решениям. Однако рекомендуется попробовать применить эти решения в указанном порядке, чтобы убедиться, что они не конфликтуют друг с другом.
Решение 1. Обновление приложения F4SE.
Разработчики в основном не поддерживают сторонние средства модификации для своих игр и поэтому стараются не допускать их использования в каждом обновлении игры.. Возможно, что Creation Club обновился и теперь не позволяет вам использовать приложение F4SE. Поэтому рекомендуется обновить приложение F4SE. Для этого:
- Загрузите последнюю версию F4SE отсюда.
- Извлеките «f4se_1_10_120.dll (номера могут различаться в зависимости от версии)», «f4se_loader.exe» и « f4se_steam_loader.dll » в папку установки Fallout.
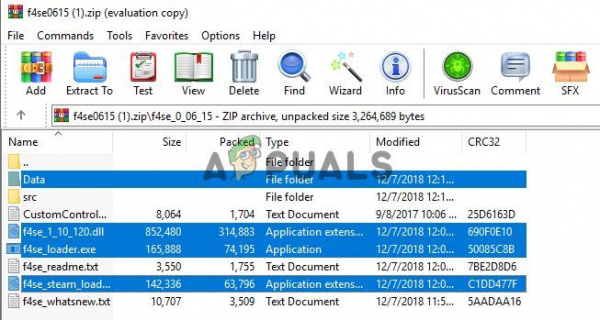
Путь к файлу по умолчанию обычно:
C: Program Files (x86) Steam SteamApps common Fallout 4
- Запустите игру, запустив файл « f4se_loader.exe », который вы только что скопировали в папку.
Примечание. Замените любые файлы, когда их спросят при копировании.
Решение 2. Отключение конфликтующих модов.
Другая возможность заключается в том, что установленные вами моды могут конфликтовать с усложнением F4SE из-за того, что они устарели или работают неправильно. Кроме того, если версии модов и приложения F4SE совпадают, это может вызвать проблемы с приложением. Поэтому на этом этапе мы собираемся отключить все конфликтующие моды.
- Откройте диспетчер модов Nexus.
- Щелкните правой кнопкой мыши Mod , который не поддерживается NMM и применяется с помощью F4SE .
- Отключите моды один за другим и попробуйте запустить игру после отключения каждого из них .
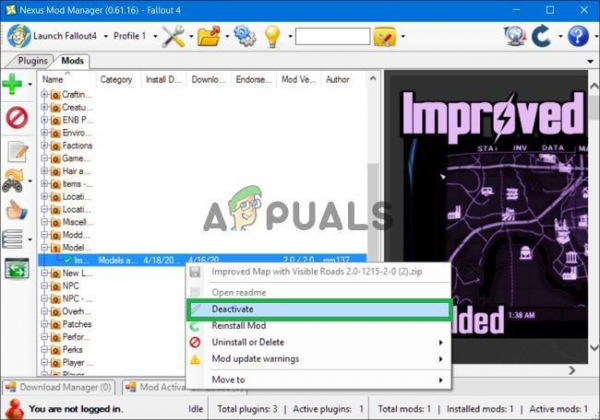
- Если игра запускается после того, как вы отключил конкретный мод, это означает, что конфликт был вызван из-за этого мода .
- Попробуйте , чтобы обновить мод и проверить, сохраняется ли проблема .
- Если Мод по-прежнему вызывает проблемы , отключите , пока проблема не будет исправлена разработчиками мода.
Решение 3: Deleti ng Плагины.
Плагины, используемые приложением, могут быть повреждены или устарели, что вызывает проблему. При удалении они автоматически заменяются приложением. Поэтому на этом этапе мы собираемся удалить эти плагины, которые позже будут автоматически заменены.
- Откройте папку установки Fallout 4, она обычно находится в
C: Program Files (x86) Steam SteamApps common Fallout 4
- Откройте папки « Data> F4SE> Plugins».
- Удалить все, что находится в папке Plugins .
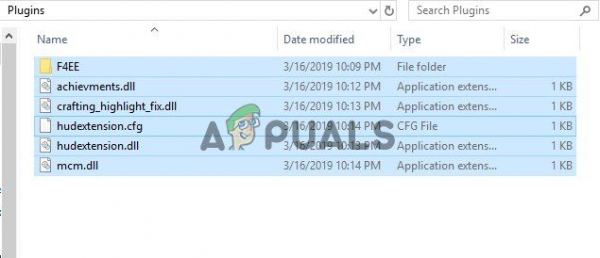
- Теперь загрузите скрипт Fallout 4 Extender и установите его.
- Не забудьте также переустановить все расширители сценариев Fallout 4 Модификации .
- Запустите игру и проверьте , сохраняется ли проблема.
Решение 4. Запустите средство устранения неполадок совместимости.
Иногда приложение может сталкиваться с проблемами в вашей операционной системе, поэтому всегда рекомендуется запускать средство устранения неполадок совместимости для приложения, и пусть оно выберет для вас оптимальные настройки. Для этого:
- Перейдите в папку установки игры .
- Щелкните правой кнопкой мыши на « f4se_loader.exe » и выберите настройки .
- Щелкните вкладку « Совместимость» .
- Нажмите кнопку « Запустить средство устранения неполадок совместимости ».
- Windows теперь автоматически определит наилучшие настройки для вашего компьютера.
- Протестируйте эти настройки и применить , если проблема решена.
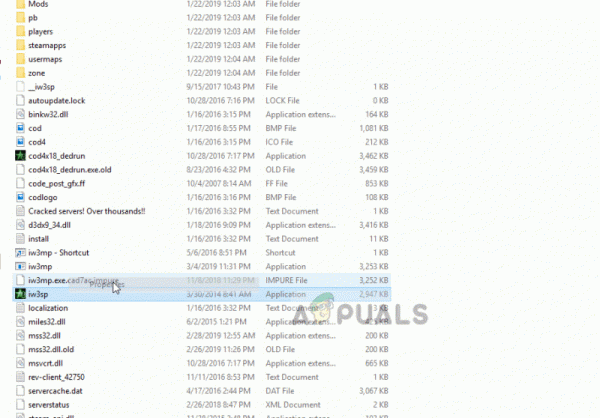
Решение 5. Проверка целостности файлов.
В некоторых случаях в игре могут отсутствовать важные файлы, которые необходимы для правильной работы игры. Поэтому на этом этапе мы собираемся проверить файлы игры. Для этого:
- Откройте приложение Steam и войдите в свою учетную запись.
- Перейдите в библиотеку и вправо – нажмите на Fallout 4 .
- Выберите Свойства .
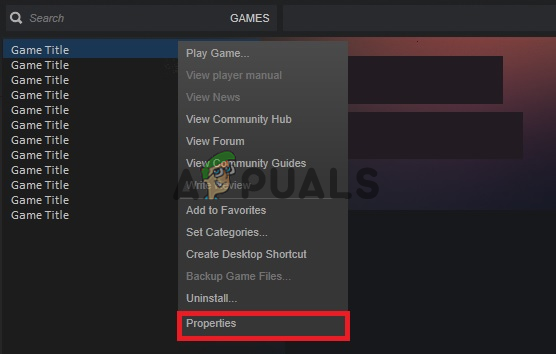
- Щелкните вкладку « Локальные файлы ».
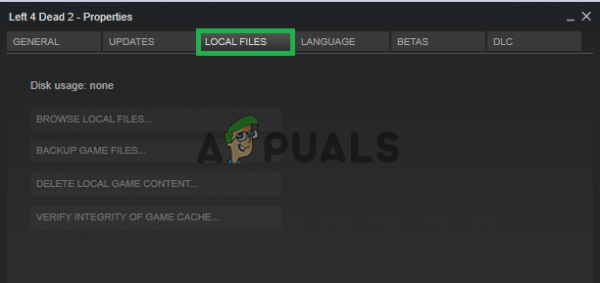
- Выберите параметр « Проверить целостность кеша игры ».
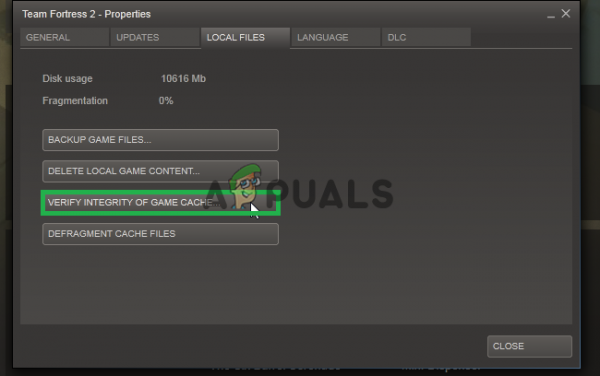
- Steam теперь потребуется некоторое время, чтобы проверить файлы игры, после его завершения попробуйте запустить игру и проверить , чтобы проверить, сохраняется ли проблема.
Решение 6. Предоставление доступа в брандмауэре.
Возможно, брандмауэр Windows предотвращает game от установления контакта с игровыми серверами. На этом этапе мы собираемся разрешить приложение через брандмауэр Windows.
- Щелкните на start меню и выберите значок Настройки .
- В Настройки выберите параметр « Обновления и безопасность ».
- Щелкните параметр « Безопасность Windows » на левой панели.
- Внутри параметра безопасности Windows Выберите « Брандмауэр и защита сети ».
- Выберите вариант « Разрешить приложению через брандмауэр ». .
- Нажмите « Изменить настройки » и разрешить все приложения, связанные с Fallout4 доступ через « частные » и « общедоступные » сети.
- Нажмите на « OK », запустите игру и проверьте, сохраняется ли проблема .
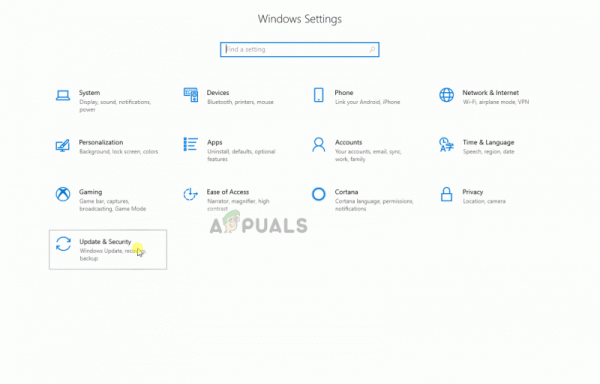
Решение 7. Запуск от имени администратора
Во многих случаях из-за строгих протоколов из-за UAC F4SE не может правильно выполнить. Поскольку F4SE использует сценарии, для работы им требуются повышенные разрешения. Если вы не запускаете программу с правами администратора, вы можете столкнуться с проблемой.
- Перейдите к основному исполняемому файлу F4SE, щелкните его правой кнопкой мыши и выберите Запуск от имени администратора . Вы также можете настроить программу так, чтобы она всегда запускалась с правами администратора, используя вкладку совместимости.
- Получив права администратора, проверьте, решена ли проблема навсегда.