Пользователи, у которых на ПК установлена видеокарта Nvidia, всегда имели возможность настроить определенные графические параметры с помощью панели управления Nvidia. Однако иногда возникает проблема, когда нигде нет панели управления Nvidia, и это определенно проблема.
Есть несколько способов вернуть панель управления, но некоторые из этих решений могут показаться долгими и сложно. В любом случае вам нужно будет просмотреть оставшуюся часть статьи, чтобы найти решения, которые должны решить проблему за вас.
Метод 1. Переустановите драйверы Nvidia
Это решение было предложено пользователям, которые боролись с той же проблемой, касающейся панели управления. Какими бы общими ни были некоторые решения, предложенные центрами поддержки, на самом деле это решило проблему сразу же, но на это придется много времени. Удачи!
- Прежде всего, вам нужно будет загрузиться в безопасном режиме, выполнив следующие действия. Используйте комбинацию клавиш Windows + I, чтобы открыть настройки, или щелкните меню «Пуск» и нажмите кнопку с шестеренкой в нижней левой части.
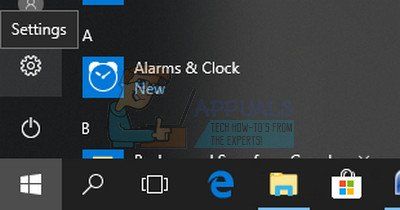
- Щелкните Обновление и безопасность >> Восстановление и выберите параметр” Перезагрузить сейчас “в разделе” Расширенный запуск “. Ваш компьютер продолжит перезагрузку, и вам будет предложено на экране выбора параметров.
- Нажмите клавишу с цифрой 4 или F4, чтобы запустить компьютер в безопасном режиме.
Теперь вам нужно удалить папку Nvidia на жестком диске и удалить драйвер.
- Навигация на локальный жесткий диск, нажав Этот компьютер >> Локальный диск C . Вы должны увидеть папку NVIDIA прямо здесь. Щелкните его правой кнопкой мыши и выберите “Удалить”.
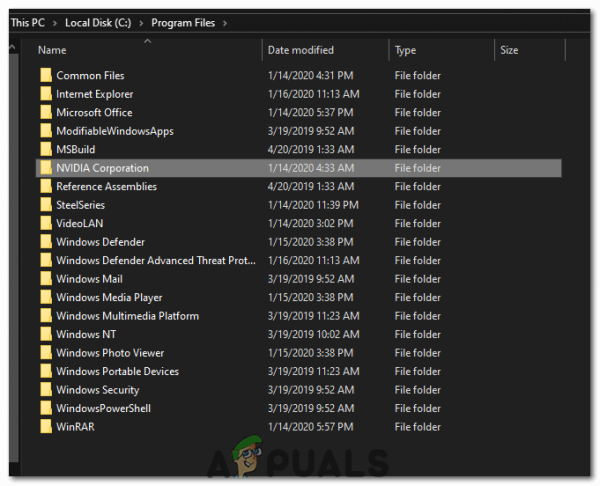
- Щелкните “Пуск” и введите “Выполнить”. Выберите «Выполнить». Появится диалоговое окно «Выполнить».
- Введите «devmgmt.msc» в поле «Выполнить» и нажмите кнопку «ОК». Это необходимо для открытия окна диспетчера устройств.
- Разверните поле «Display Adapters» . В нем будут перечислены все сетевые адаптеры, установленные на машине. Щелкните правой кнопкой мыши адаптер Nvidia, который вы хотите удалить, и выберите «Удалить». Это приведет к удалению адаптера из списка и деинсталляции устройства.
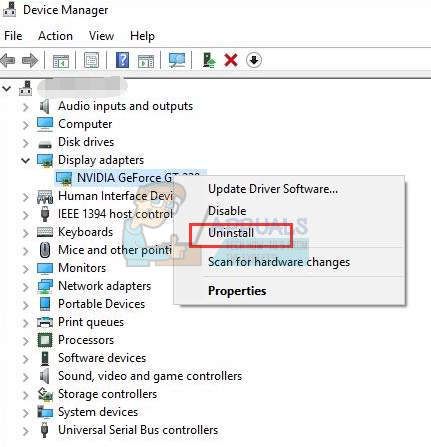
- Нажмите «ОК» когда будет предложено удалить устройство. Это приведет к удалению адаптера из списка и удалению драйвера.
Теперь вам нужно будет перезагрузиться в нормальном режиме и загрузить последнюю версию драйвера Nvidia, доступную в Интернете. Вы можете проверить список на их официальном сайте. Кроме того, не забудьте удалить Geforce Experience, прежде чем продолжить..
- Запустите только что загруженный установочный файл и следуйте инструкциям, появляющимся на экране. Выберите вариант выборочной установки и установите все флажки в окнах параметров выборочной установки. Также установите флажок, в котором указано «выполнить чистую установку».
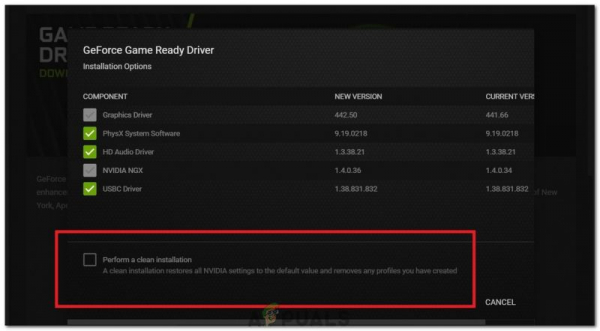
- Перезагрузите компьютер и проверьте , вернулась ли панель управления Nvidia.
- Если он все еще не вернулся, повторите процесс еще раз, используйте DDU для удаления драйверов, но на этот раз загрузите старую версию драйвера и попробуйте установить ее на свой компьютер.
- Иногда более старые версии исправляют ошибки, которые присутствуют в более новых версиях.
Метод 2. Перезапустите службы Nvidia
Службы являются основой каждой программы, и их перезапуск – обычный метод решения любых связанных с ними проблем. Если службы Nvidia испортились, их перезапуск почти наверняка решит проблему независимо от того, что в первую очередь вызвало проблему.
- Если вы используете более старую версию Windows чем в Windows 10, самый простой способ получить доступ к службам, работающим на вашем компьютере, – это нажать кнопку «Пуск» и перейти к диалоговому окну «Выполнить».
- Введите «services.msc» ” в диалоговом окне и дождитесь открытия списка служб.
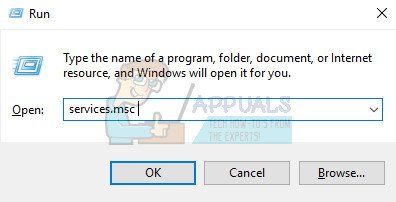
- Если вы используете Windows 10, вы также можете получить доступ к Службам с помощью Ctrl + Shift + Esc , чтобы вызвать диспетчер задач.
- Перейдите на вкладку Services в диспетчере задач. и нажмите Открыть Services в нижней части его окон, рядом со значком шестеренки.
После успешного открытия Services следуйте инструкциям ниже .
- Найдите службы Nvidia, щелкнув столбец «Имя», чтобы отсортировать службы в алфавитном порядке. Повторите тот же процесс для процессов, которые содержат работу Nvidia.
- Щелкните правой кнопкой мыши по службе и выберите Свойства.
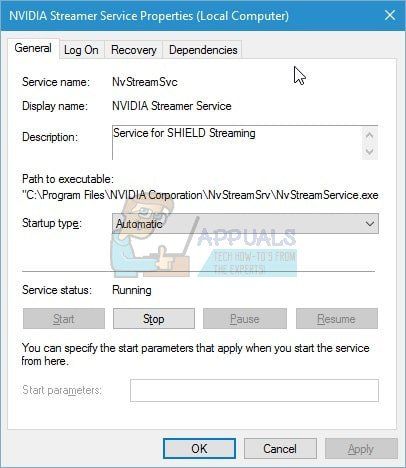
- Перейдите к Типу запуска и установите для него значение Автоматически , если он еще не установлен. Нажмите кнопку Стоп , чтобы остановить службу, и подождите минуту. Через некоторое время нажмите Пуск и подтвердите диалоговые окна, которые могут появиться.
- Проверьте, не связана ли проблема с Панель управления исчезла.
Примечание. Повторите этот процесс для всех служб Nvidia в списке.
Метод 3. Открытие процесса панели управления вручную
Если процесс не запускается автоматически, когда вы этого хотите, проблема может заключаться в том, что что-то, относящееся к автоматическому запуску, неправильно настроено, и он просто не открывается сам по себе. Вы можете принудительно запустить его, выполнив следующие действия:
- Используйте Ctrl + Shift + Сочетание клавиш Esc , чтобы открыть диспетчер задач. Нажмите на Дополнительные сведения, если окно уменьшилось, и найдите в списке запись о контейнере Nvidia. Щелкните его правой кнопкой мыши и выберите параметр Открыть расположение файла .
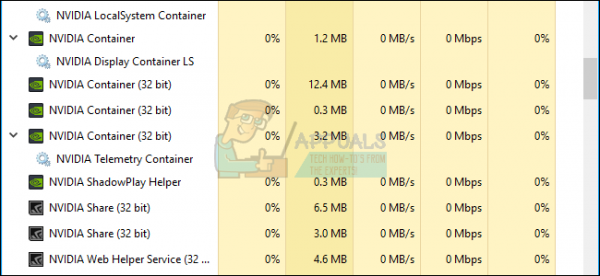
- Пока вы находитесь в папке Nvidia, переходите на одну папку вверх, пока не окажетесь в папке Nvidia Corporation. Попробуйте найти папку с именем Клиент панели управления , откройте ее и найдите приложение с именем nvcplui.exe.
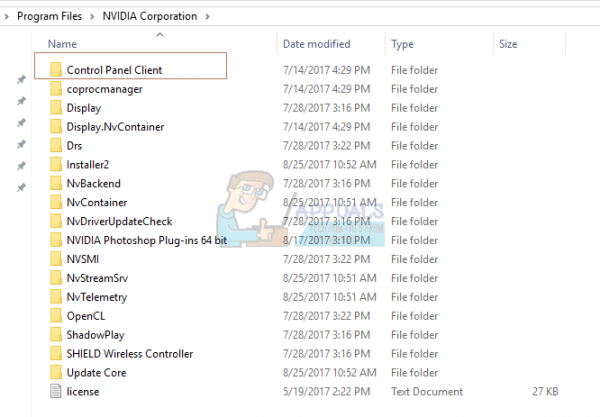
- Щелкните его правой кнопкой мыши и выберите Запуск от имени администратора вариант. Проблема должна быть решена сейчас.
Метод 4. Прекратите разгон графического процессора
Обычно разгон графического процессора вызывает эти ошибки. Разгон – это процесс, при котором вы изменяете частоту и скорость вашего процессора на большее значение и выше заводских настроек. Это может значительно повысить скорость вашего ПК, но вы должны быть абсолютно осторожны, поскольку были случаи, когда целые ПК загорались после того, как пользователи слишком сильно их разогнали, или из-за небрежности.
Скорость и частота графического процессора до исходного состояния зависят от того, какое программное обеспечение вы использовали для разгона в первую очередь. AMD и Nvidia имеют свои собственные приложения, доступные для загрузки, которые позволяют пользователям разгонять свой графический процессор, но есть десятки программ, доступных на выбор.
Прекратите разгон видеокарты и проверьте, появляется ли снова панель управления. Если это произойдет, вы можете попробовать снова безопасно выполнить разгон, но будьте осторожны, чтобы не делать слишком много.
Метод 5: Обновление драйверов графического процессора
В некоторых случаях графический Драйверы карты могли устареть, из-за чего со временем возникает ошибка, и панель управления Nvidia не может открыться должным образом. Поэтому на этом этапе мы запустим диспетчер устройств и проверим наличие драйверов устройств, доступных в Центре обновления Windows. Для этого:
- Нажмите «Windows» + «R» , чтобы открыть окно «Выполнить».
- Наберите «devmgmt.msc» и нажмите
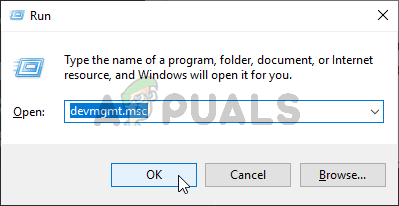
- Разверните вкладку «Дисплейный адаптер» и щелкните правой кнопкой мыши на Драйвер Nvidia.
- Щелкните «Свойства» и выберите вкладку «Драйвер» сверху.
- Нажмите кнопку «Обновить драйвер» и дождитесь завершения процесса обновления.
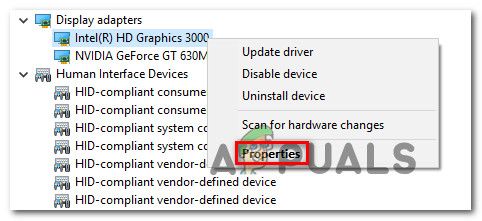
- Следуйте инструкциям на экране и проверьте , сохраняется ли проблема.
Метод 6: Получить ее из Магазин Windows
По поводу панели управления Nvidia возникли разногласия, и некоторые пользователи заявили, что им необходимо загрузить и установить панель управления Nvidia отдельно от Магазина Windows. Поэтому рекомендуется использовать эту ссылку для перехода в Магазин, а затем загрузить и установить оттуда панель управления.
Если панель управления есть, но отсутствует в Контекстное меню рабочего стола
Некоторые пользователи утверждают, что они могут найти панель управления Nvidia в обычной панели управления, но хотят, чтобы она была доступна в контекстном меню, которое появляется, когда они правы -Щелкните на их рабочем столе. Это гораздо более простой способ получить доступ к этой опции, поэтому для этого следуйте инструкциям ниже.
- Используйте комбинацию клавиш Windows + R, чтобы открыть диалоговое окно «Выполнить». или просто найдите «Выполнить» в меню «Пуск».
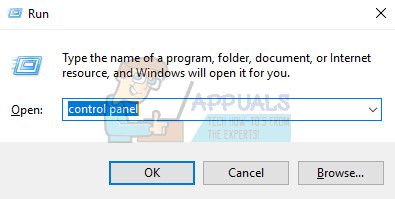
- Введите «панель управления» в диалоговом окне «Выполнить» и нажмите Enter на клавиатуре. Это немедленно откроет панель управления. В верхней правой части окон измените параметр «Просмотр по» на большие значки.
- Найдите запись в Панели управления NVIDIA, щелкните ее, и панель управления NVIDIA должна сразу же открыться. Нажмите «Просмотр» или «Рабочий стол» и установите флажок «Добавить контекстное меню рабочего стола».
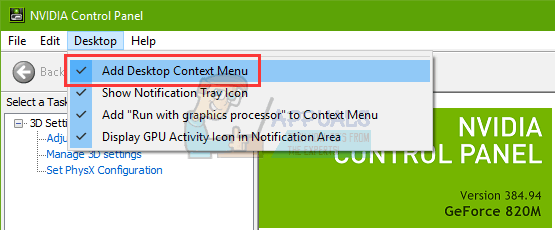
- Примените внесенные вами изменения, перейдите на рабочий стол и проверьте, появляется ли панель управления еще раз в контекстном меню.
Если панель управления NVIDIA не запускается
Один из пользователей официального форума Nvidia обнаружил возможное решение проблемы, когда панель управления nvidia не открывается , попробовал, и он оказался успешным. Решение короткое, но оно включает в себя некоторые дополнительные действия, которые следует выполнять осторожно.
- Перейдите по следующему адресу
"C: Program Files NVIDIA Corporation " Display.NvContainer "
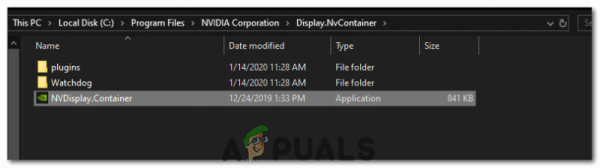
- После этого щелкните правой кнопкой мыши «NVDisplay.Container.exe» и выберите «Копировать» в контекстном меню.
- Используйте Windows Key + R сочетание клавиш, чтобы открыть диалоговое окно «Выполнить», или просто выполните поиск «Выполнить» в меню «Пуск». Введите в диалоговом окне « shell: startup » и нажмите Enter..
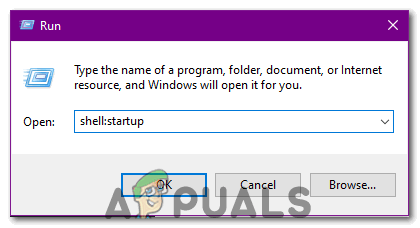
- Должен открыться « C: Users naoda AppData Roaming Microsoft Windows Start Menu Programs Startup ». Вставьте «NVDisplay.Container.exe» в качестве ярлыка в эту папку.
- Наконец, щелкните правой кнопкой мыши «NVDisplay.Container. exe », который вы только что создали, перейдите в Свойства и перейдите на вкладку« Ярлык ». На вкладке «Ярлык» перейдите в раздел «Дополнительно» и установите флажок «Запуск от имени администратора» . Подтвердите изменения, перейдите на вкладку «Совместимость» и установите флажок «Запустить эту программу от имени администратора». Нажмите Применить и затем ОК, и проверьте, решена ли проблема.