Графическая карта является наиболее определяющим элементом оборудования вашей системы, когда дело касается влияния на общую производительность вашего ПК. Если у вас старая видеокарта (выделенная или встроенная) с посредственными характеристиками, вам, скорее всего, будет запрещен доступ к новым и популярным приложениям и играм. Если у вас нет денег на новый графический процессор, вы можете обмануть свою систему, подделав увеличение VRAM.
Что такое VRAM?
Большинство ошибок, возникающих из-за отсутствия видеокарты, как-то связаны с видеопамятью (VRAM). VRAM – это особый тип ОЗУ, за который отвечает для хранения информации, которая нужна графическому процессору. Он повышает производительность, позволяя графическому процессору извлекать информацию и передавать ее на ваш монитор в спешке.
VRAM – это намного быстрее при выполнении задач, связанных с графическим процессором, потому что он специально создан для этой высокоинтенсивной цели и физически намного ближе к графическому процессору. Вы, вероятно, знаете, что встроенная видеокарта экономична, но не может сравниться с графической продукцией специализированных решений. Но имейте в виду, что наличие большего количества VRAM не обязательно приведет к повышению производительности вашего компьютера.
Недостаточное количество VRAM означает, что ваша система должна использовать стандартную RAM – это приводит к падению производительности, более низкому частота кадров, всплывающие окна с текстурами и другие подобные вещи.
Если вам не позволяют запускать определенные игры или приложения из-за недостатка видеопамяти, у вас есть несколько путей вперед.
Как увеличить выделенную видеопамять вашего графического процессора
Конечно, лучший способ увеличить видеопамять – это купить новую видеокарту . Если ваш выделенный графический процессор устарел или вы все еще полагаетесь на встроенную видеокарту, переход на новую модель графического процессора значительно повысит общую производительность (если у вас достаточно хороших ЦП и ОЗУ для поддержания роста). p>
Однако, если у вас нет денег на обновление, есть два других способа, которые вы можете использовать для увеличения выделенной видеопамяти вашего графического процессора (по крайней мере, на бумаге). Не стесняйтесь следовать тому методу, который кажется более подходящим с учетом вашей конкретной ситуации.
Как проверить объем видеопамяти
Перед вы начинаете процесс имитации увеличения VRAM, важно, чтобы вы не теряли реальный счетчик. Вот краткое руководство по просмотру объема видеопамяти (VRAM), имеющейся на вашем компьютере.
Примечание. Приведенные ниже шаги были созданы с Windows 10 в помните, но вы, скорее всего, сможете воссоздать их в более старых версиях Windows. Для получения дополнительной справки см. Параграфы примечания к каждому шагу.
- Нажмите клавишу Windows + R , чтобы открыть Окно “Выполнить “. Затем введите «ms-settings: easyofaccess-display» и нажмите Enter , чтобы открыть вкладку Display в Настройки .
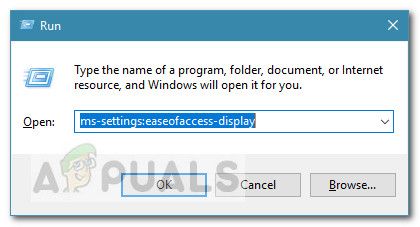
Примечание. Для Windows 7 и Windows 8, замените приведенную выше команду на dpiscaling и нажмите Enter .
- Прокрутите вниз и нажмите Расширенные настройки дисплея, затем нажмите Свойства адаптера дисплея для Дисплей 1 .
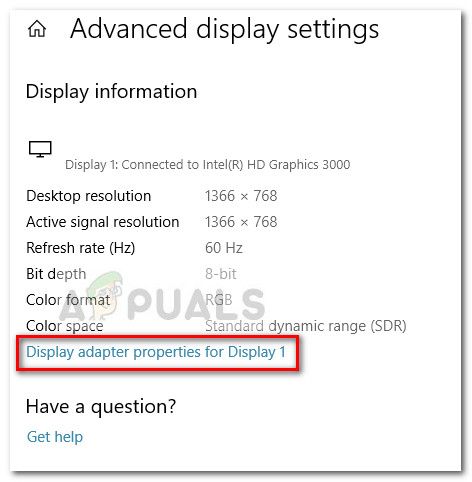
- Вы можете проверить количество видеопамяти в разделе Информация об адаптере на Выделенное видео Память . Но имейте в виду, что если у вас есть и выделенный графический процессор, и встроенная видеокарта, это окно покажет вам интегрированное решение, если ваш компьютер находится в режиме ожидания.
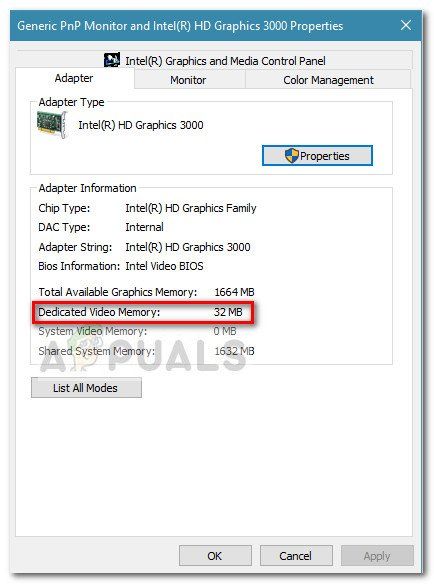
Примечание. Если выделенный графический процессор простаивает, вы можете принудительно переключиться на него, выполнив стрессовую деятельность. Кроме того, вы можете получить доступ к специальной служебной программе графического процессора (например, панели управления NVIDIA) и увидеть оттуда выделенную видеопамять.
Метод 1: увеличение выделенной видеопамяти из BIOS
Первое и наиболее рекомендуемое временное решение – отрегулировать распределение VRAM из BIOS вашего компьютера. Конечно, этот метод применим не ко всем материнским платам, но большинство производителей включают возможность настройки распределения VRAM.
Вот краткое руководство по увеличению выделенной VRAM из настроек BIOS:
- Перезагрузите компьютер и войдите в настройки BIOS при следующем запуске, нажав специальный ключ BIOS несколько раз во время загрузки. Попробуйте несколько раз нажать клавишу F2, F5, F8 или Del. Если это не сработает, поищите в Интернете конкретные шаги по вводу настроек BIOS в зависимости от производителя вашей материнской платы.
- Когда вы попадете в меню BIOS, найдите меню, подобное Настройки графики , Настройки видео или Размер общей памяти VGA . Обычно вы можете найти его в меню Advanced .
- Затем увеличьте предварительно выделенную VRAM до того, какой вариант вам больше подходит.
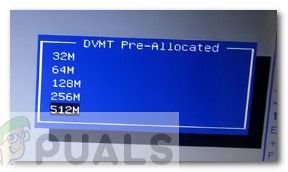
- Сохраните конфигурацию и перезагрузите компьютер. При следующем запуске используйте описанную выше процедуру, чтобы увидеть, увеличилось ли количество VRAM.
Если этот метод неприменим, или вы ищете другой подход, который не не требует изменения настроек BIOS, перейдите к способу 2 .
Метод 2: увеличение выделенной видеопамяти с помощью редактора реестра
Имейте в виду, что для большинства интегрированных видеокарт количество Объем VRAM, отображаемый в окне Свойства адаптера , совершенно не влияет на фактическую производительность, поскольку система автоматически настраивает ее по требованию.
Однако в некоторых играх и другие типы приложений не позволят вам запускать их, если у вас меньше указанного минимума VRAM. В этом случае вы можете использовать трюк с редактором реестра, чтобы изменить значения, чтобы игра больше не сталкивалась с ошибкой. Вот краткое руководство о том, как это сделать:
Примечание. Помните, что следующие шаги применимы только для встроенных графических процессоров Intel. Кроме того, этот метод не даст вам никакой производительности или дополнительного повышения в ваших играх/приложениях, этот метод только обманом заставит игры/приложения работать с более низким VRAM.
- Нажмите Клавиша Windows + R , чтобы открыть окно “Выполнить”. Затем введите « regedit » и нажмите Enter , чтобы открыть редактор реестра.
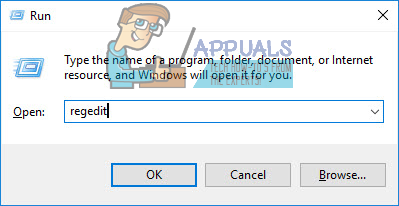
- Внутри редактора реестра используйте левую панель, чтобы перейти в следующее место:
HKEY_LOCAL_MACHINE Software Intel - Щелкните правой кнопкой мыши раздел Intel, выберите New> Key и назовите его GMM .
- Выбрав ключ GMM, перейдите на правую панель и выберите New> Dword (32-bit) Value и назовите его DedicatedSegmentSize .
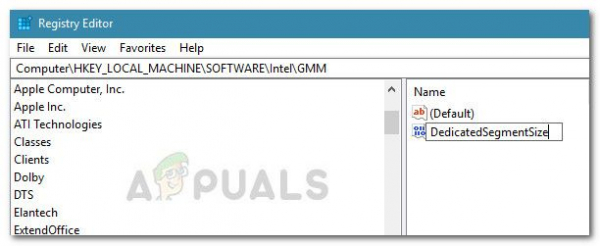
- Дважды щелкните DedicatedSegmentSize , установите Base на Decimal и вставьте значение от 0 до 512 . Это значение будет объемом VRAM, отображаемым в меню Свойства адаптера .
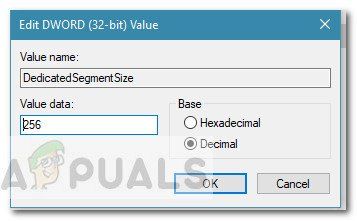
- Сохраните изменения и перезагрузите компьютер, чтобы изменения вступили в силу. При следующем запуске проверьте, сможете ли вы запустить игру без ошибки.